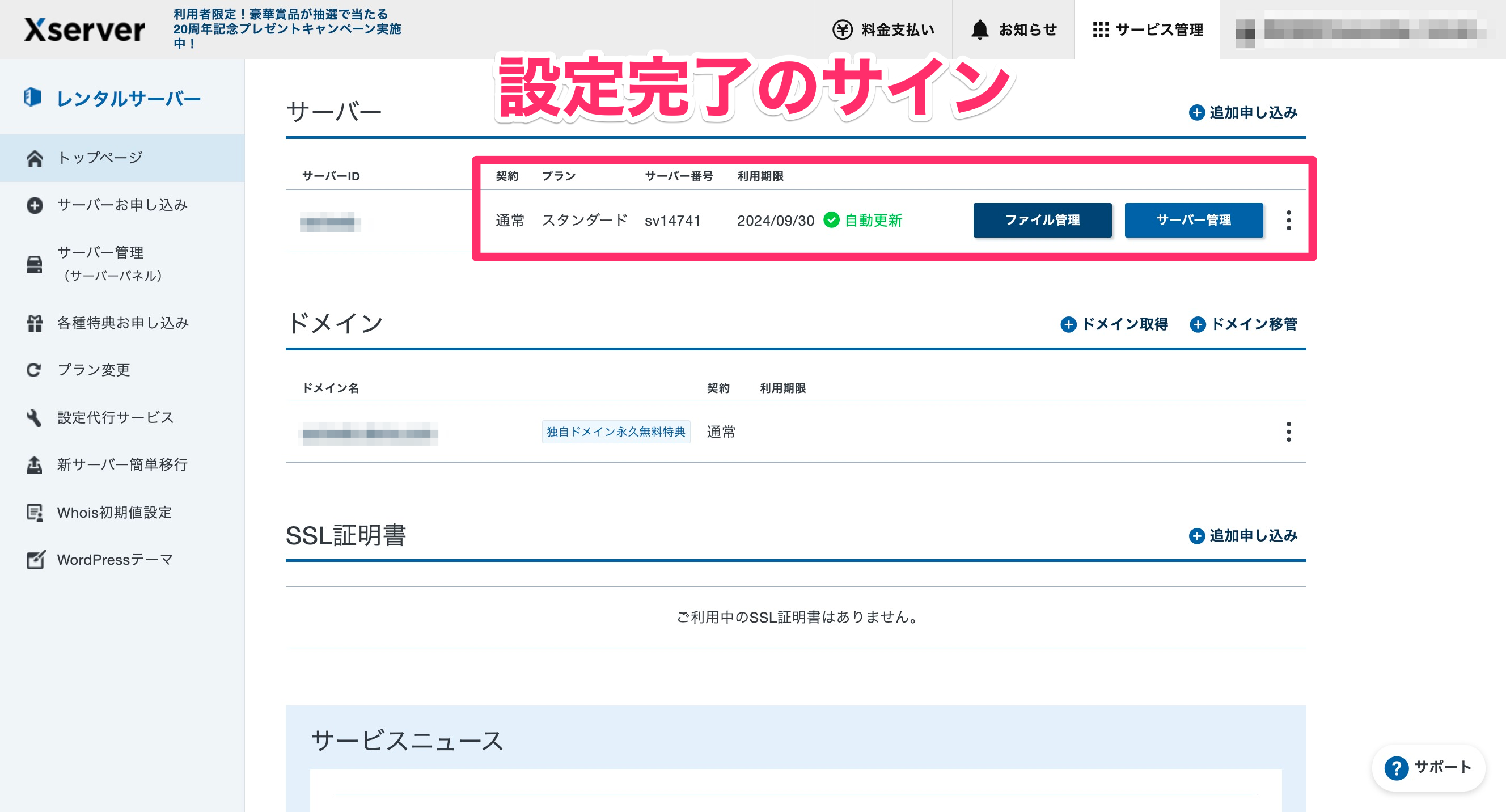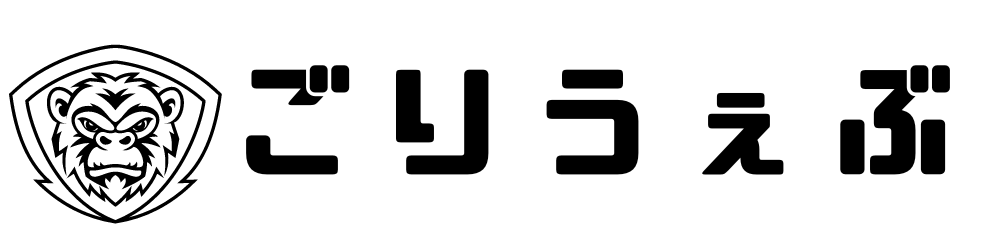今回は人気レンタルサーバーの「 Xsever」で、WordPressを始める方法を解説します。
Xserverで行うこと
- レンタルサーバーを借りる
- ドメインを取得する
- WordPressを設定する
レンタルサーバーを選ぶことです。これはあなたのブログの「土地」に相当します。でも、どのレンタルサーバーを選べばいいのでしょうか?「Xserver」は初心者からプロまで支持されているサーバーです。
- 初心者でも利用しやすい
- 費用が抑えられる
- セキュリティが高い
費用は月額1,000円からとなっており、初期投資を抑えつつ品質の高いサービスを受けられます。
エックスサーバーがおすすめの理由
当サイトは「エックスサーバー」にWordPressをインストールして運営されています。
- エックスサーバーは一番安いプランでも安定している
- 自動バックアップ機能がある(設定が必要)
- セキュリティ対策ができている
エックスサーバーのプラン
3つのプランがありますが、通常のホームページ運用ではスランダードで十分です。
※むしろスタンダードでも使いこなせないです。
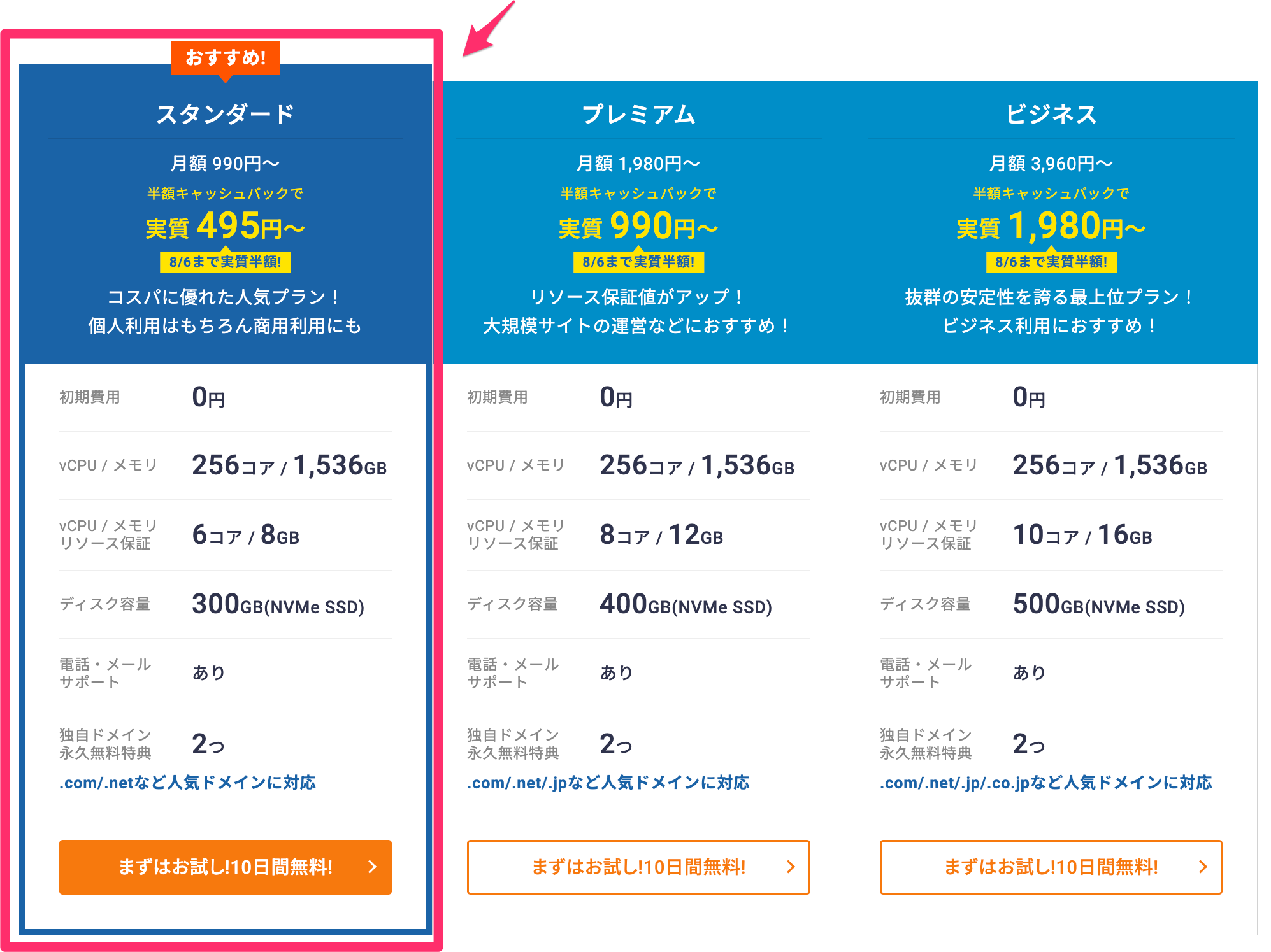
エックスサーバーの他のサーバーとの比較
エックスサーバーのレンタルサーバーの価格
割引前の料金を見ていきましょう
- 3ヶ月払い:1,320円
- 6ヶ月払い:1,210円
- 12ヶ月払い:1,100円
- 24ヶ月払い:1,045円
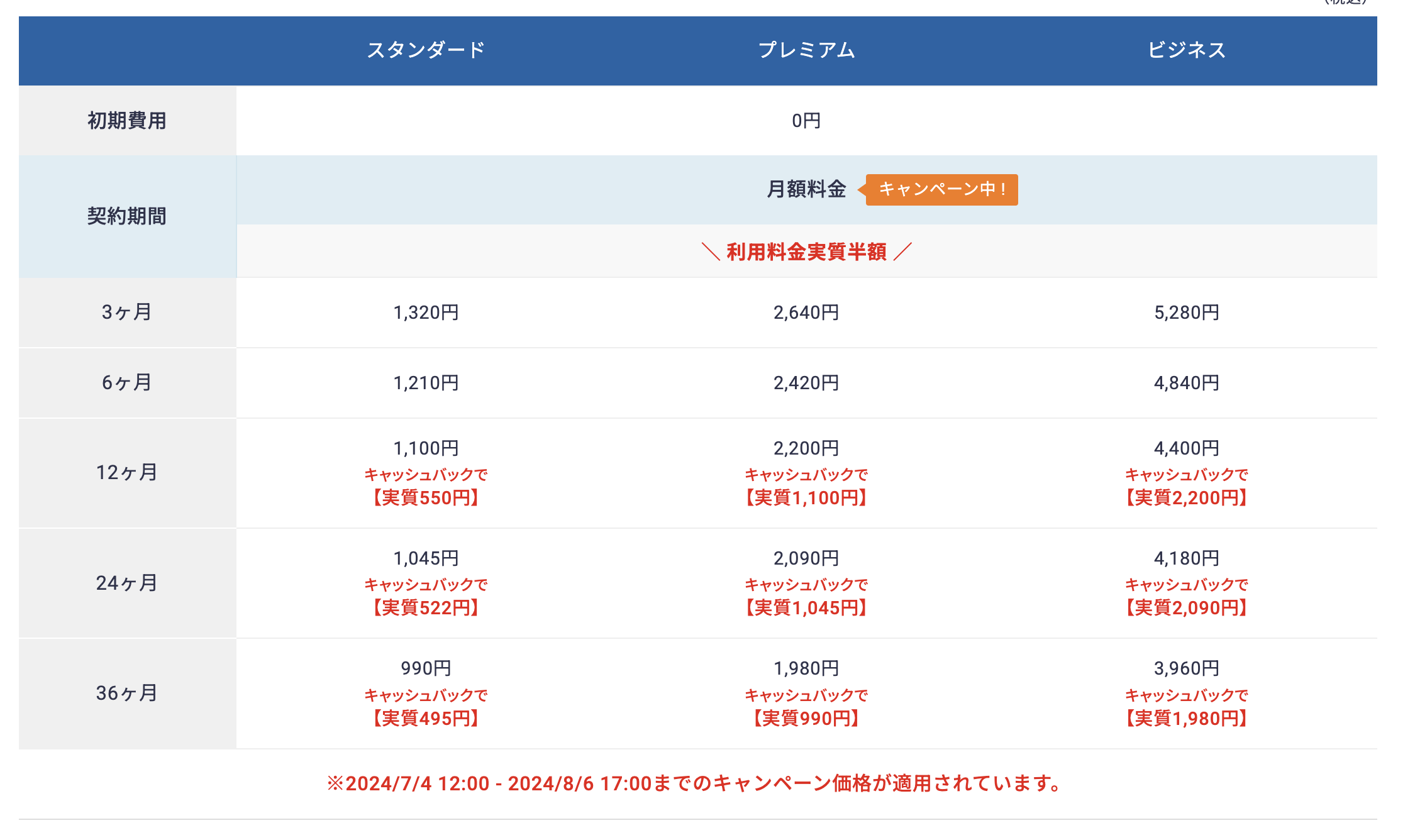
お名前.comのレンタルサーバーの価格
割引前の料金を見ていきましょう
- 1ヶ月払い:1,430円
- 6ヶ月払い:1,188円
- 12ヶ月払い:1,078円
- 24ヶ月払い:990円
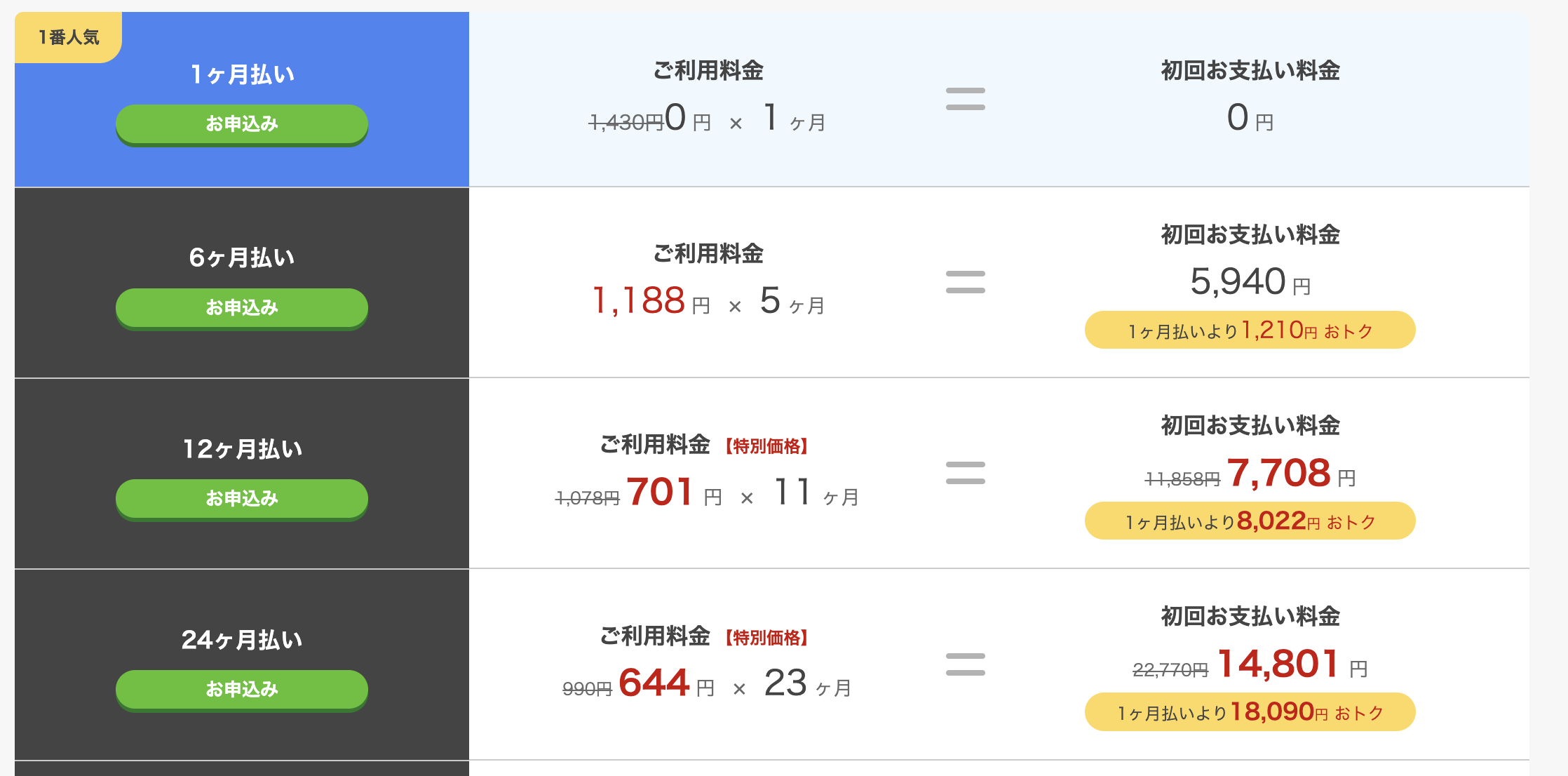
エックスサーバーとお名前.comのレンタルサーバーを比較した場合
| 支払い期間 | エックスサーバー料金(円) ※1ヶ月あたり | お名前.com料金(円) ※1ヶ月あたり |
| 1ヶ月払い | なし | 1,430円 |
| 3ヶ月払い | 1,320円 | なし |
| 6ヶ月払い | 1,210円 | 1,188円 |
| 12ヶ月払い | 1,100円 | 1,078円 |
| 24ヶ月払い | 1,045円 | 990円 |
6ヶ月、12ヶ月では差はありません。
お友達紹介プログラム
さらに、エックスサーバーではプログラムを受けると料金が安くなります。
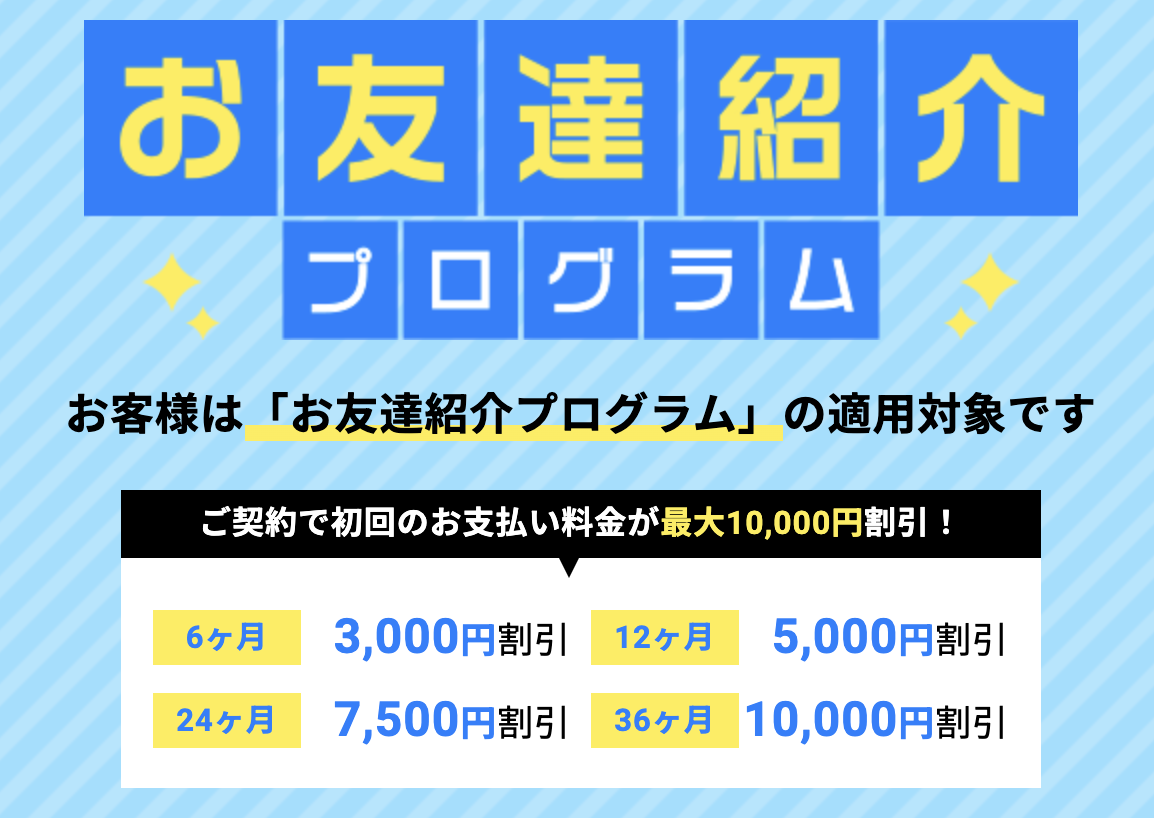
6ヶ月または12ヶ月がおすすめです。
キャンペーンを使ってお安く契約しましょう!
| 支払い期間 | エックスサーバー料金(円) ※1ヶ月あたり | お名前.com料金(円) ※1ヶ月あたり |
| 1ヶ月払い | なし | 1,430円 |
| 3ヶ月払い | 1,320円 キャンペーン適用で770円 | なし |
| 6ヶ月払い | 1,210円 キャンペーン適用で683円 | 1,188円 |
| 12ヶ月払い | 1,100円 | 1,078円 |
| 24ヶ月払い | 1,045円 | 990円 |
Xserverへの申込〜WordPressインストールまでの流れ
XserverでWordPressにインストールし、ブログを作成するまでの流れは以下のようになります。
手順1:Xserverに申し込み
まずはXserverに申し込みしましょう。
▼ブログ開設のステップ
- 申し込み内容を入力する
- お客様情報を入力する
- 確認する
- 申し込みを完了させる
Xserverの申込時には情報を記入する必要があります。
Googleドキュメントをコピーしてお使いください。
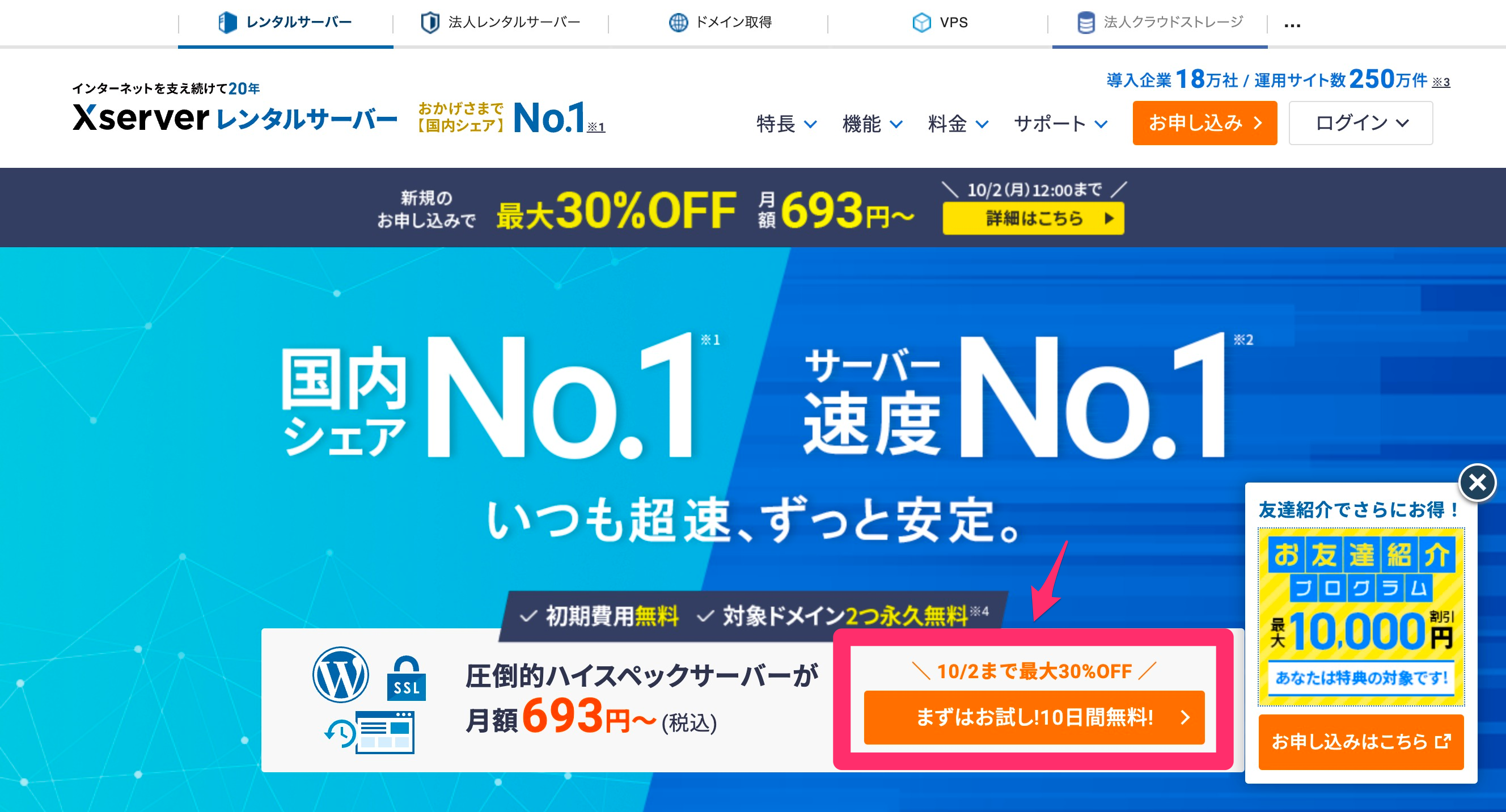

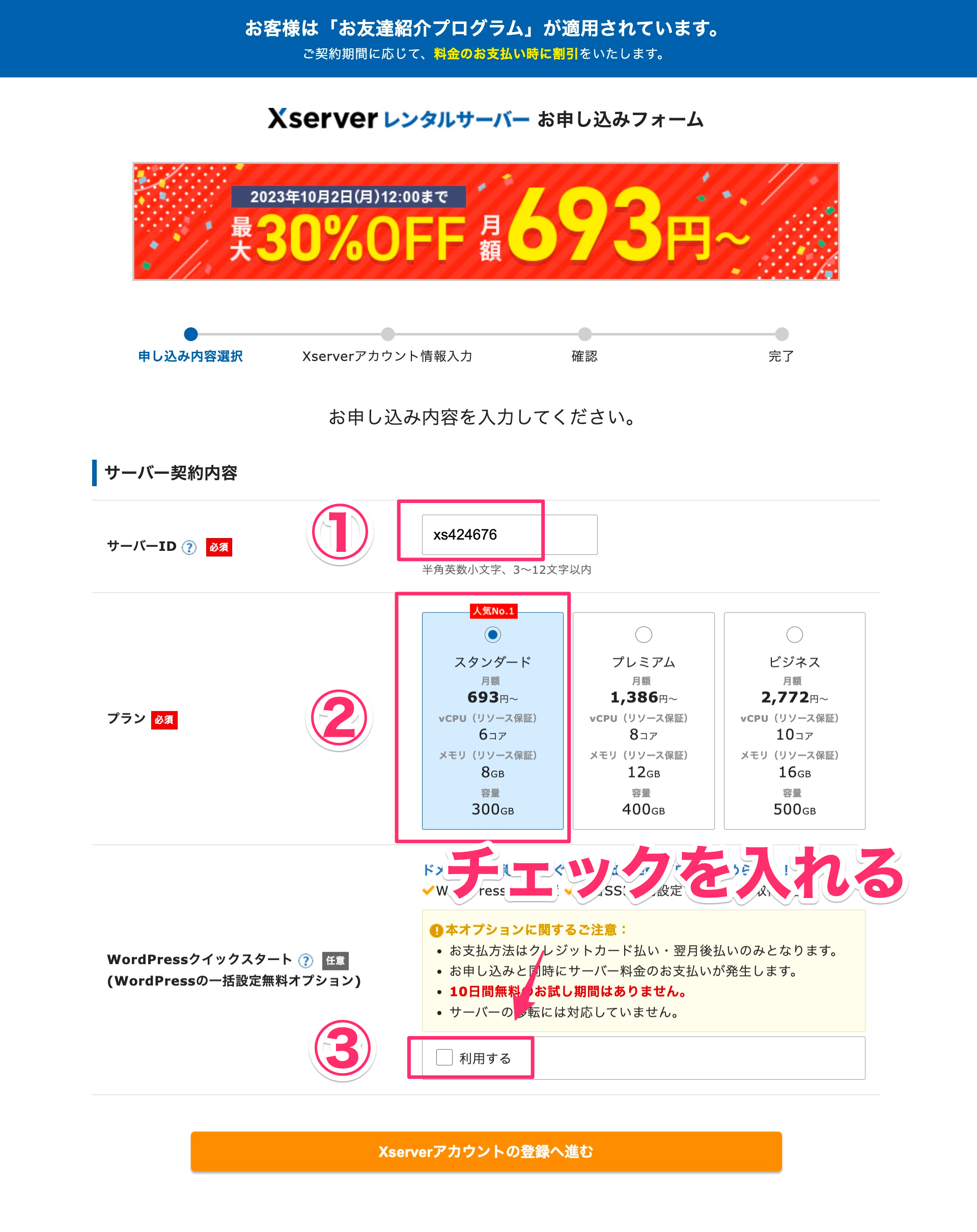
デフォルトでOKです。
サーバーIDを好きなものにしたい場合は、半角英数字で入力しましょう。
スタンダードで十分です。プランは、個人や会社であれば、よっぽどのことがない限りはスタンダードで十分です。途中でプラン変更も簡単です。
チェックすると以下の画面が出てきます。
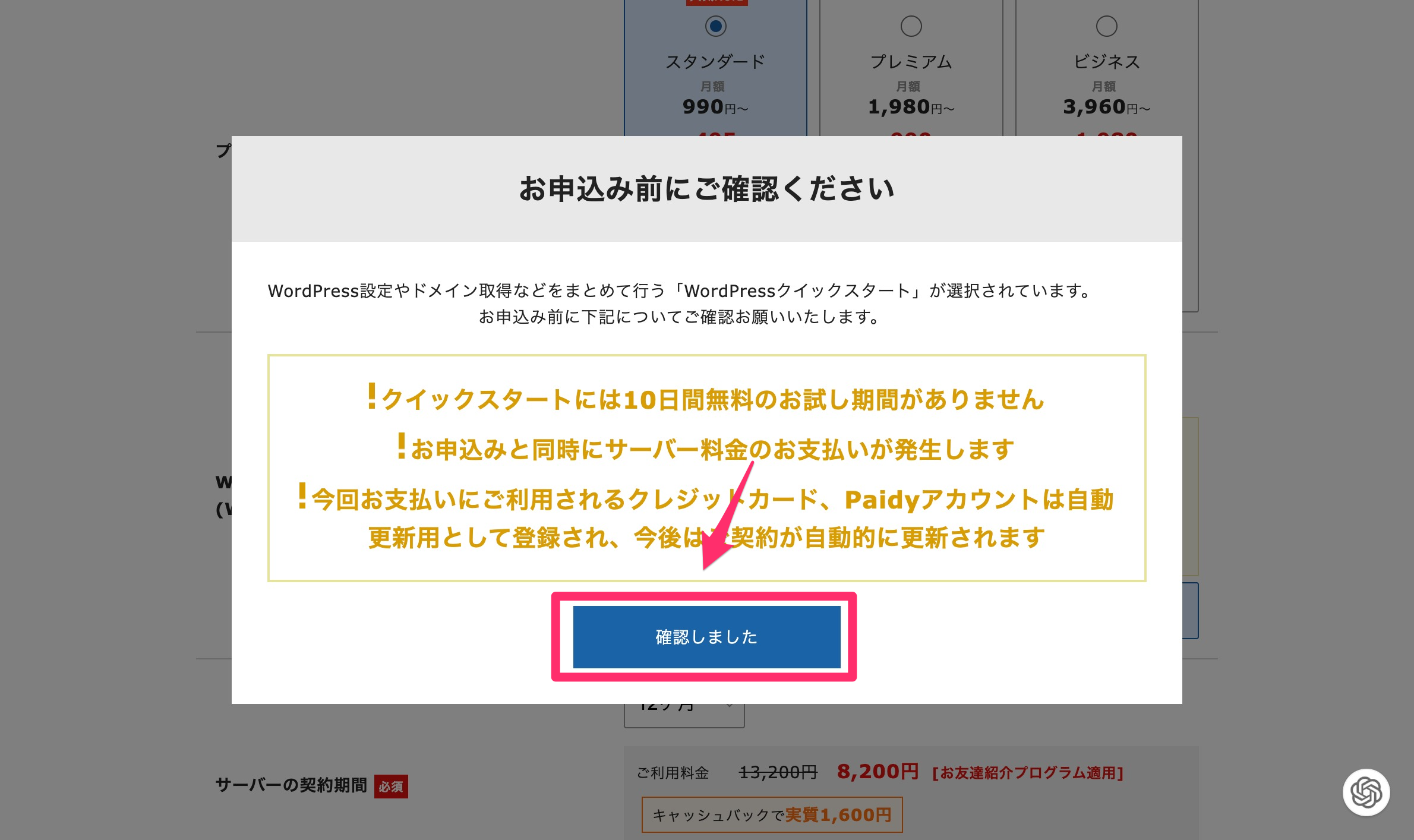
お好きな契約期間でお申し込みください。
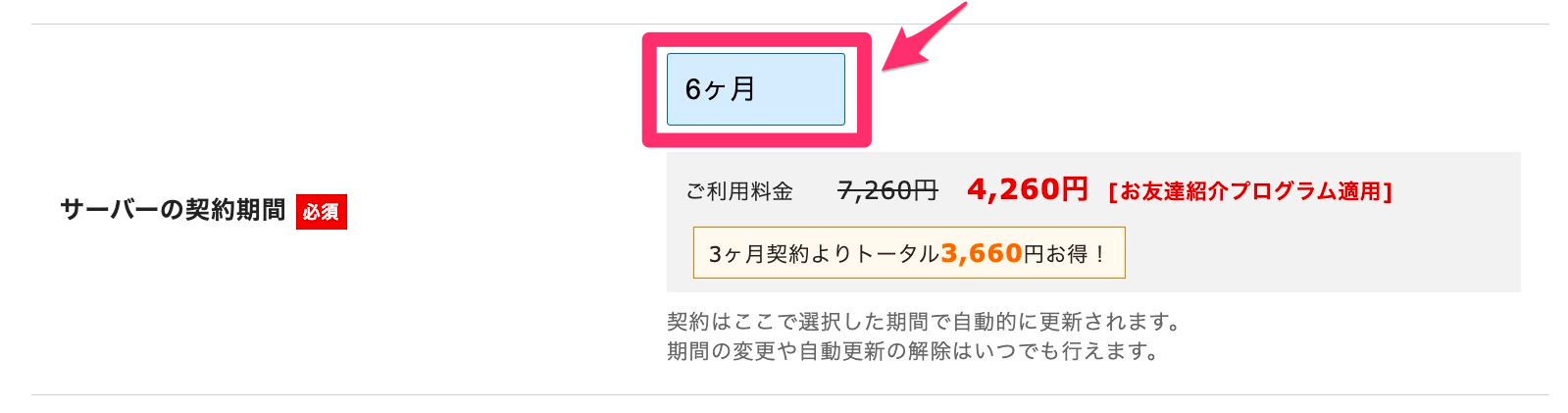
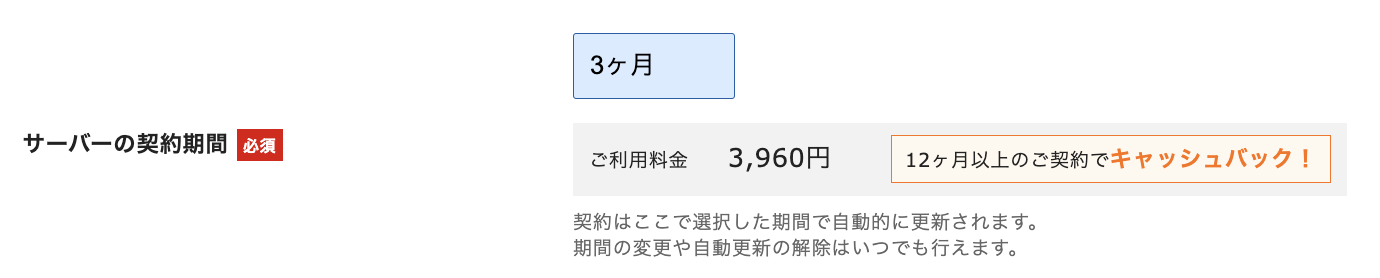
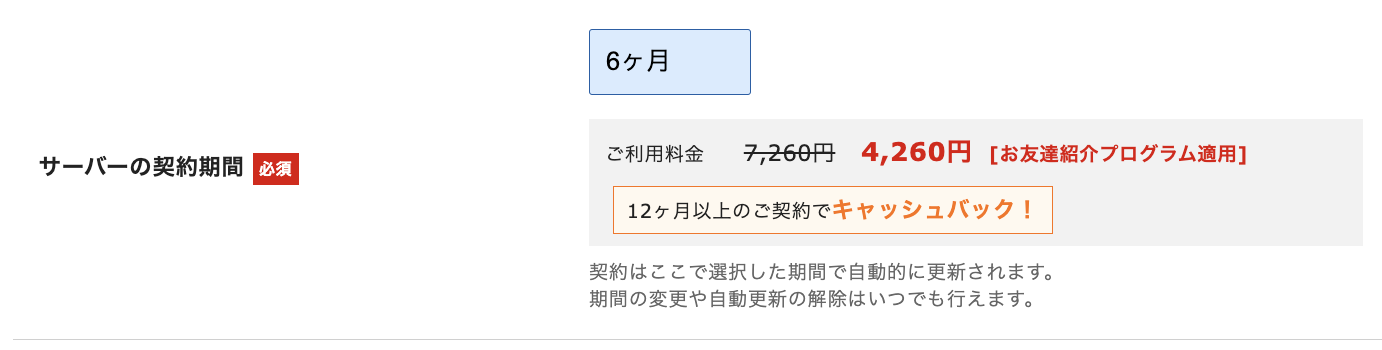
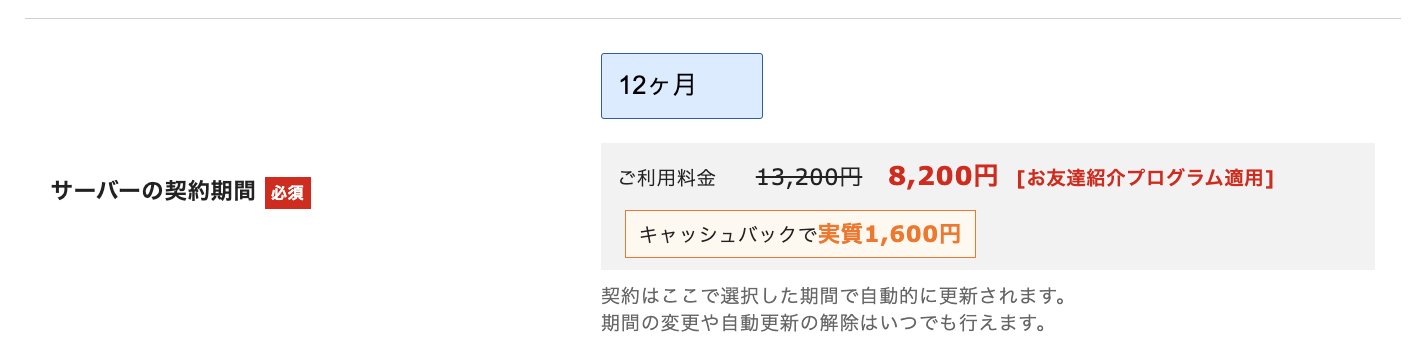
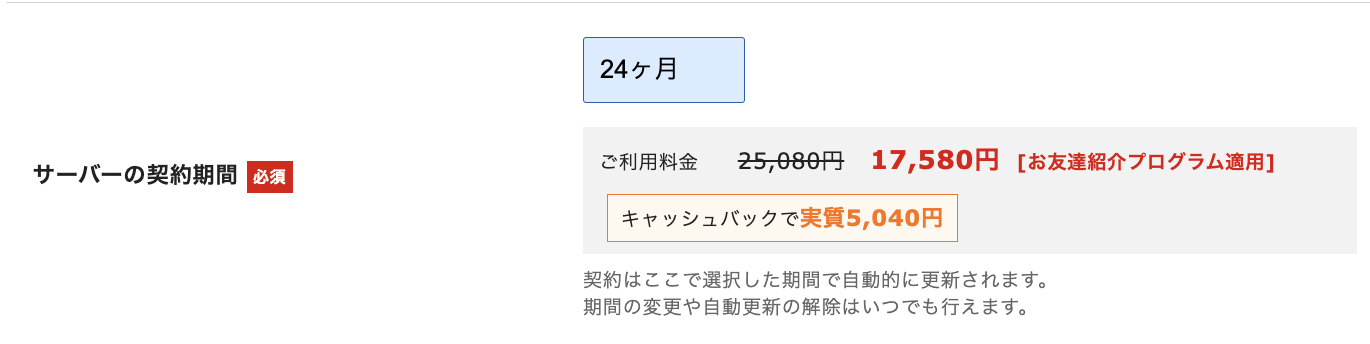
利用料金は下記となっています。
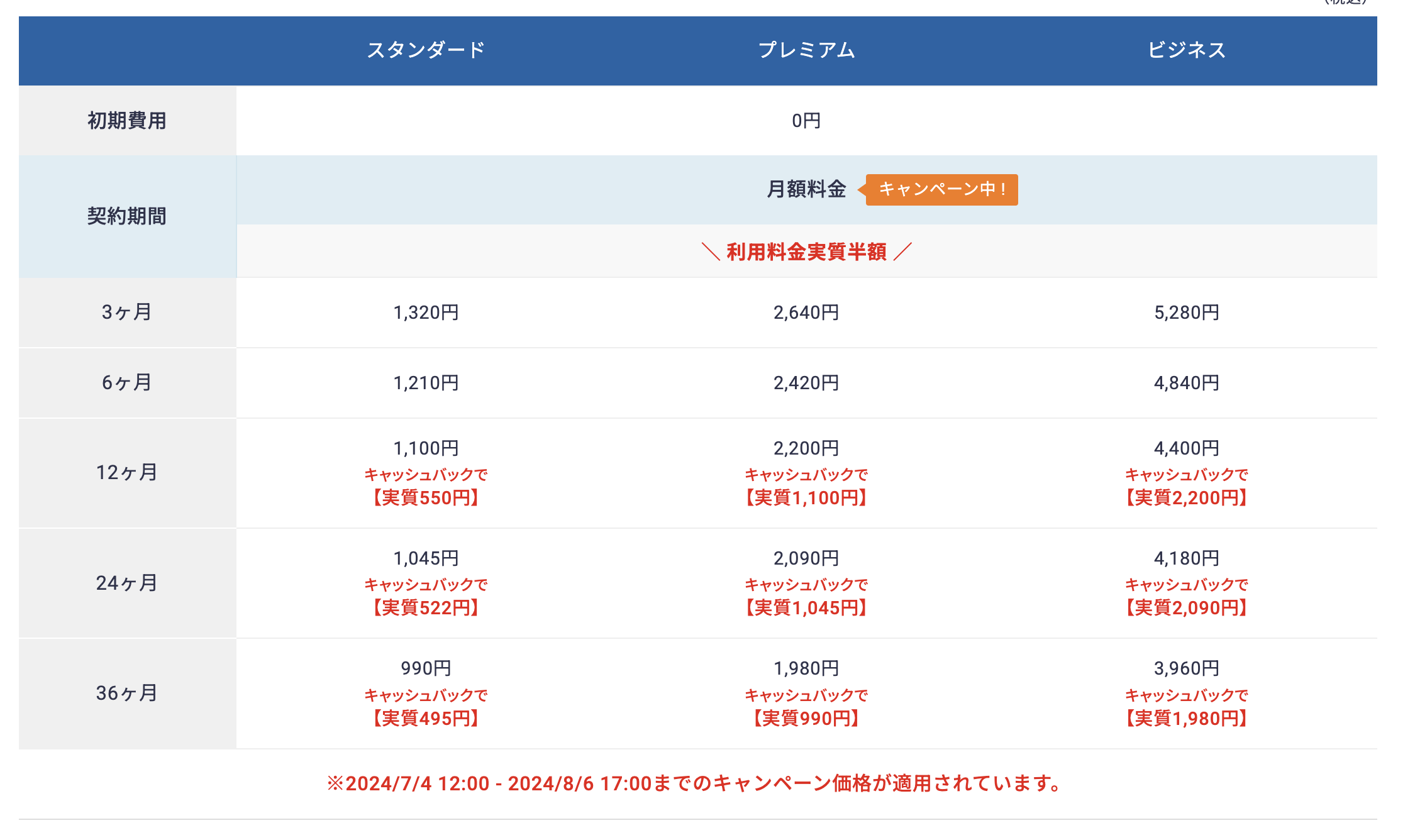

後ほど自分だけのドメイン(ブログのURL)を設定することになるので(ここで登録したドメインはサイトのURLとして使わないことになるので)、頭を悩まさずに分かりやすい名前にすれば良いでしょう。
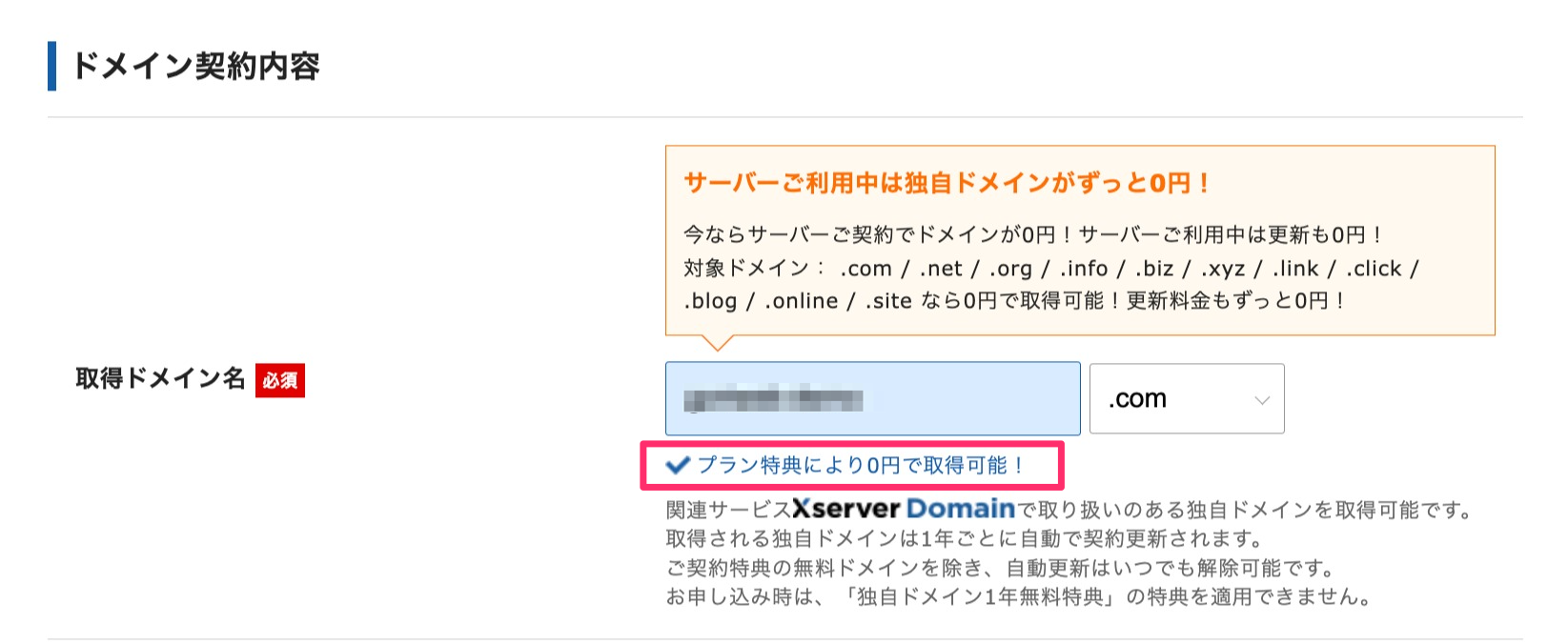
ご希望のドメイン名が利用可能か表示されます。
「プラン特典により0円で取得できます。」と表示されていれば、そのドメイン名を取得することが可能です。

- ブログ名:後で変更できます 例:ブログ
- ユーザー名:後で変更できません(自分用です) 例:ニックネーム-kanri(gori-kanri)
- パスワード:後で変更できます
- メールアドレス:後で変更できます 例:Xserverから届くメールアドレス
有料テーマと無料テーマがありますが、デザインや使い勝手が変わるので有料テーマがオススメです。
有料テーマをおすすめの方
- WordPressでホームページやブログを本格的に運営したい方
- ゴリウェブ講座をお申し込みの方
無料テーマをおすすめの方
- WordPressを安く始めたい方
- SWELLのテーマをお持ちの方
有料テーマを使う場合


無料テーマを使う場合


メールアドレスや住所、名前などを入力しましょう。
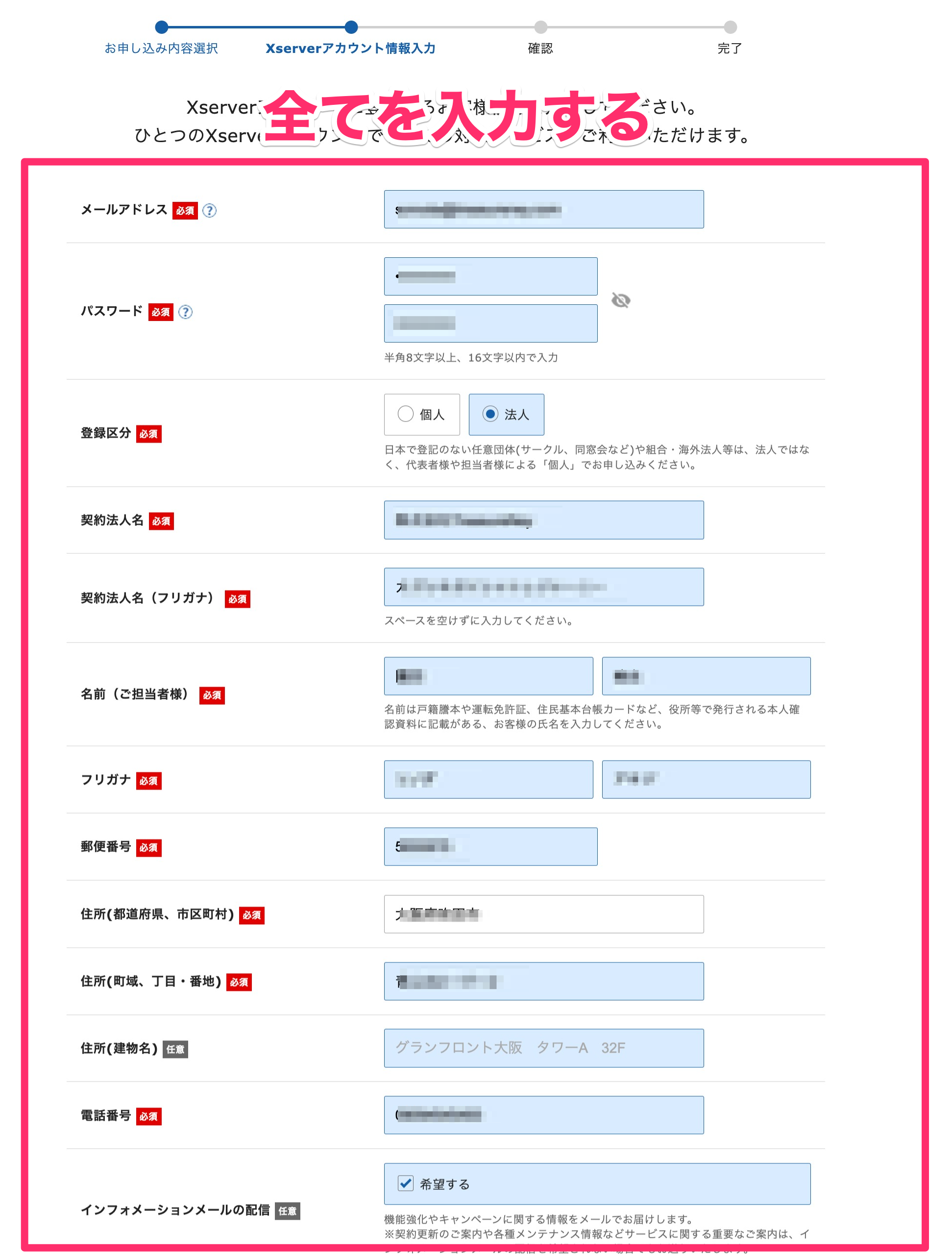
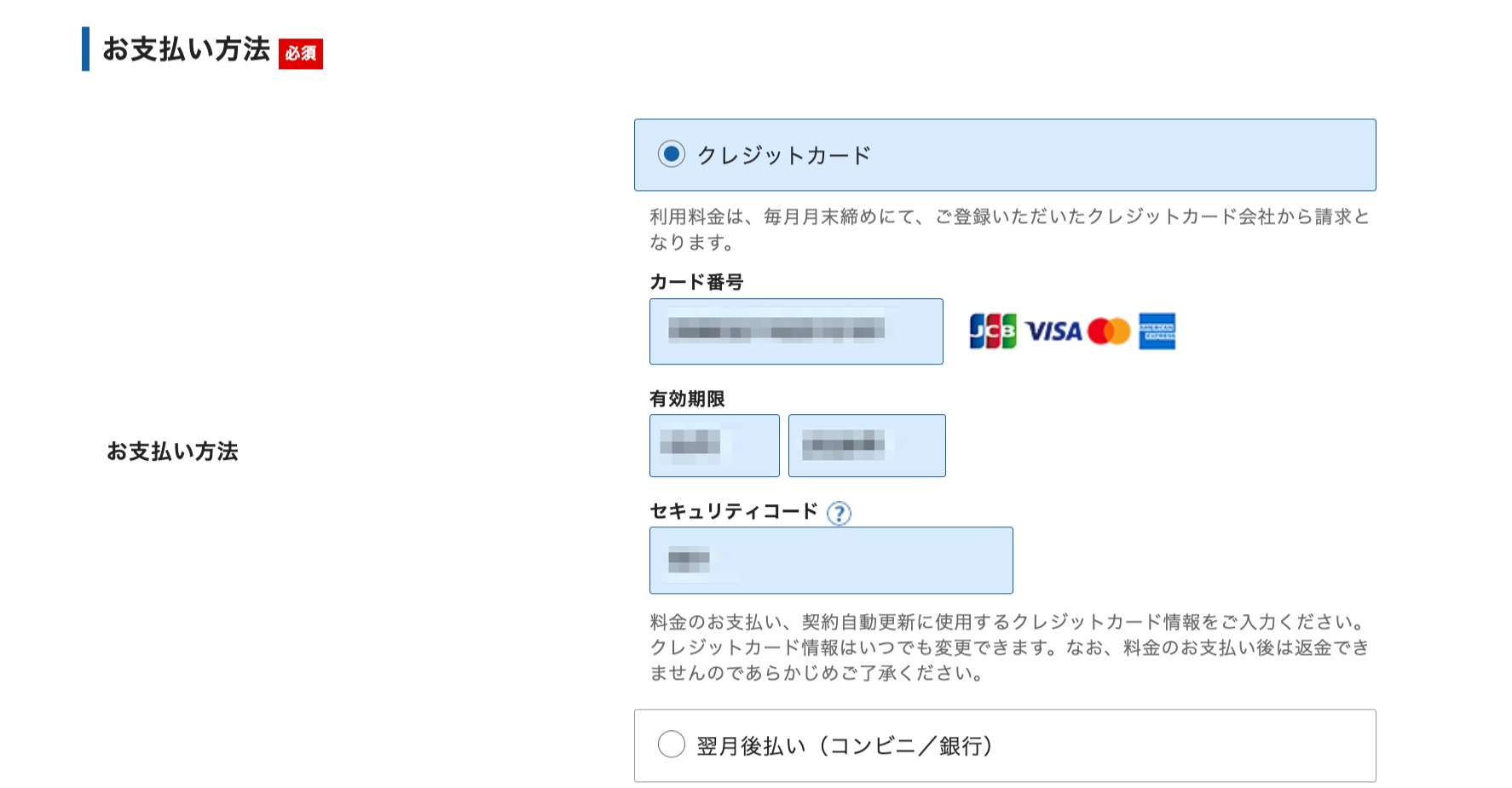
『「WordPressテーマ利用規約」、「サービス利用規約」、「個人情報の取扱いについてに同意する』にチェックします。
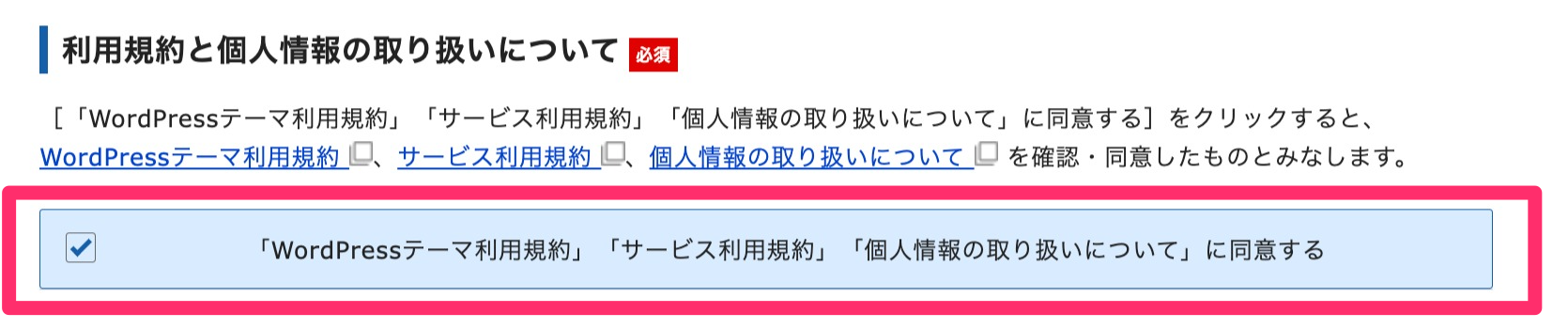

全て入力ができたら『内容の確認』をクリックします。
内容に誤りがなければ『お申し込みをする』をクリックしましょう。
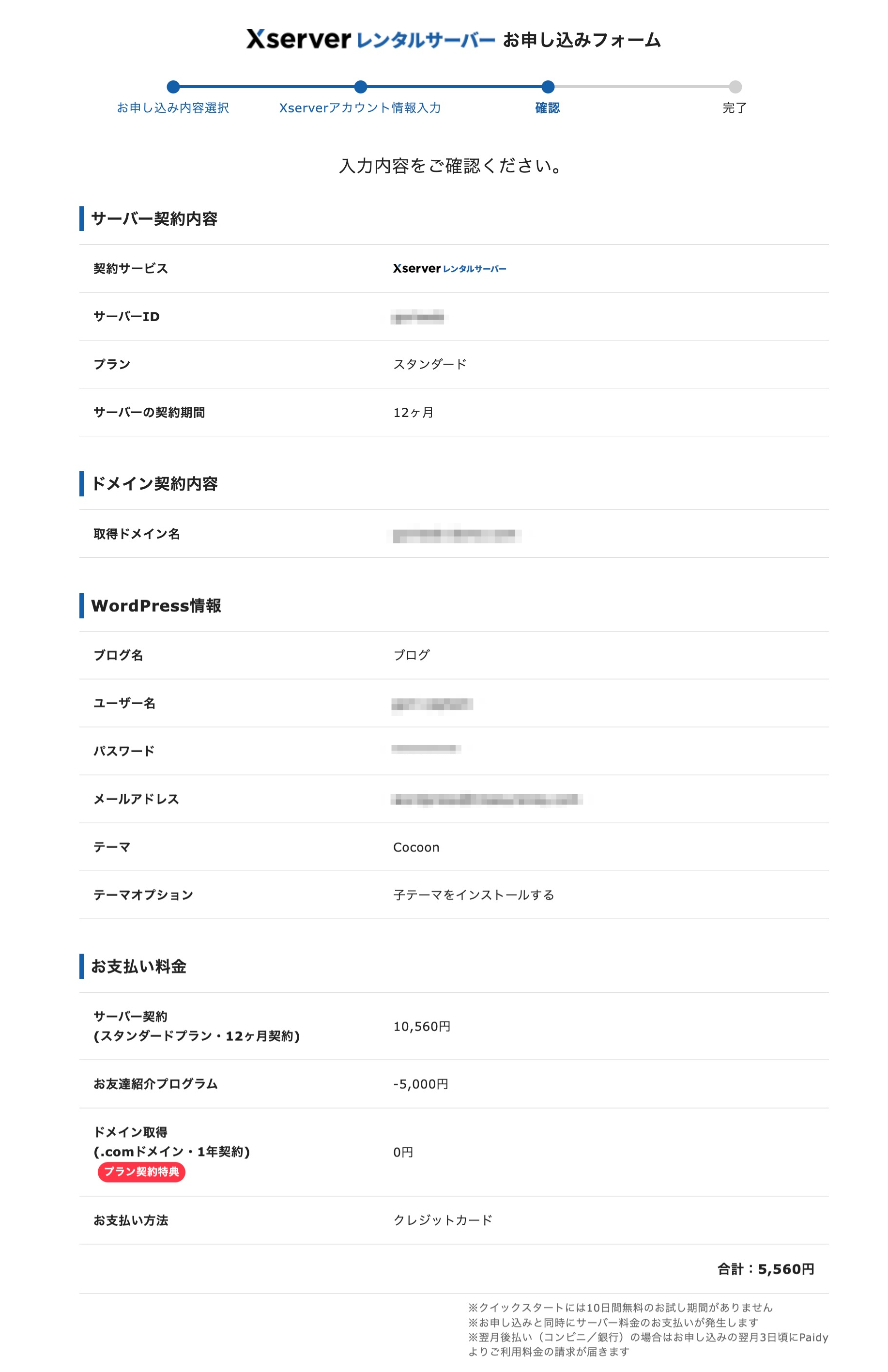
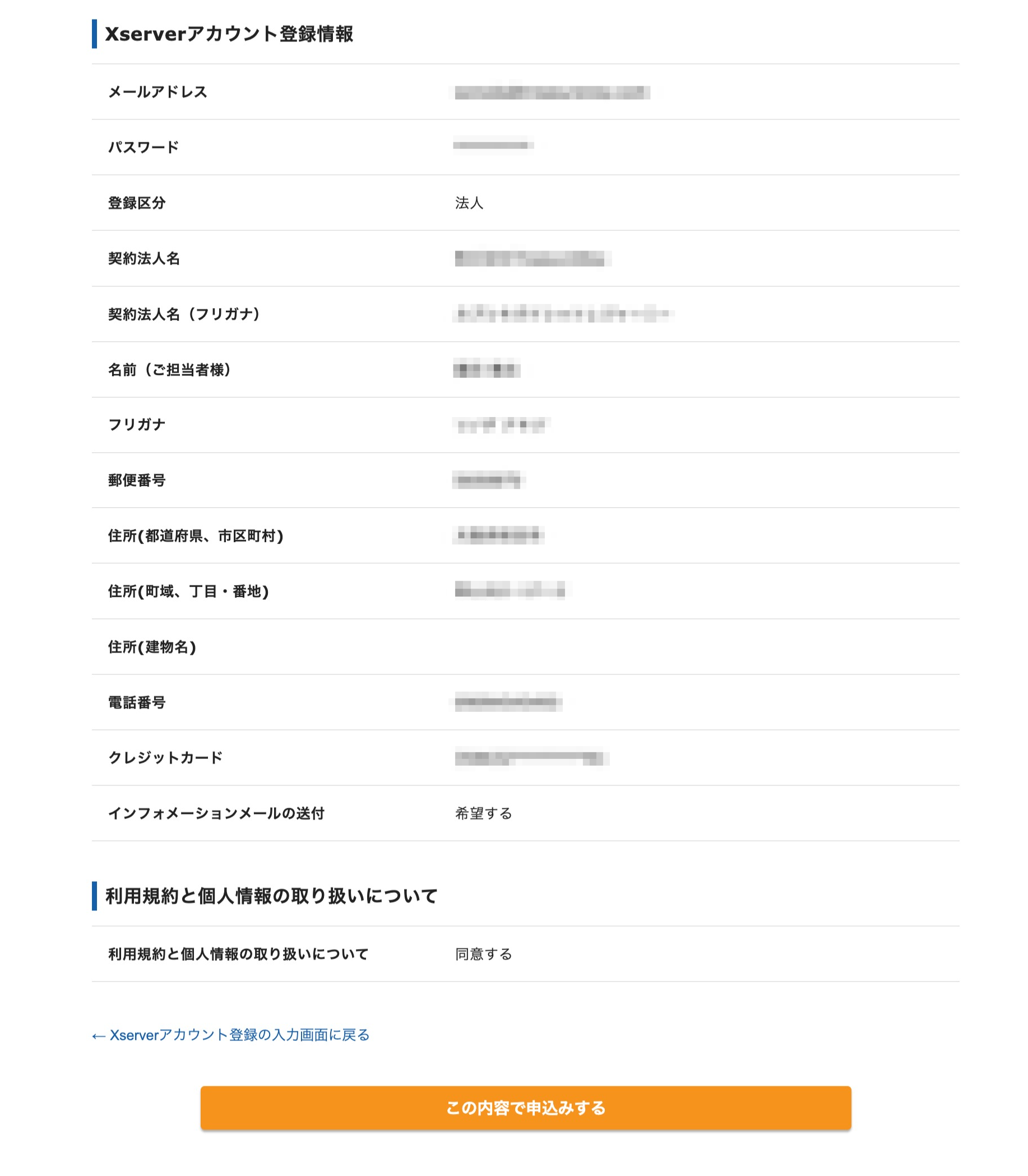
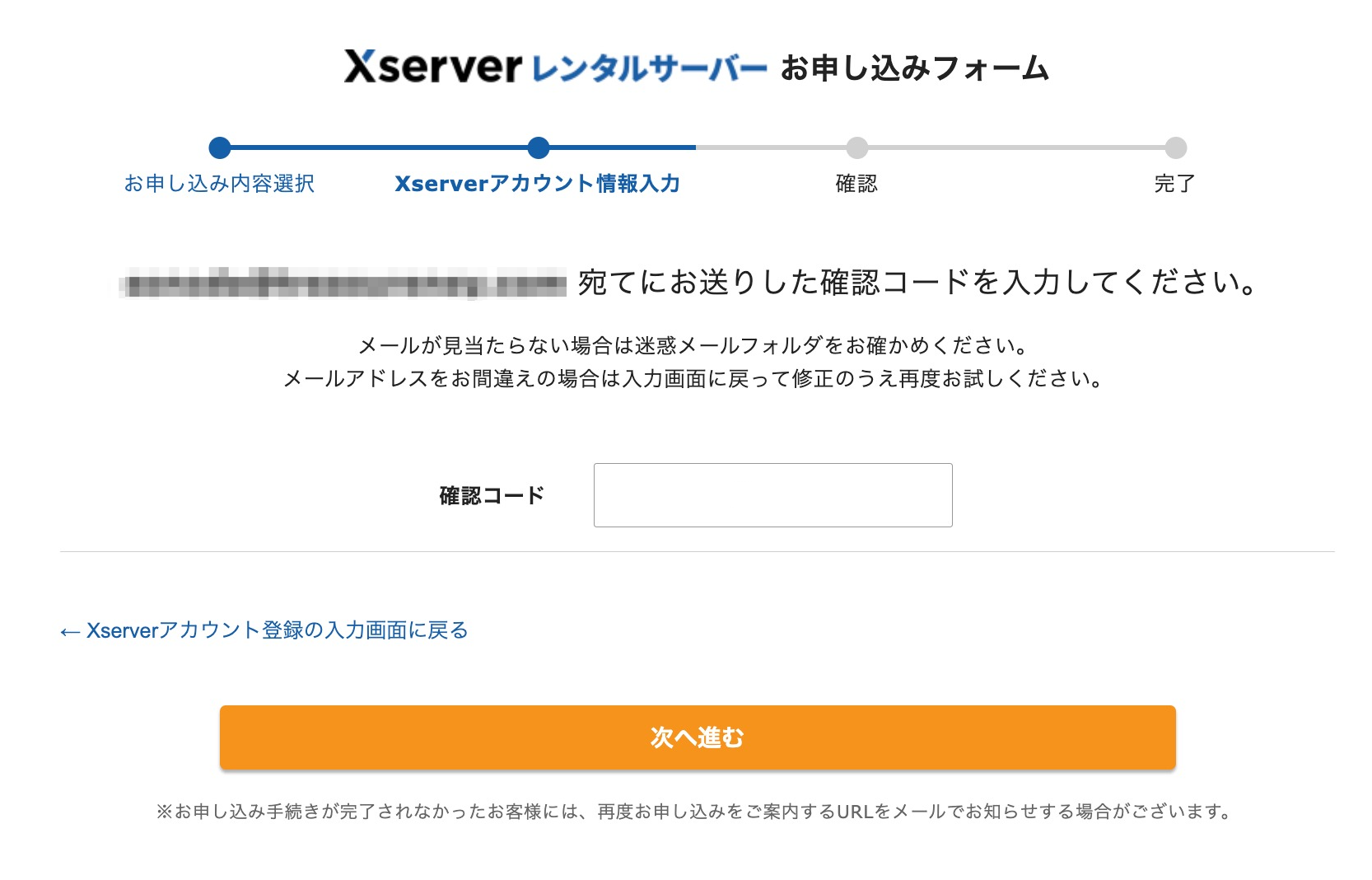
メールアドレスに送信送られてきた6桁の確認コードを入力します。「ご登録メールアドレス確認のご案内」といったタイトルです。
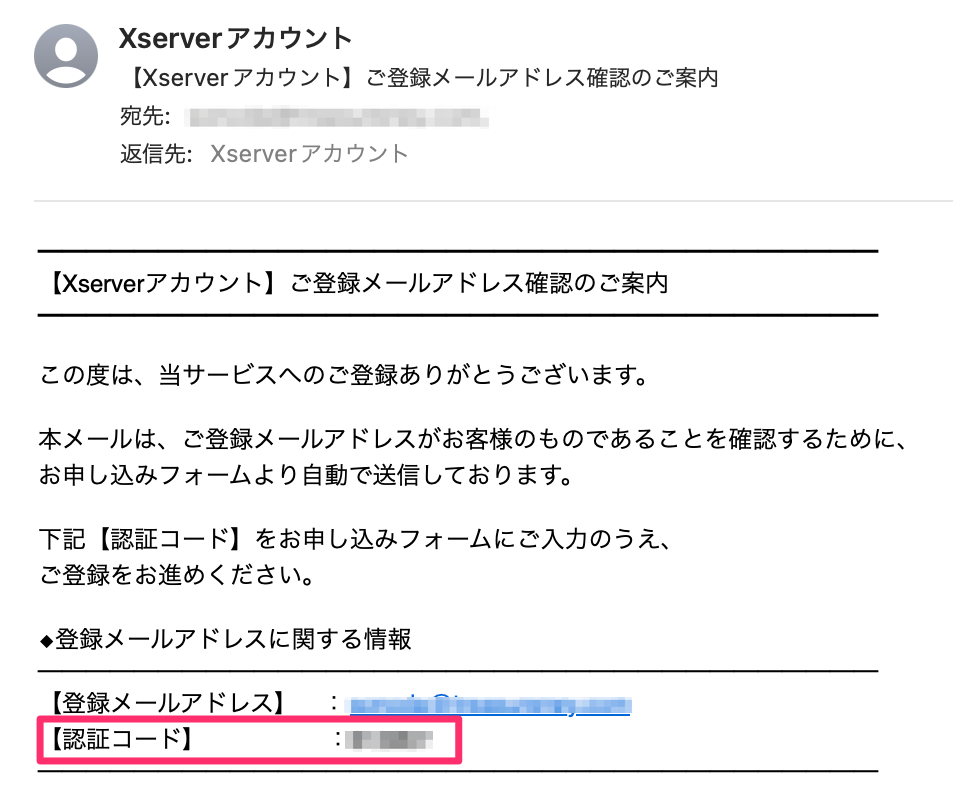
認証コードが書かれています。
【登録メールアドレス】 : 【入力したメールアドレス】
【認証コード】 : 【6桁の確認コード】
メールアドレスにある6桁の確認コードを入力して『次へ進む』を押せば次の画面に進むことができます。
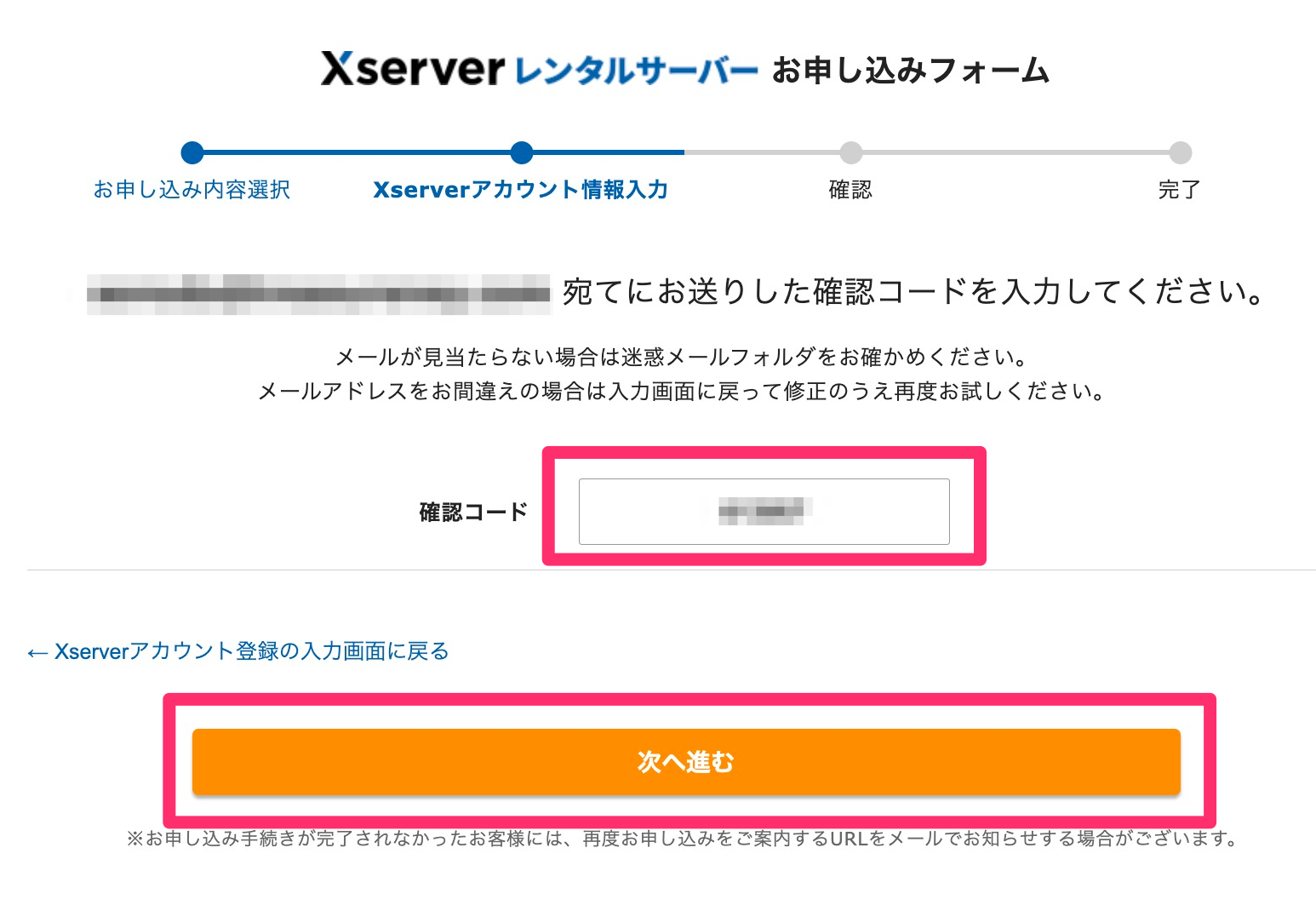
登録が完了するとメールが届きます。
ドメイン取得完了のメール
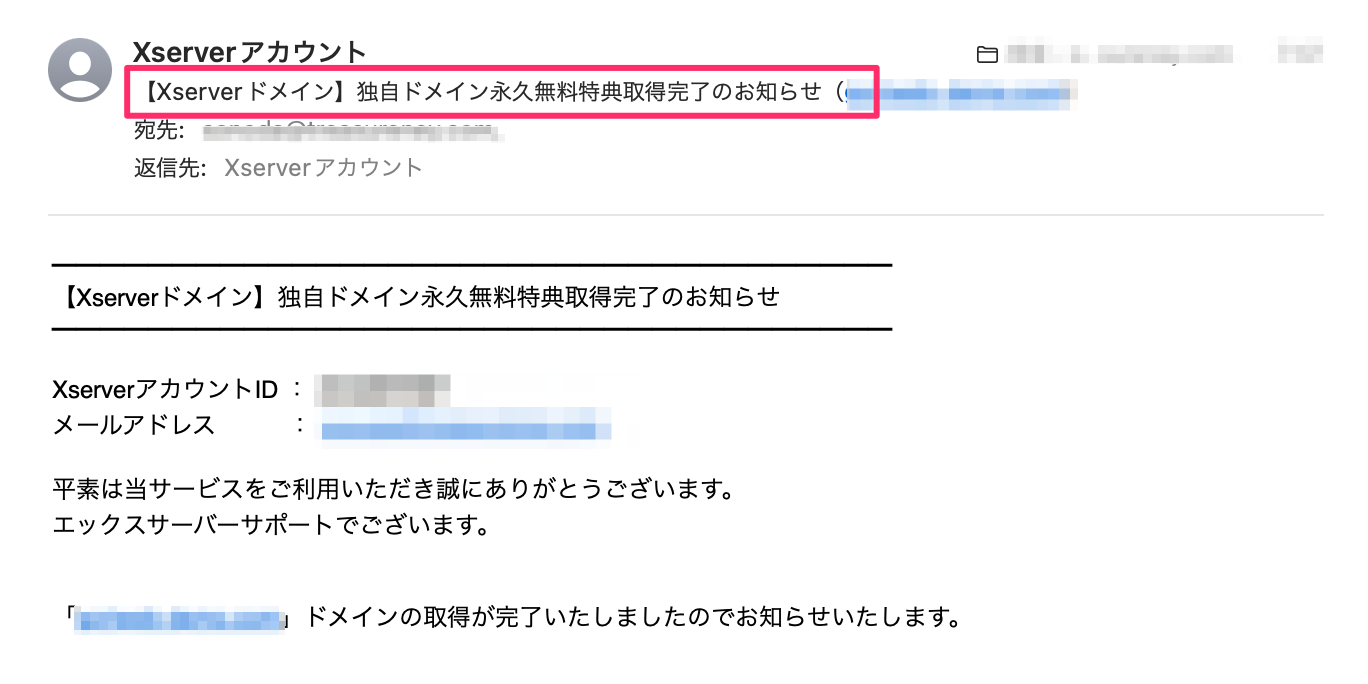
料金支払い完了メール
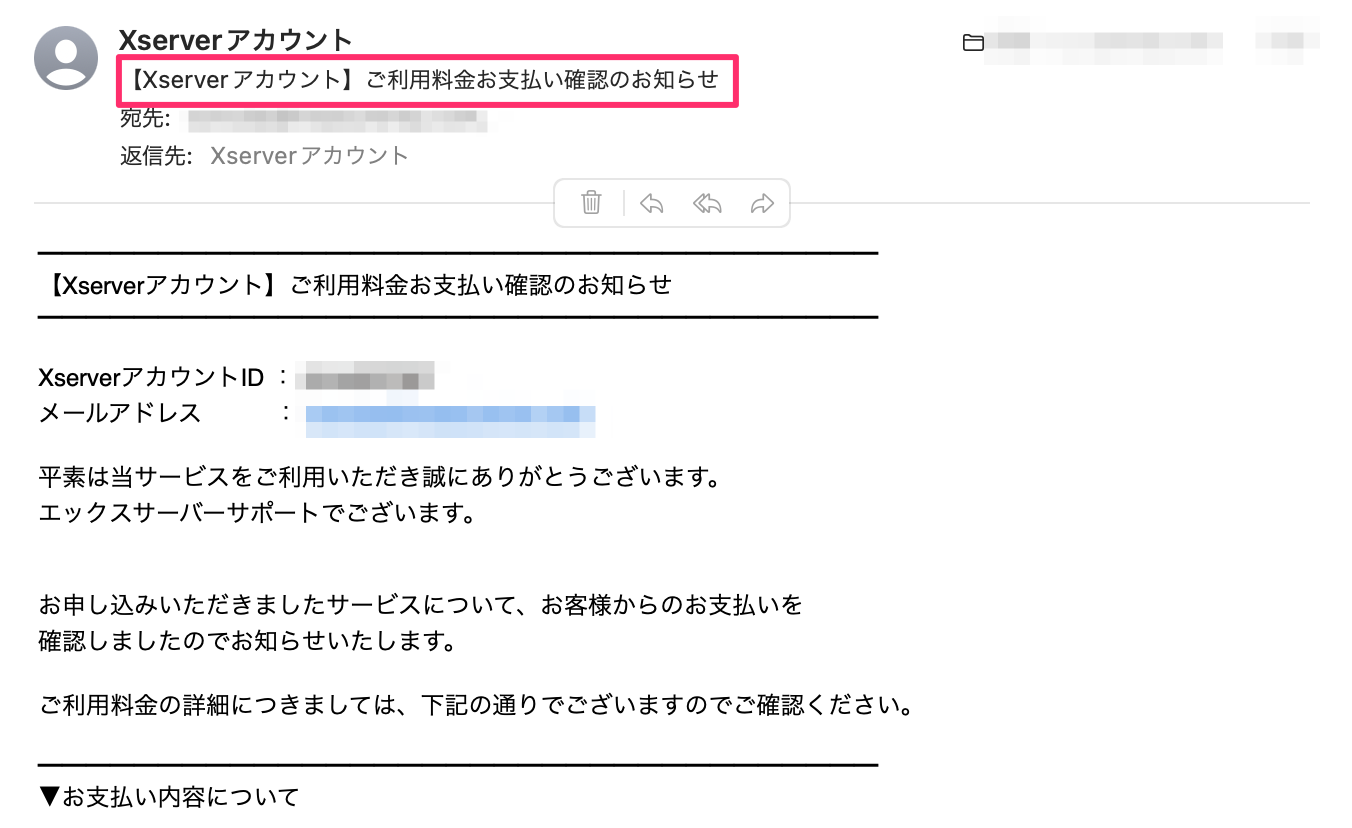
申込画面は下記の画面に遷移します。サーバーパネルと呼ばれるもです。
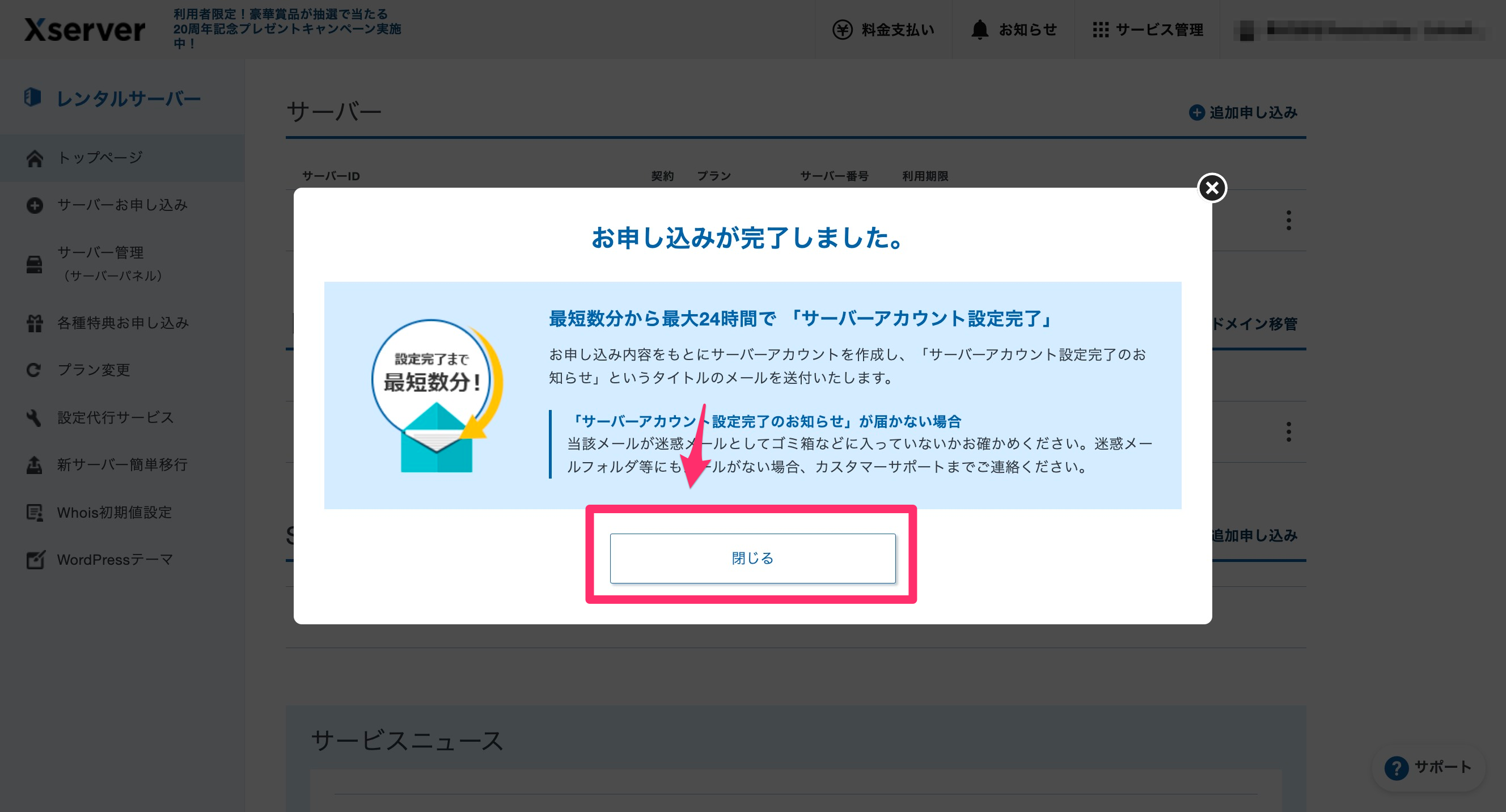
「閉じる」と管理画面のアカウントパネルが表示されます。
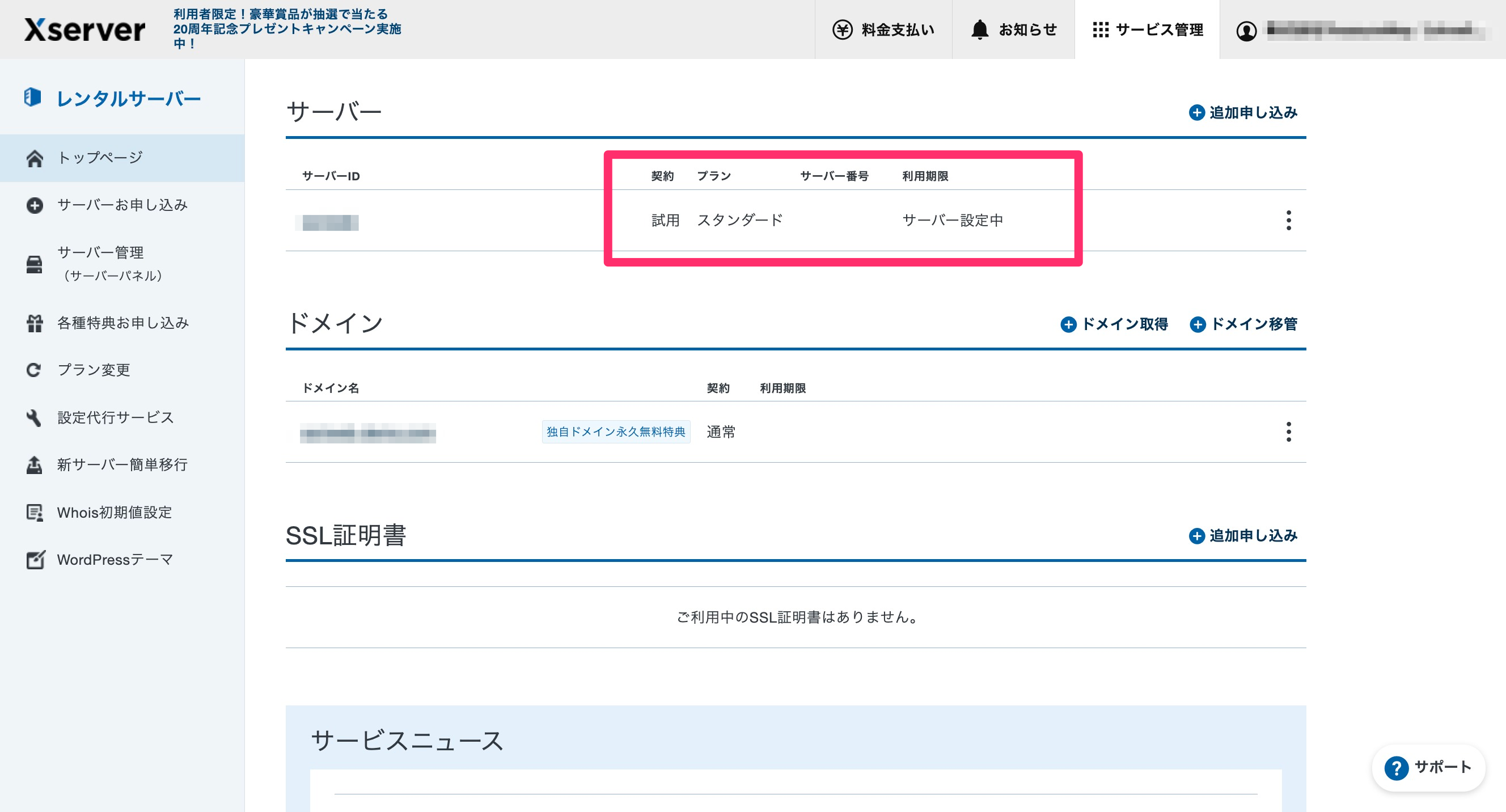
Xserverのアカウント開設後にやること
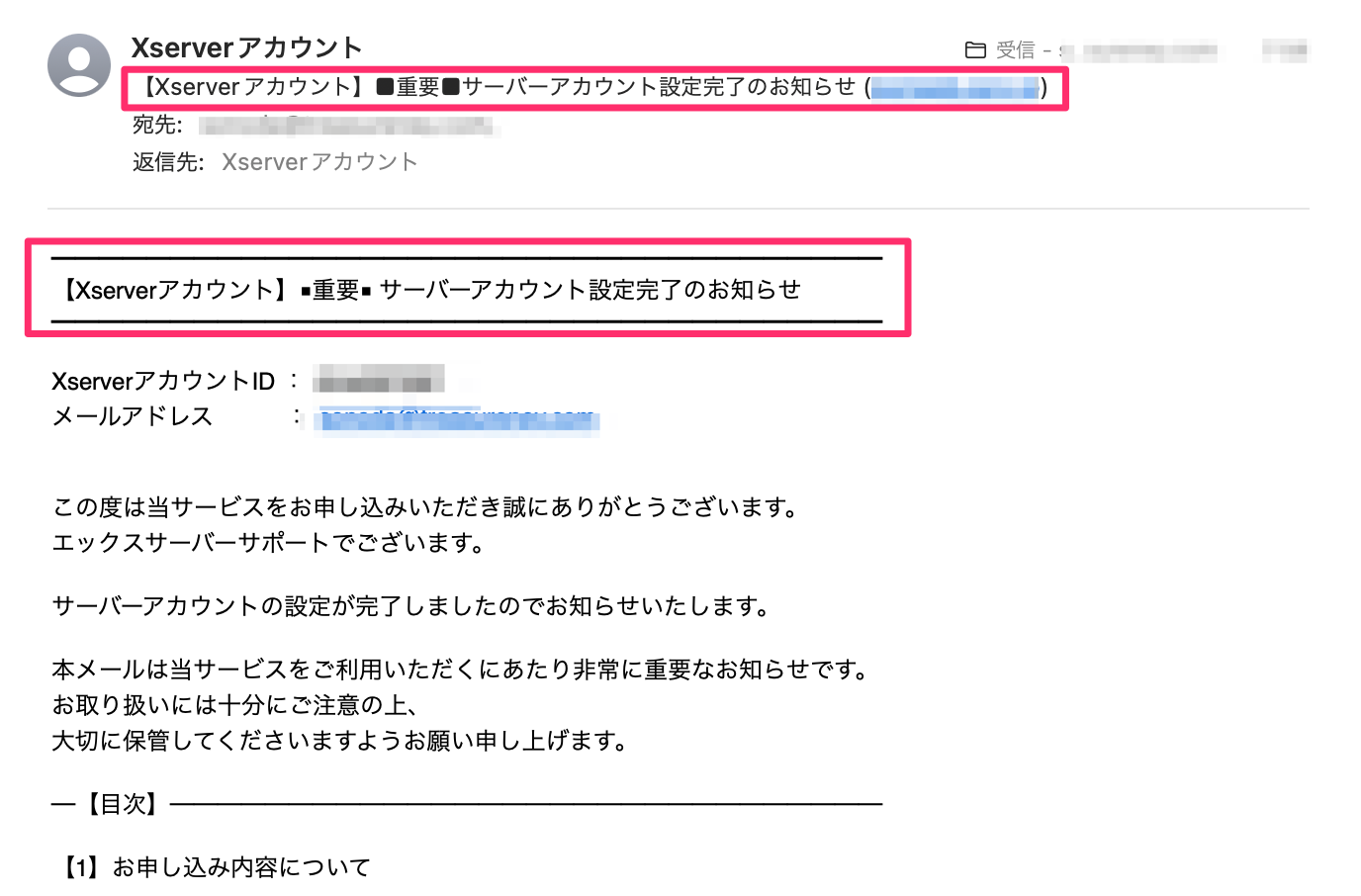
下記のような重要な情報が掲載されています。
【2】管理ツールのログイン情報
XserverアカウントID : ●●●●●
メールアドレス : abcdefg@example.com
Xserverアカウントパスワード : お客様が設定したパスワード
ログインURL : https://secure.xserver.ne.jp/xapanel/login/xserver/
サーバーID : ●●●●●
サーバーパスワード : XXXXXXXX
サーバーパネル : https://secure.xserver.ne.jp/xapanel/login/xserver/server/
サイトURL : https://ドメイン.com/
管理画面URL : https://ドメイン.com/wp-admin/
ブログ名 : ブログ
ユーザー名 : ユーザー名
パスワード : お客様が設定したパスワード
【3】メールのご利用について(メール設定情報)
受信メール(POP)サーバー : sv〜〜〜.xserver.jp
送信メール(SMTP)サーバー : sv〜〜〜.xserver.jp
ユーザー名(アカウント名): メールアカウント(ドメイン名を含む)
メールパスワード : メールアカウント追加時にお決めいただいたメールパスワード
【4】独自ドメインのご利用について
ネームサーバー1: ns1.xserver.jp
ネームサーバー2: ns2.xserver.jp
ネームサーバー3: ns3.xserver.jp
ネームサーバー4: ns4.xserver.jp
ネームサーバー5: ns5.xserver.jp
【6】作成したホームページデータのアップロードについて(FTP情報)
FTPホスト名(FTPサーバー名) : sv〜〜〜.xserver.jp
FTPユーザー名(FTPアカウント名): ●●●●●
FTPパスワード : XXXXXXXX