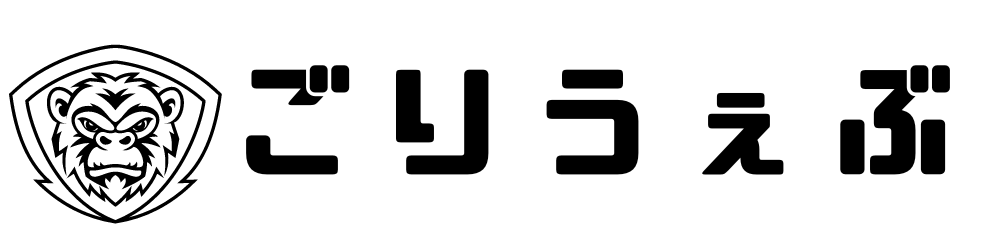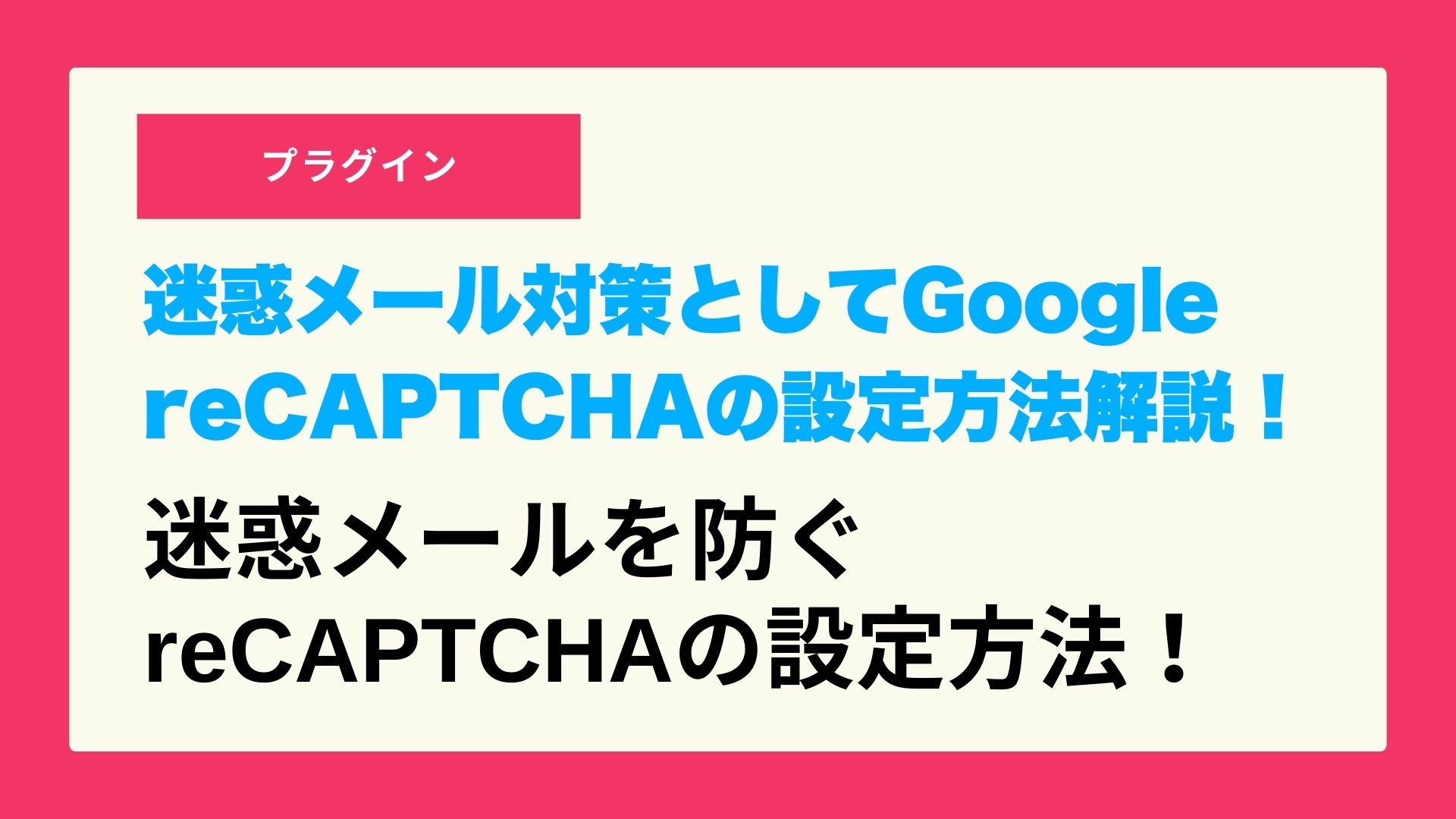WPFormsは、WordPressで簡単にフォームを作成できるプラグインの一つです。迷惑メールを防ぐために、WPFormsにGoogleのreCAPTCHAを組み込む方法を以下にステップバイステップでご紹介します。
目次
WPFormsでreCAPTCHAを接続する手順
reCAPTCHA(リキャプチャ)とは
reCAPTCHA(リキャプチャ)は、Googleが提供するセキュリティツールの一つで、主にウェブサイト上のフォームに対する自動化されたスパムや悪意あるアクセス(ボットなど)を防ぐためのものです。
reCAPTCHAは無料で利用できるため、多くのウェブサイトやオンラインサービスがこれを採用しています。またセキュリティ対策にも有効で reCAPTCHAは、スパムや悪意あるアクセスを防ぐだけでなく、DDoS攻撃のリスクを減少させるのにも役立ちます。
reCAPTCHAの種類
- 人間とボットの区別: reCAPTCHAは、アクセスしてきたユーザーが実際の人間であるか、スクリプトやボットであるかを識別するために利用されます。
- 画像認識: 以前のバージョンのreCAPTCHAでは、ユーザーに2つの単語の distorted image を示し、これを正しく入力するよう求められました。これは多くのボットにとっては難解であるため、人間とボットを区別するのに役立ちました。
- “I’m not a robot”チェックボックス: 最近のバージョンでは、ユーザーは単に「I’m not a robot」のチェックボックスをクリックするだけで、背後でのユーザーのインタラクションパターンに基づいて判断されます。
- Advanced Risk Analysis: 最新のreCAPTCHAは、ユーザーのマウスの動きやキー入力などの行動を分析することで、人間とボットをリアルタイムで区別します。
①GoogleでreCAPTCHAが使えるように設定する
STEP
新しいサイトの発行
「reCAPTCHAの管理」をクリックして、新しいサイトを登録します。
STEP
reCAPTCHAのバージョンを選択
必要な情報を入力して、reCAPTCHAのバージョン(例:v2 “I’m not a robot”チェックボックス)を選択します。
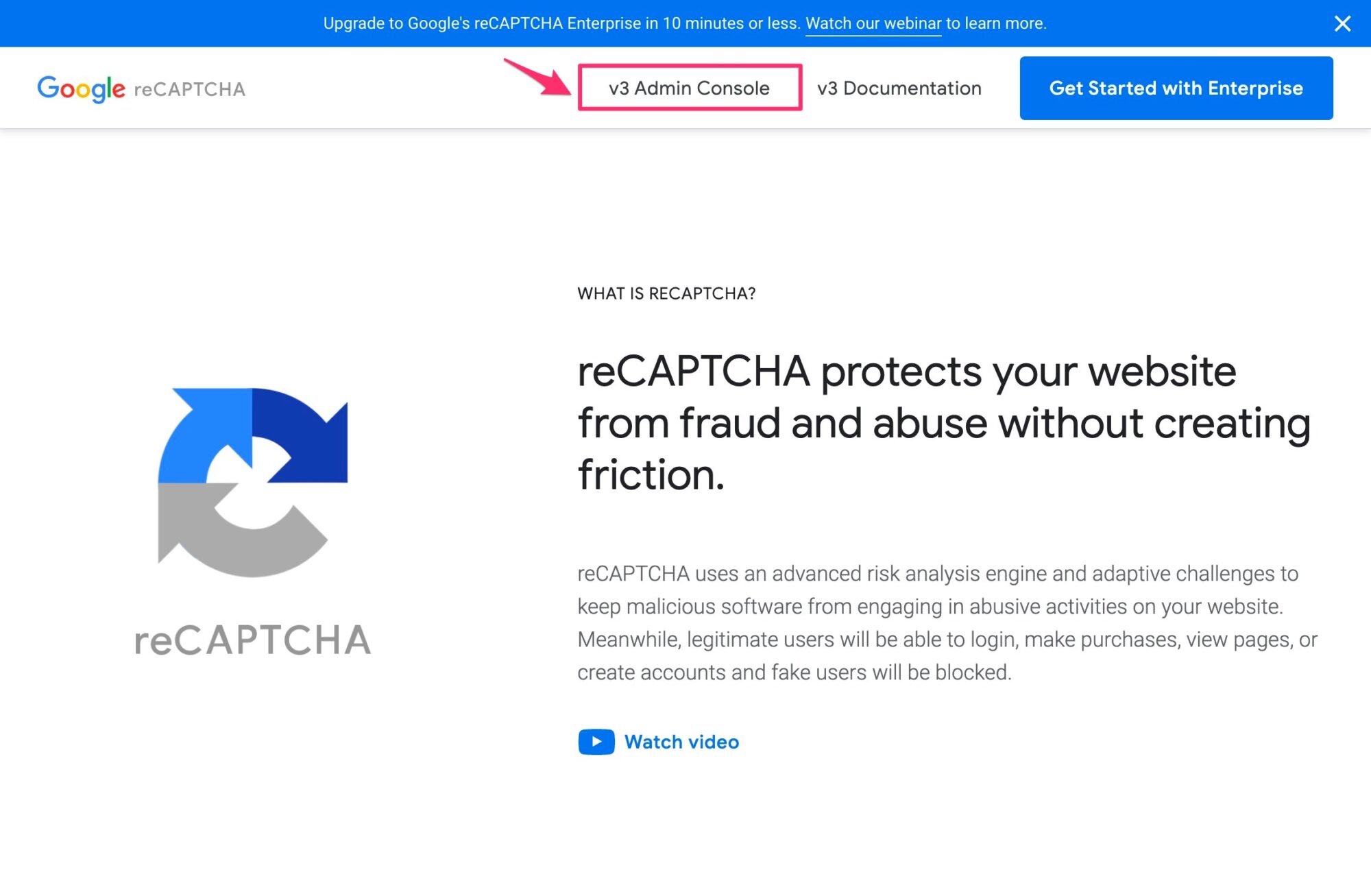
STEP
新しいサイトを登録します
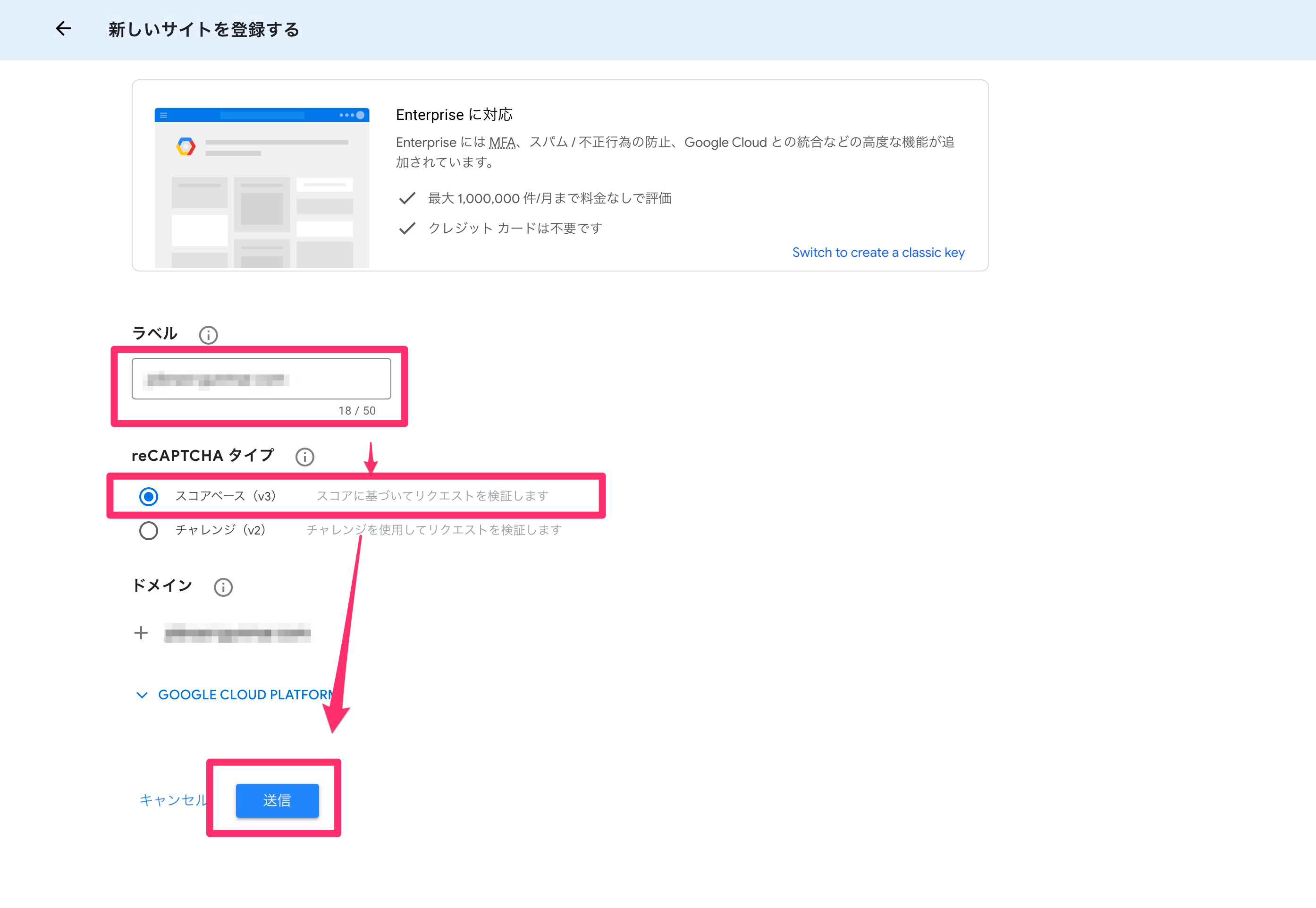
STEP
reCAPTCHAのサイトキーを取得
“サイトキー”と”シークレットキー”を発行する
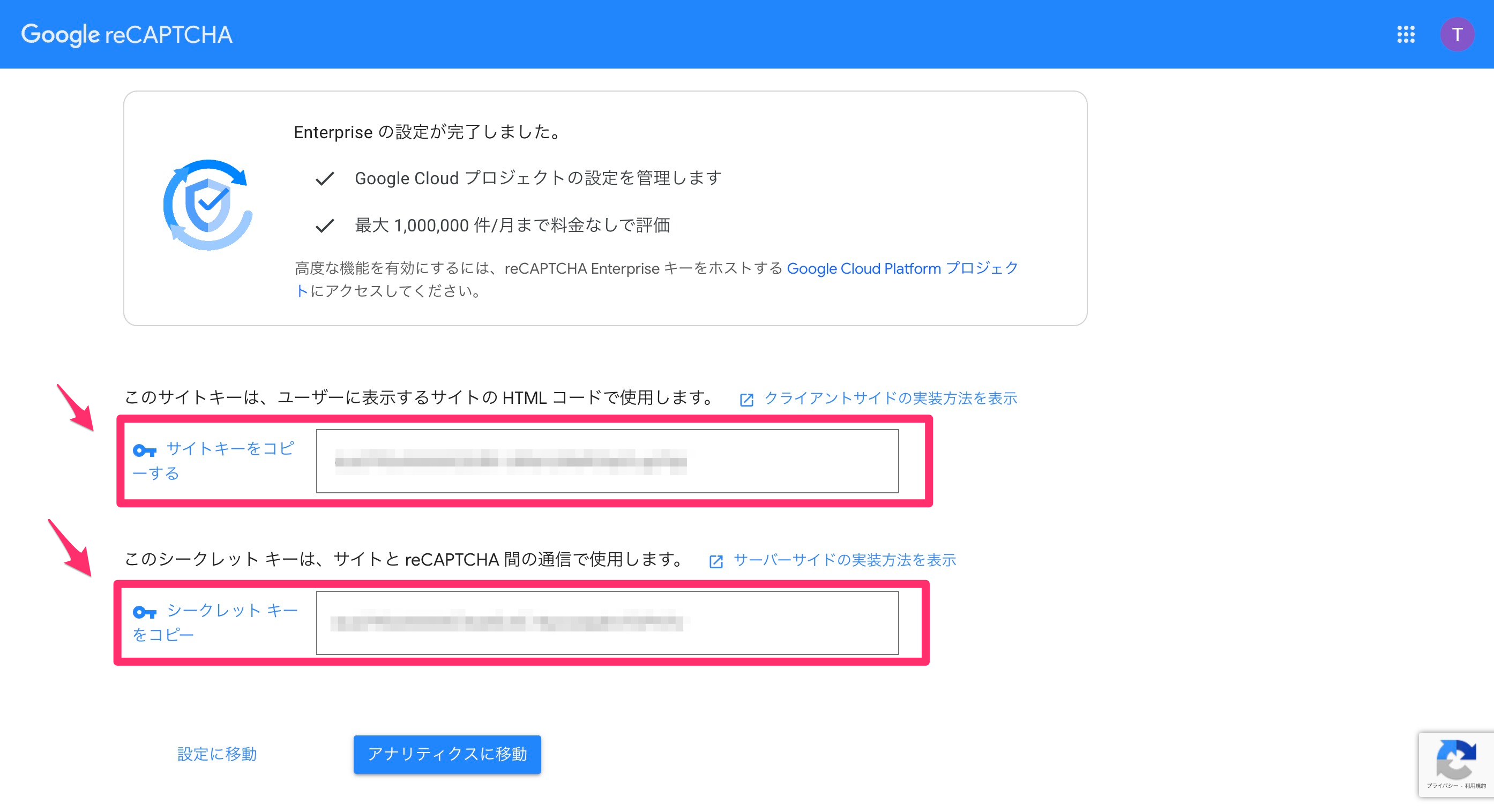
登録を完了すると、”サイトキー”と”シークレットキー”が表示されます。これらのキーは次のステップでWPFormsに入力するため、メモしておきましょう。
②WPFormsでRECAPTHCAが使えるようになる設定
STEP
WPFormsの設定で、CAPTCHAのRECAPTHCAを選択します
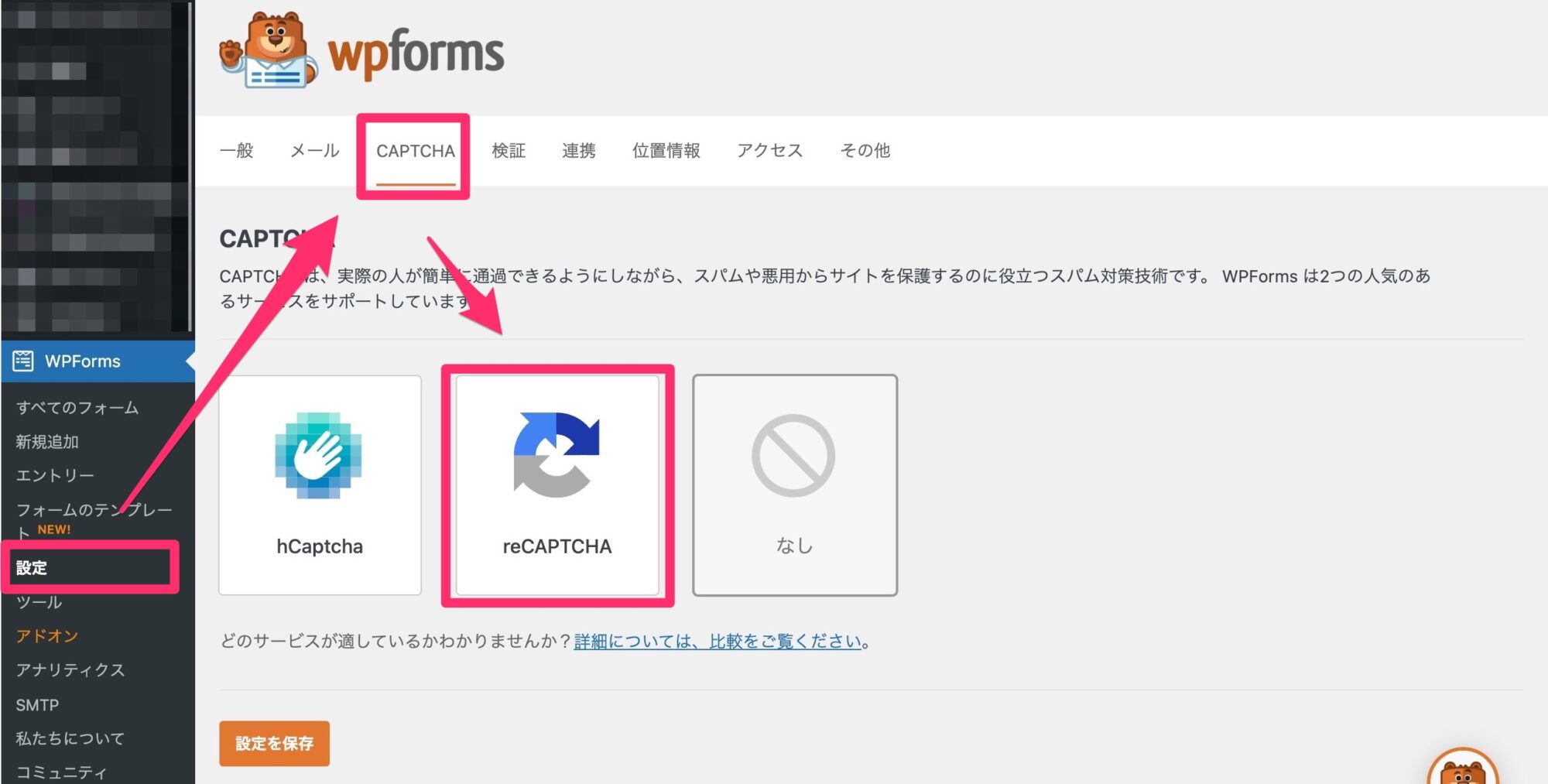
STEP
サイトキーを入力して保存します
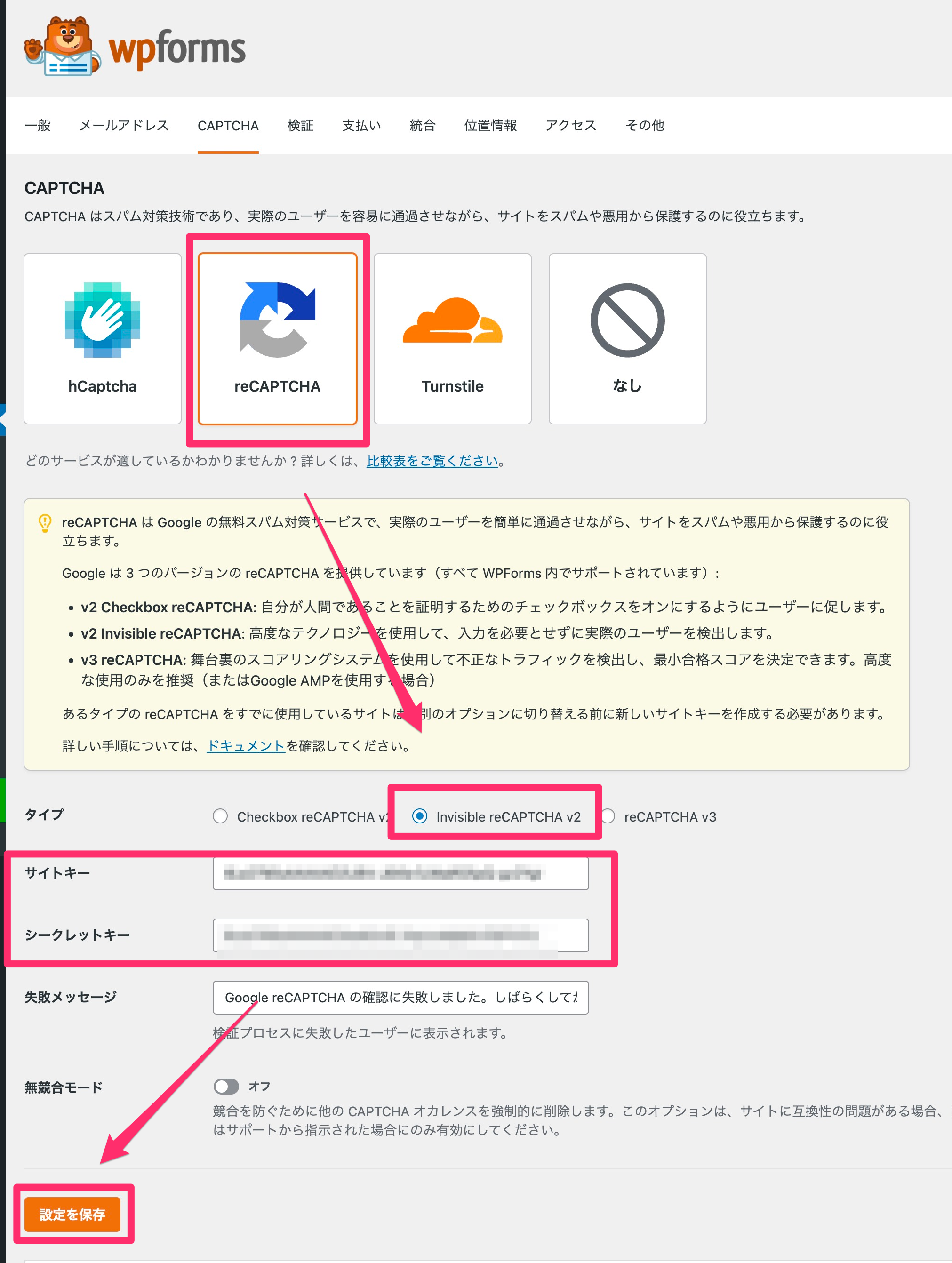
③WPFormsで各フォームにreCAPTCHAを設定する
STEP
フォームの選択
「WPForms」>「すべてのフォーム」と進み、編集したいフォームを選択します。
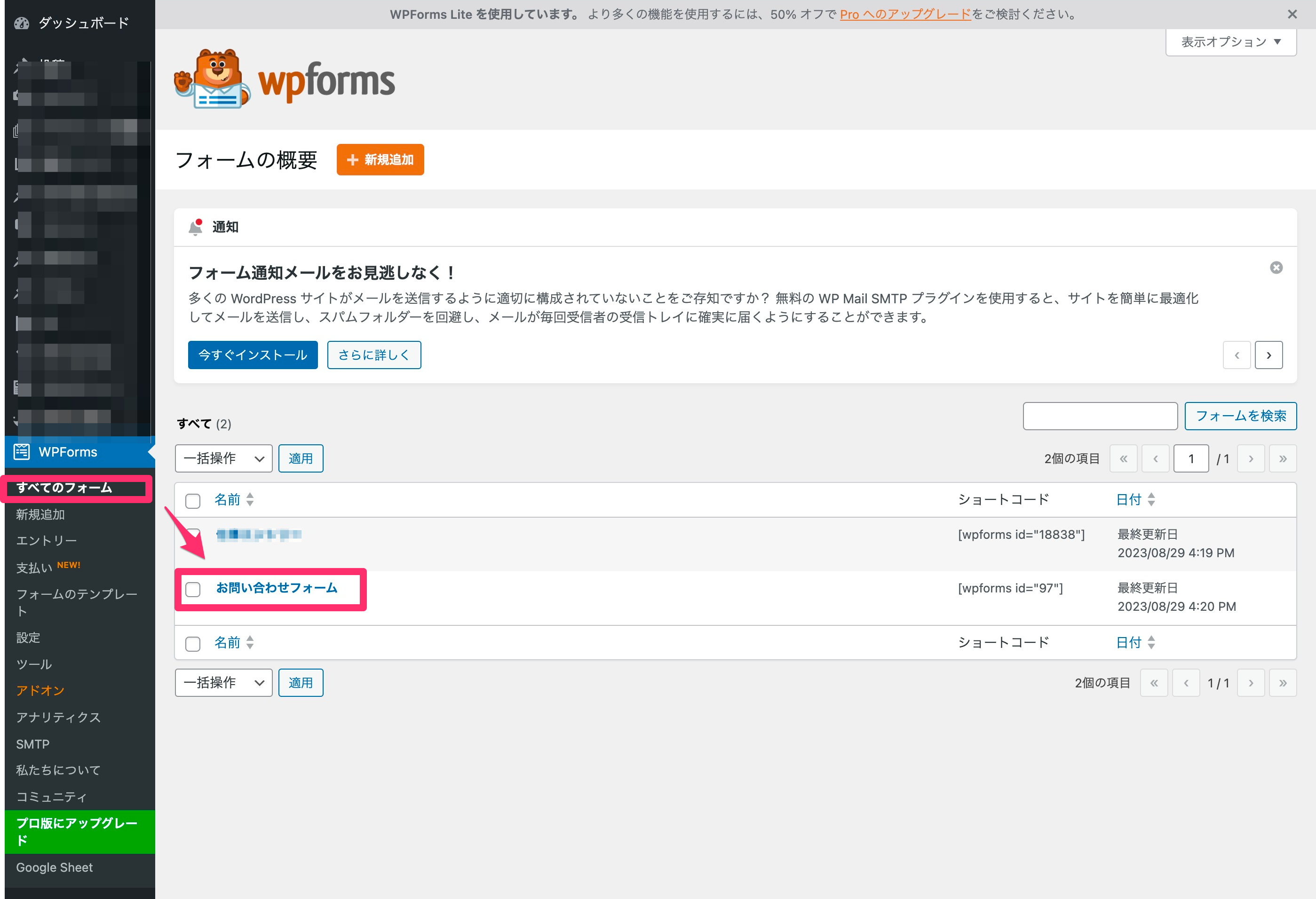
STEP
設定から保存します
STEP
設定のスパム対策とセキュリティでreCPATCHAを有効化をクリックし「reCAPTCHA」タブをクリックします。
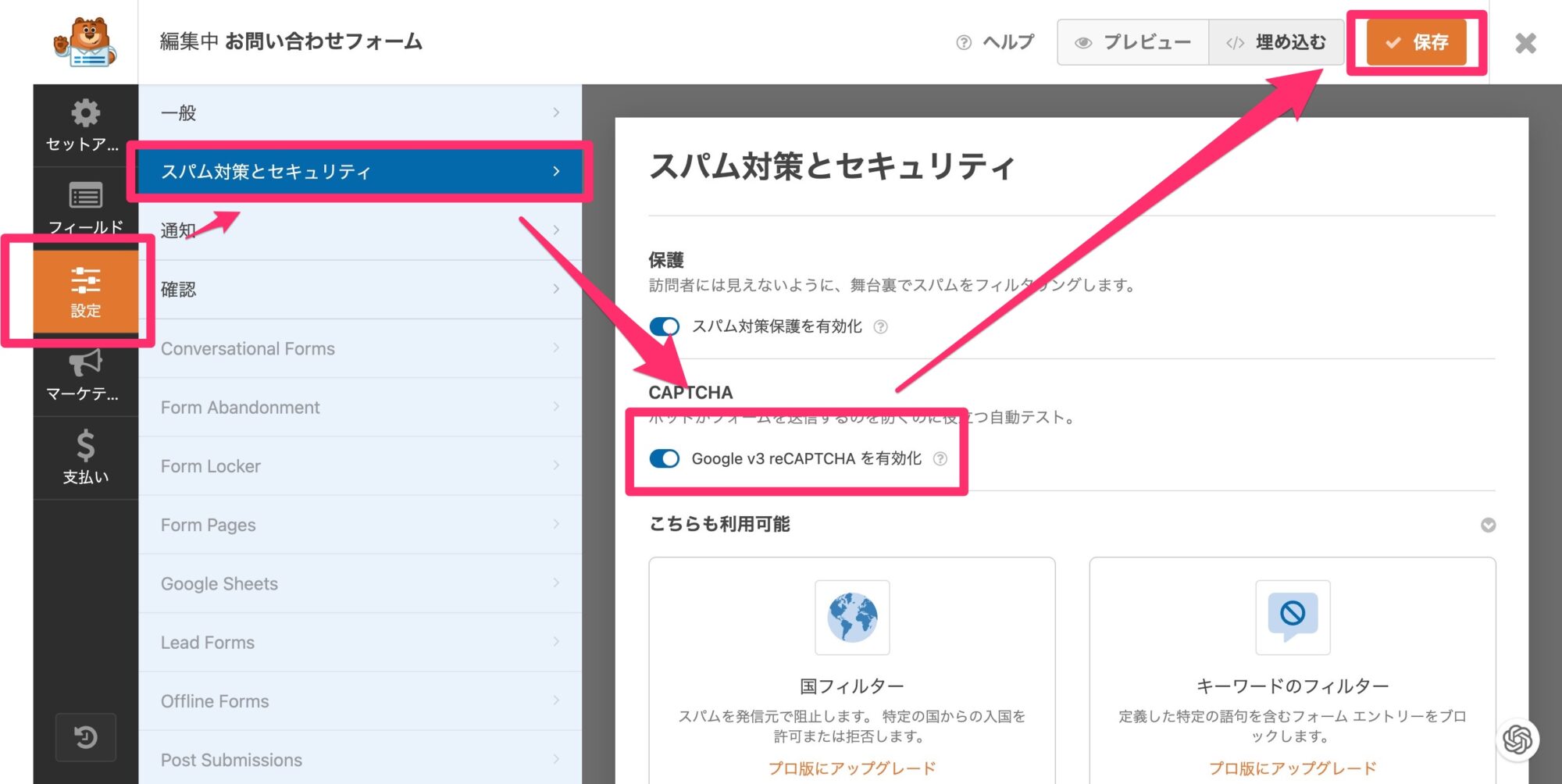
STEP
フィールドから「reCAPTCHA」を作っくしますす。
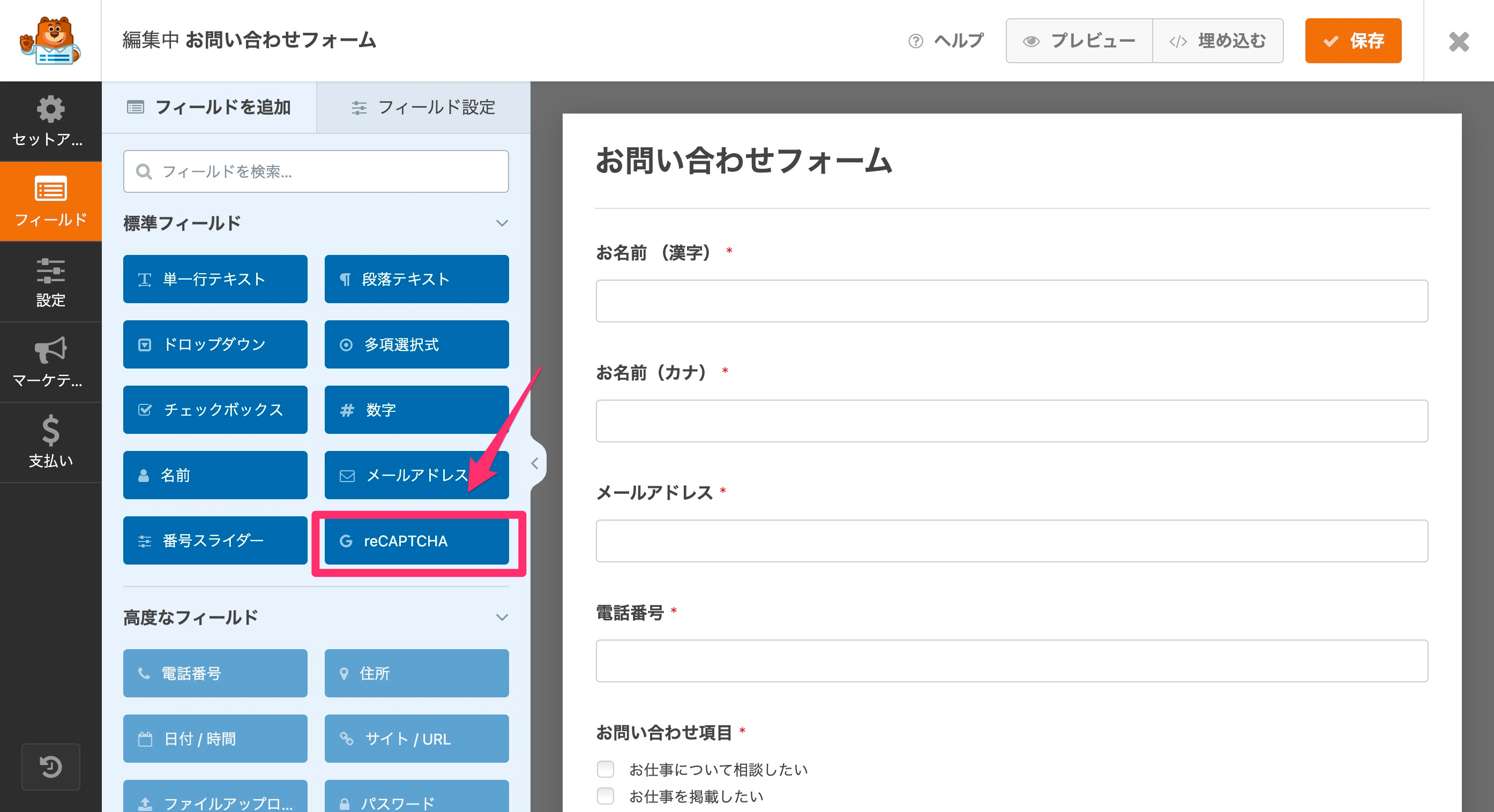
STEP
OKを押します
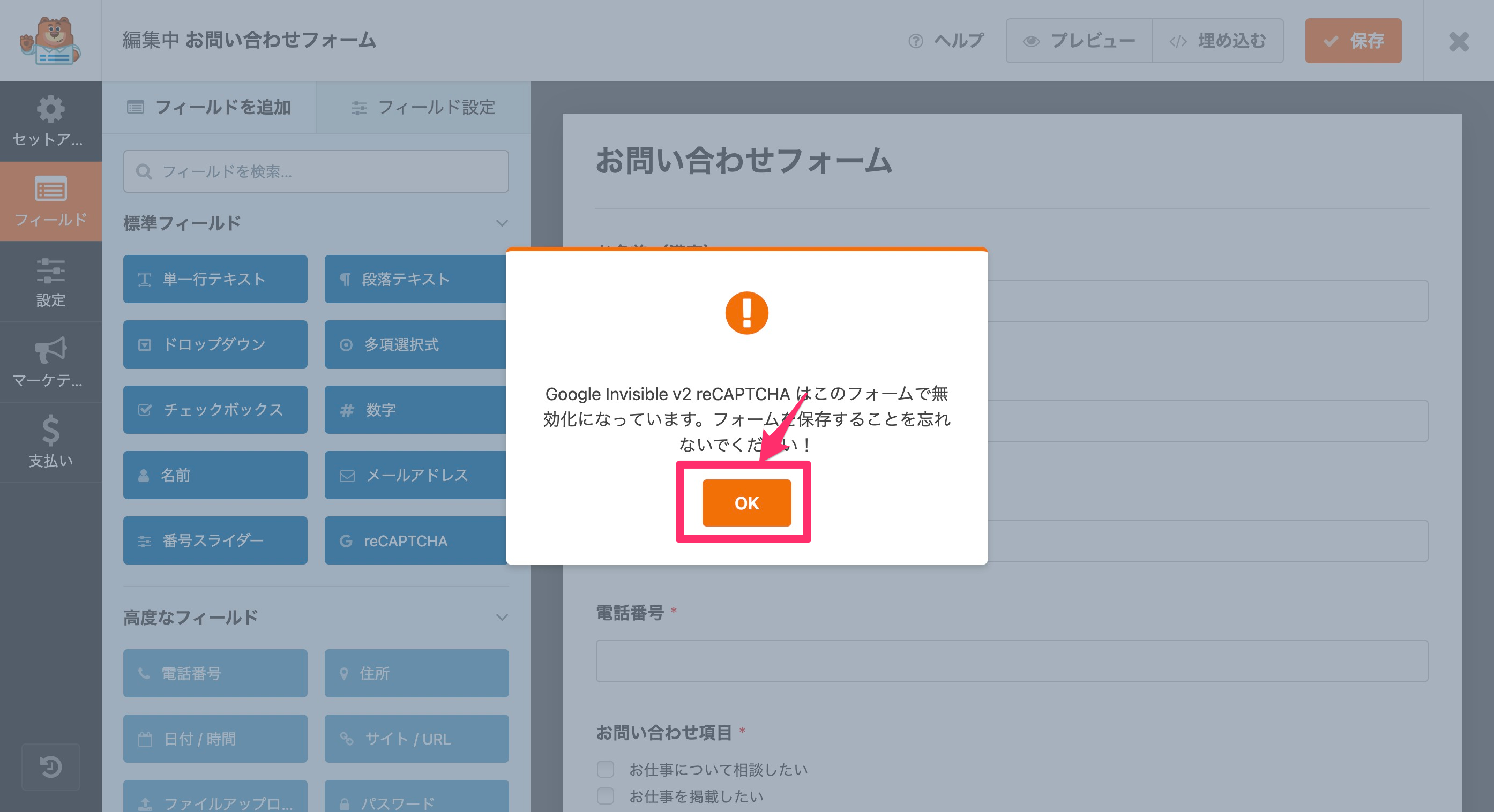
STEP
反映を確認して、「保存」ボタンをクリックします。
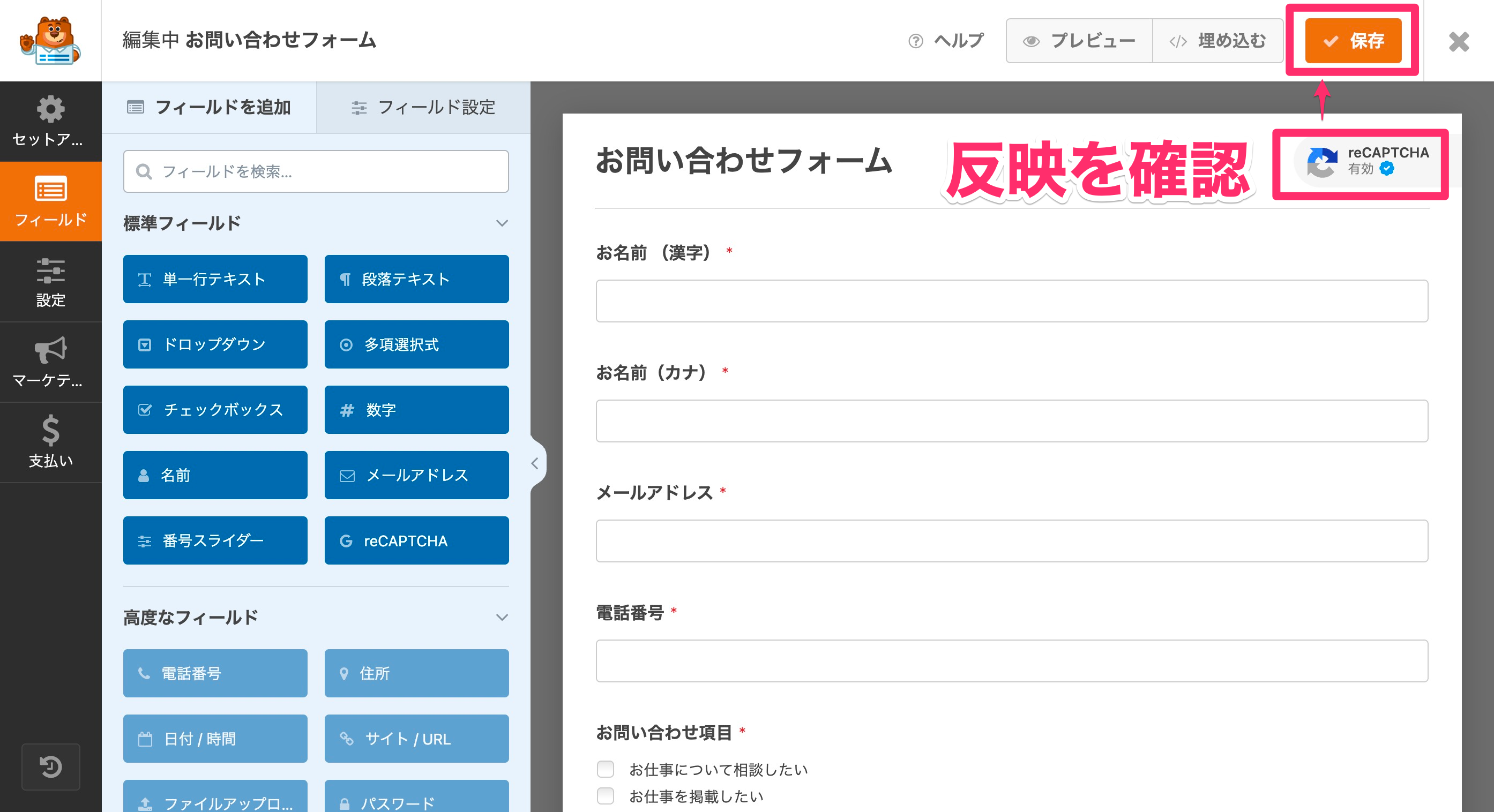
STEP
reCAPTCHAが有効になりました
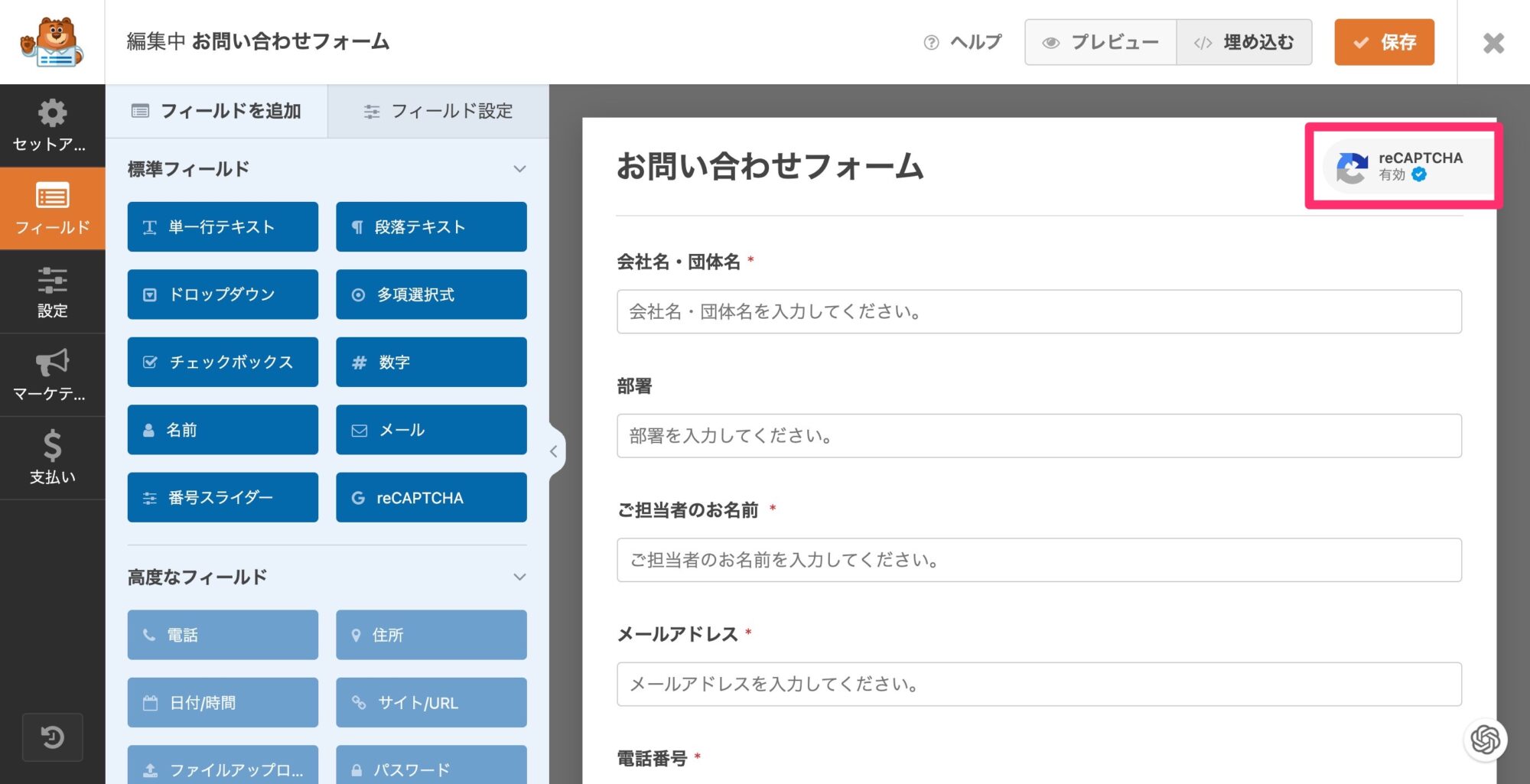
フォームをページや投稿に埋め込む
- ページや投稿のエディタで、WPFormsのアイコンをクリックし、埋め込みたいフォームを選択します。
- 更新または公開をクリックして、変更を保存します。