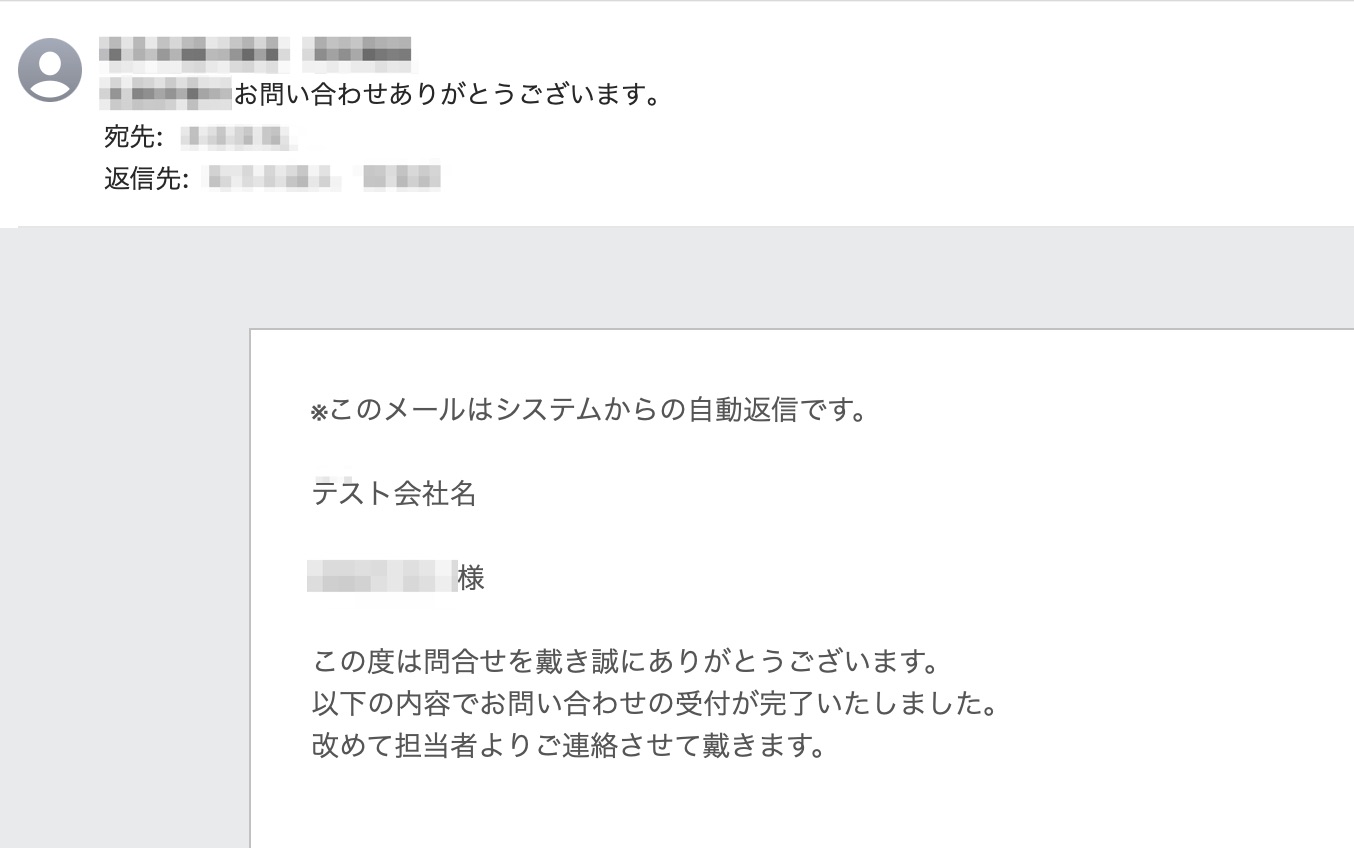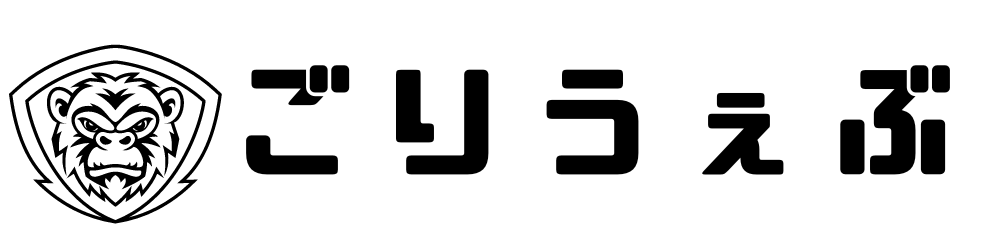目次
フォームの編集方法
フィールドの編集方法
STEP
フィールドを選択します
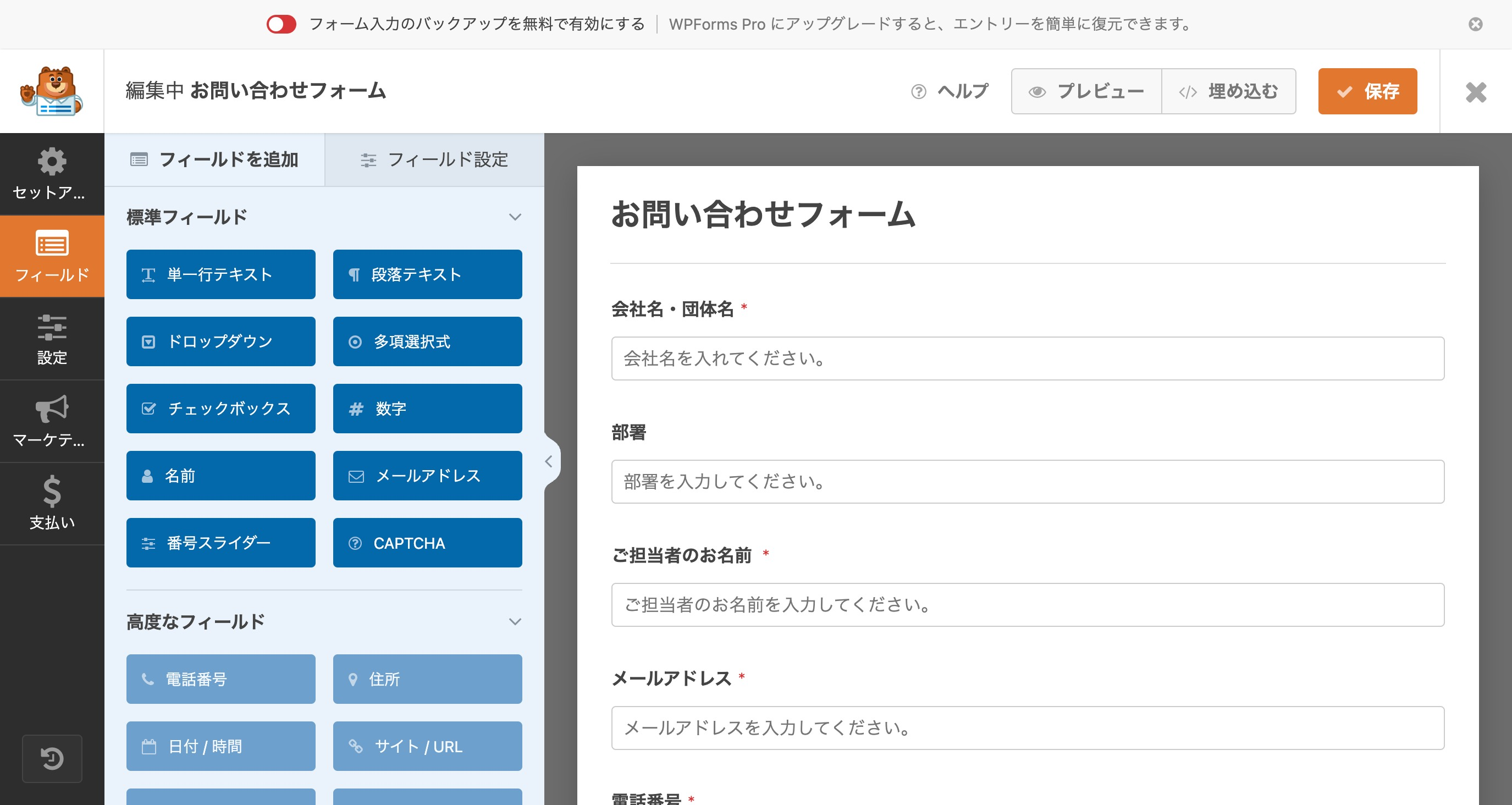
STEP
単一行テキストを選択します
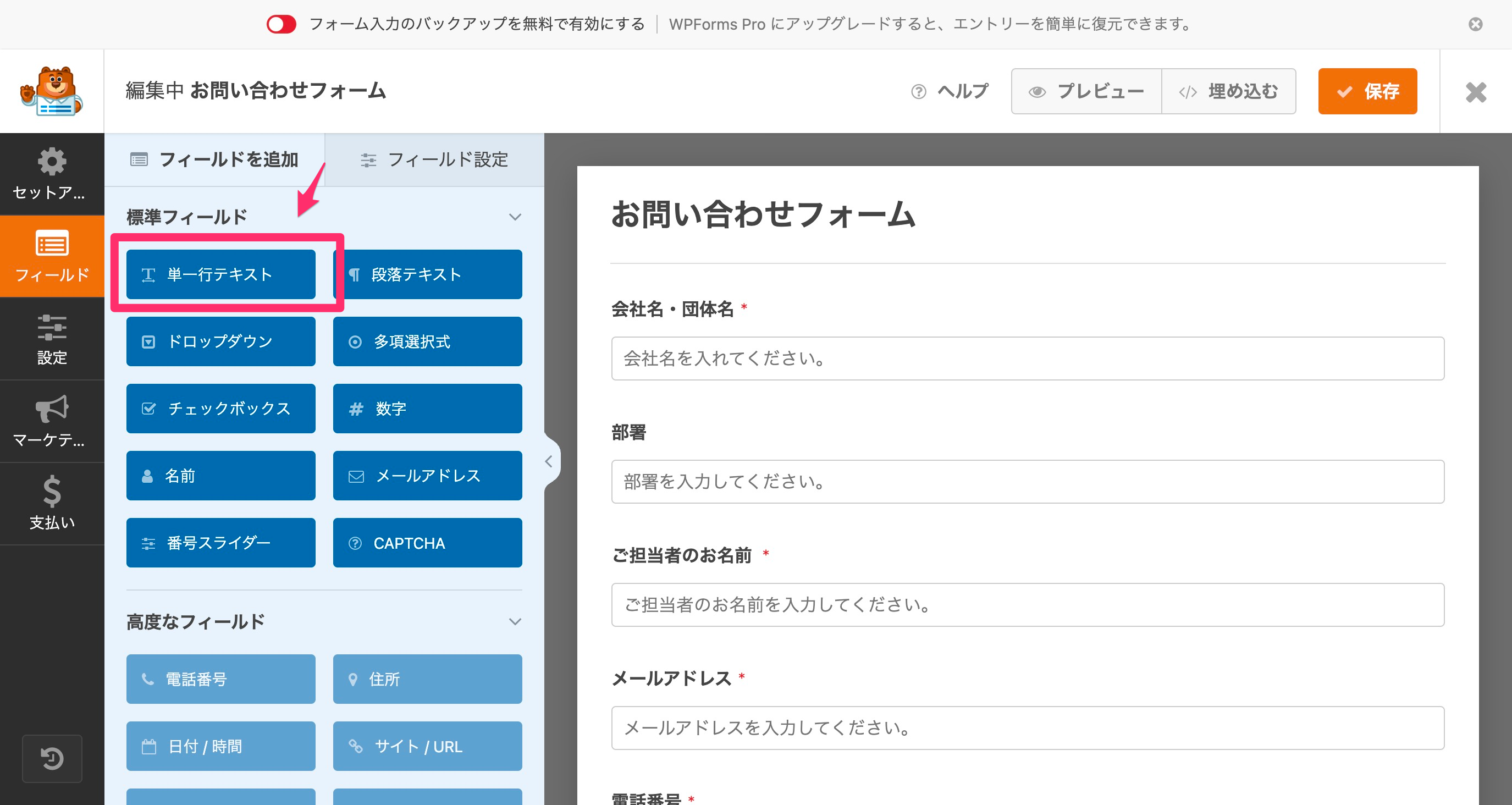
STEP
単一行テキストが追加されました
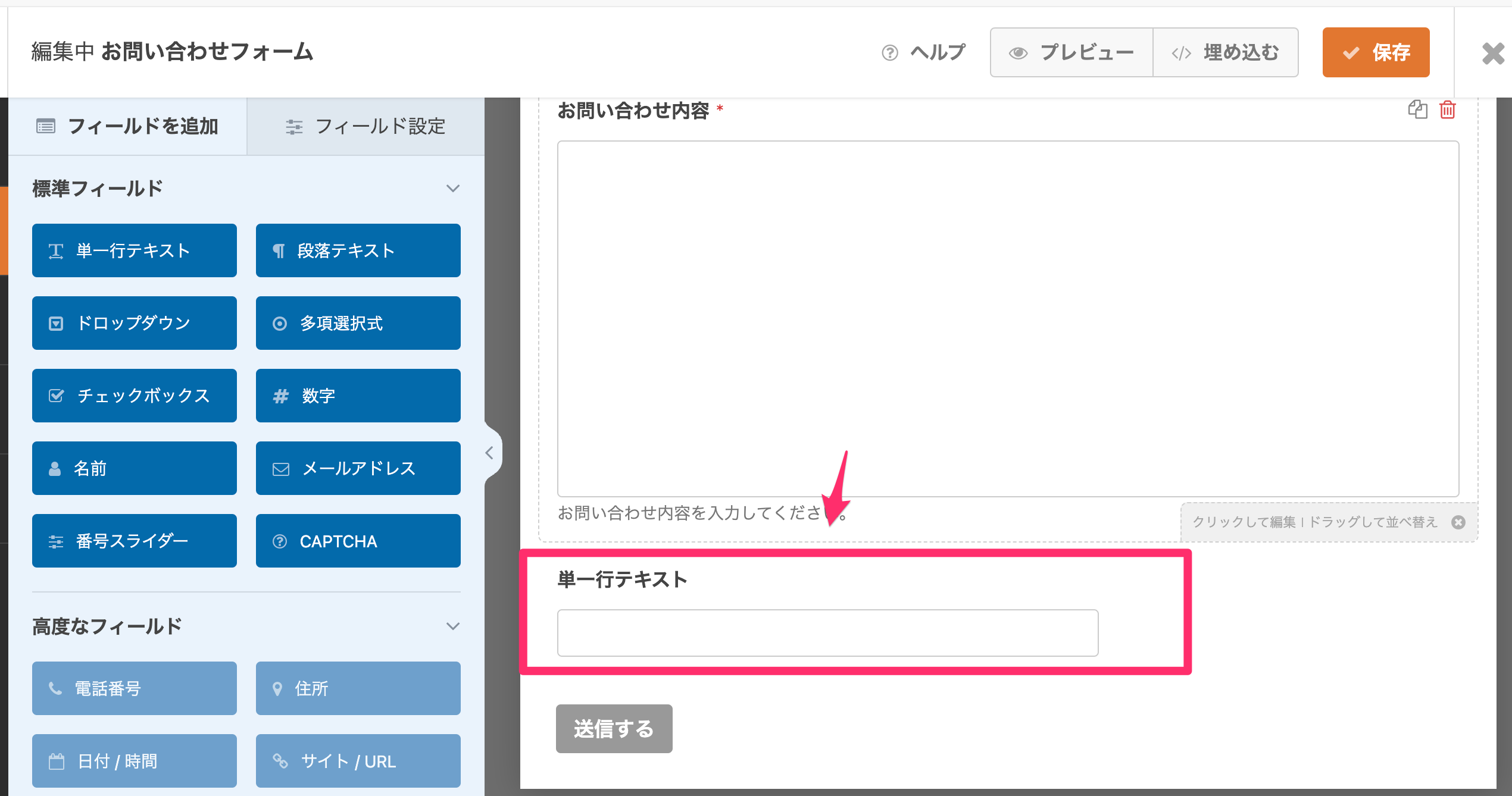
STEP
追加されたフィールドを選択します
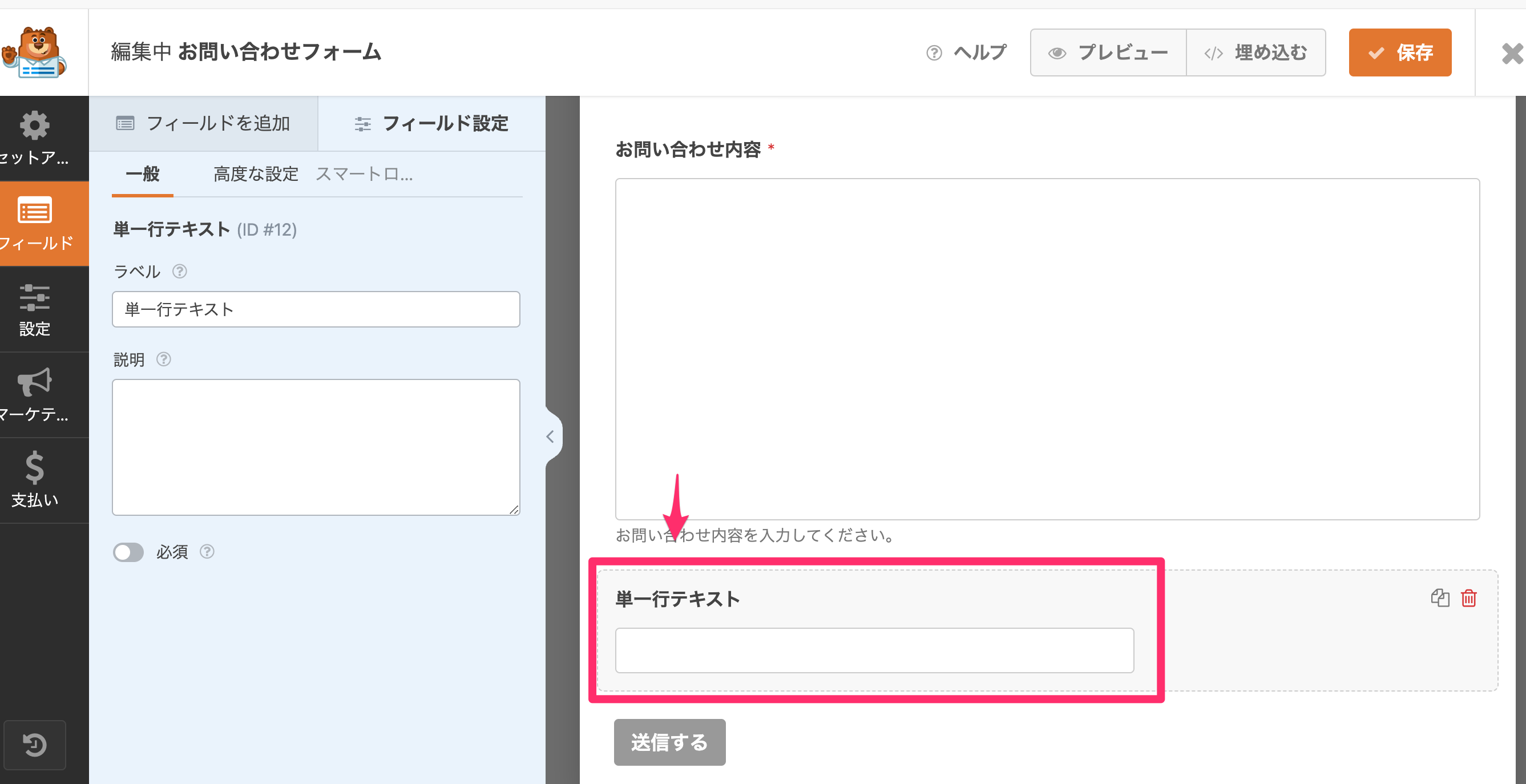
STEP
ラベルや必須ボタンを編集します。
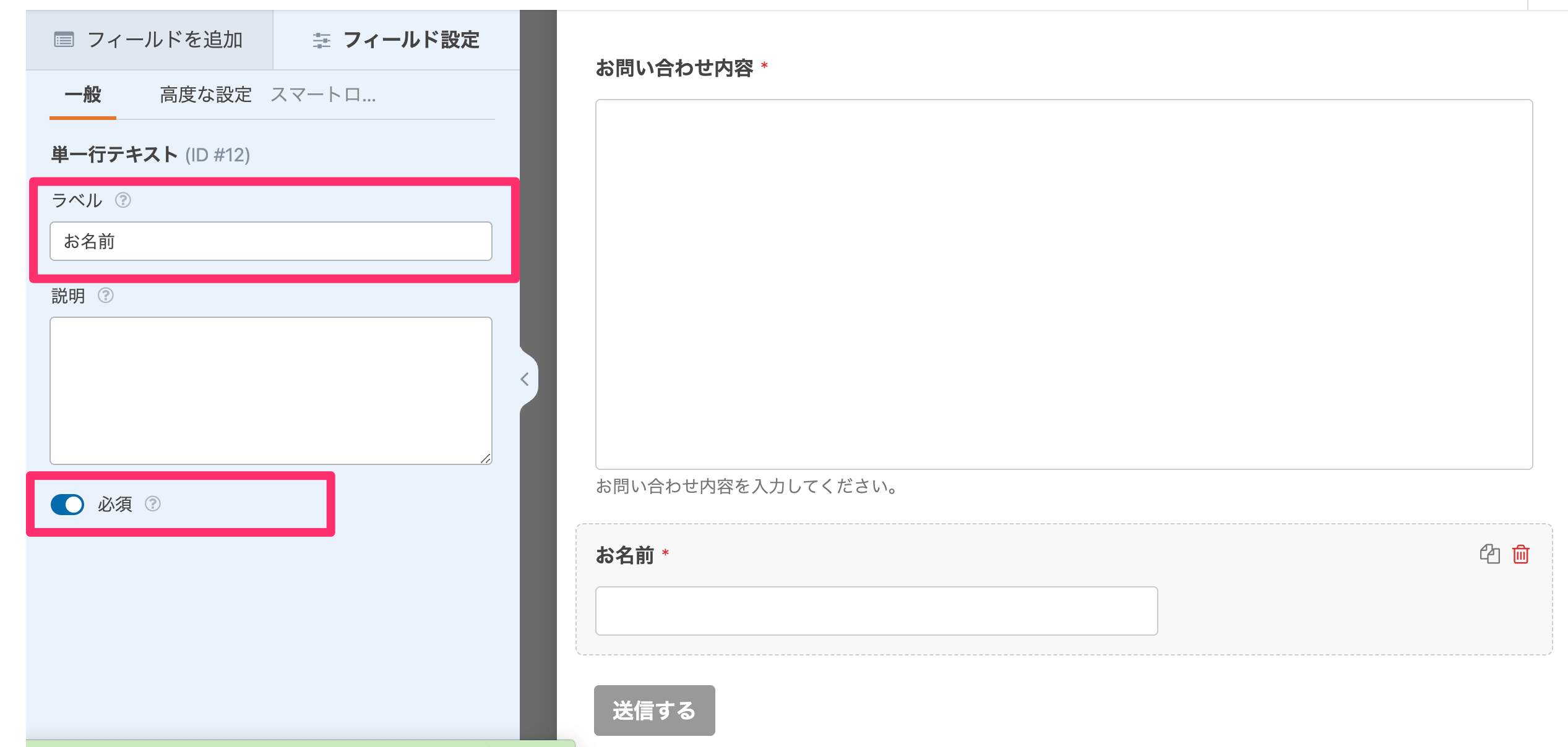
STEP
同様に追加したいフィールドを増やしていきます。
Step1〜Step5を繰り返します。
STEP
すべてのフィールドを追加されたら保存ボタンをクリックします

STEP
メールが送られるように設定します。
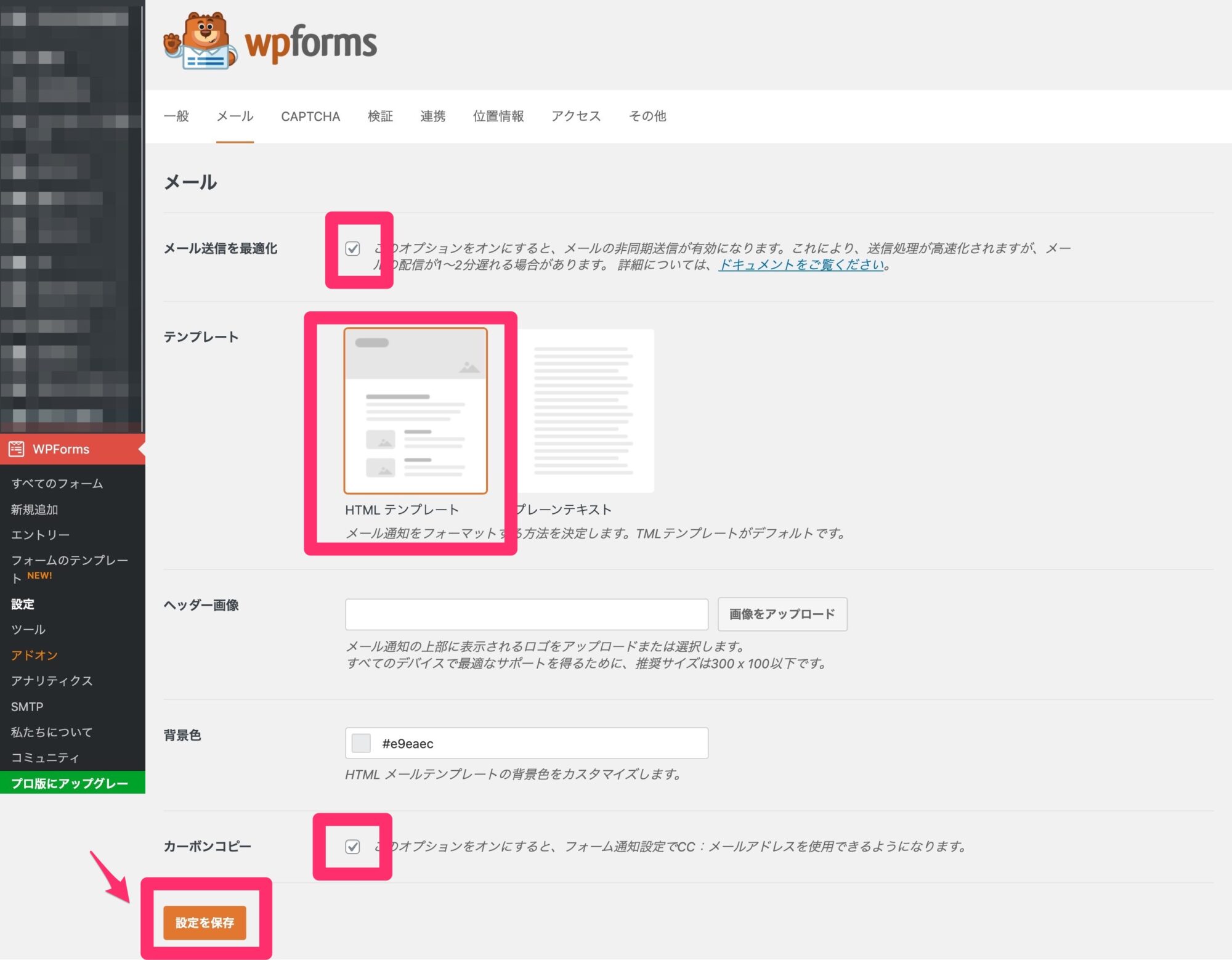
フォームを送信後のメール文面の設定と画面の表示方法
メール文面の設定方法(通知の設定)
WPFormsでは下記のようなメールを配信ができます。
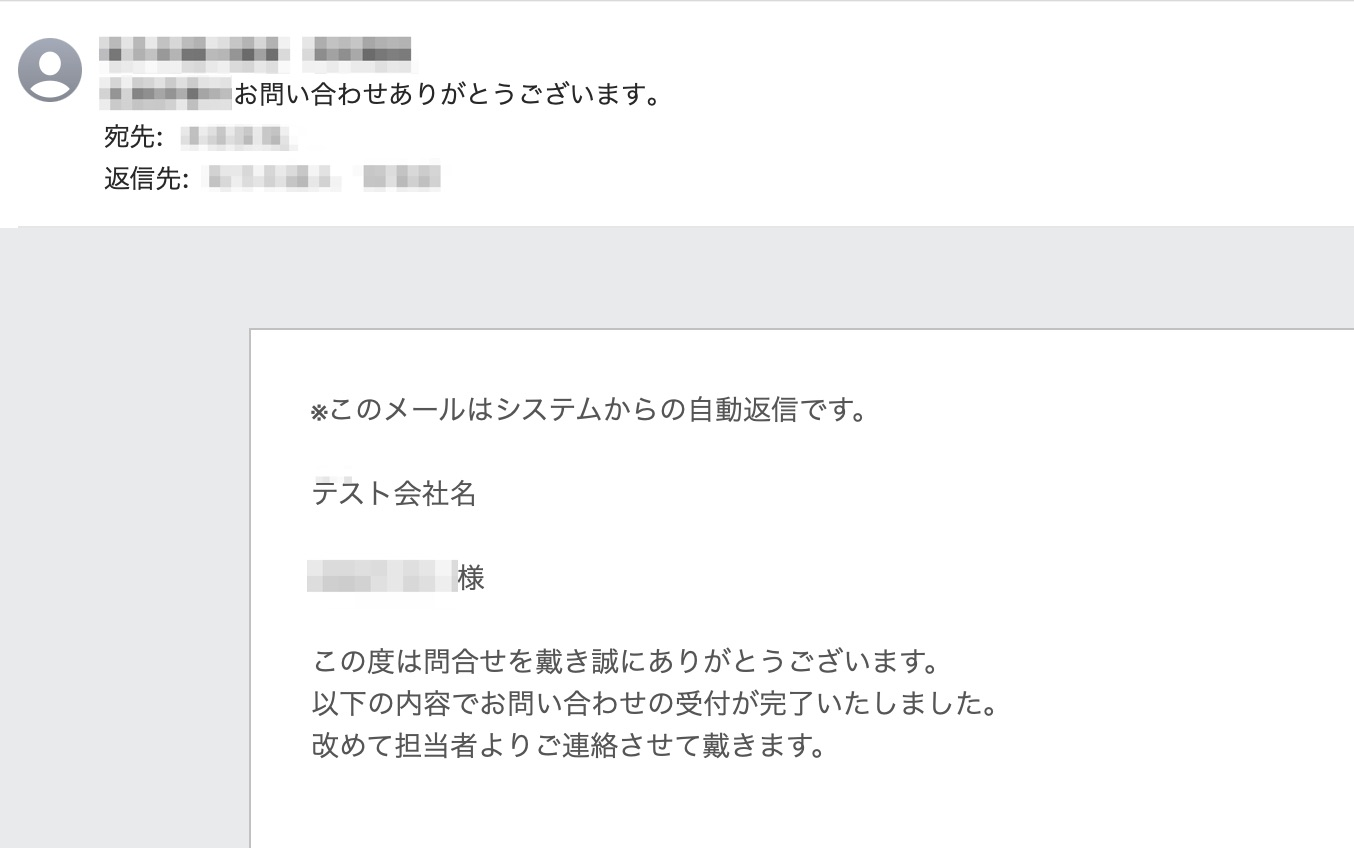
メールが送られるには下記の内容を設定していきます。
下記の項目を設定します。
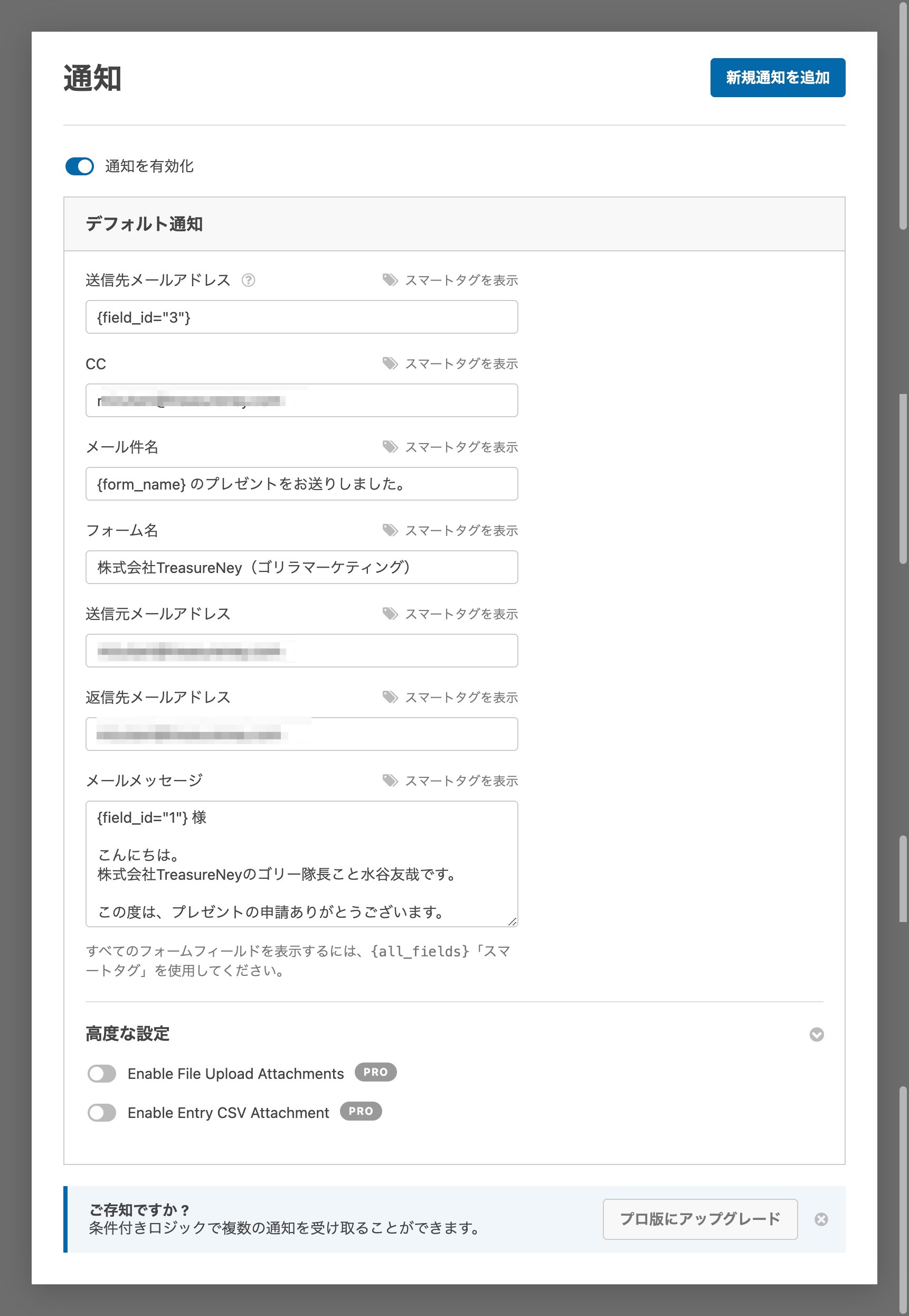
項目をセットすると自動返信メールが送られるようになります。
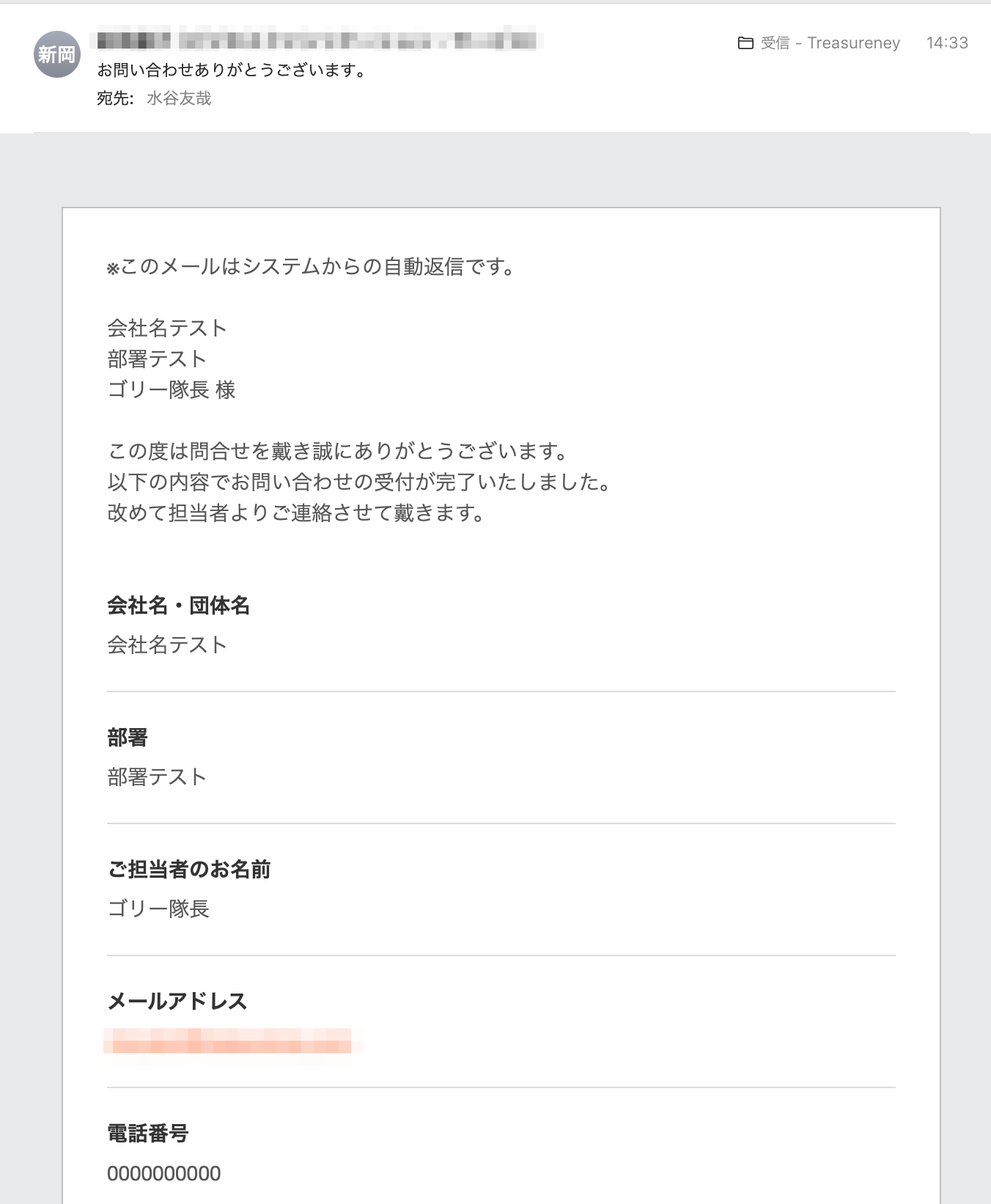
STEP
設定→通知をクリックします
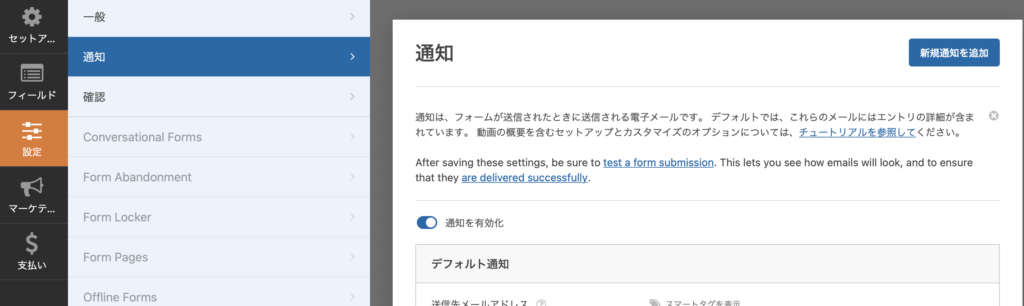
STEP
通知内容を編集します
STEP
通知を有効化をクリックします
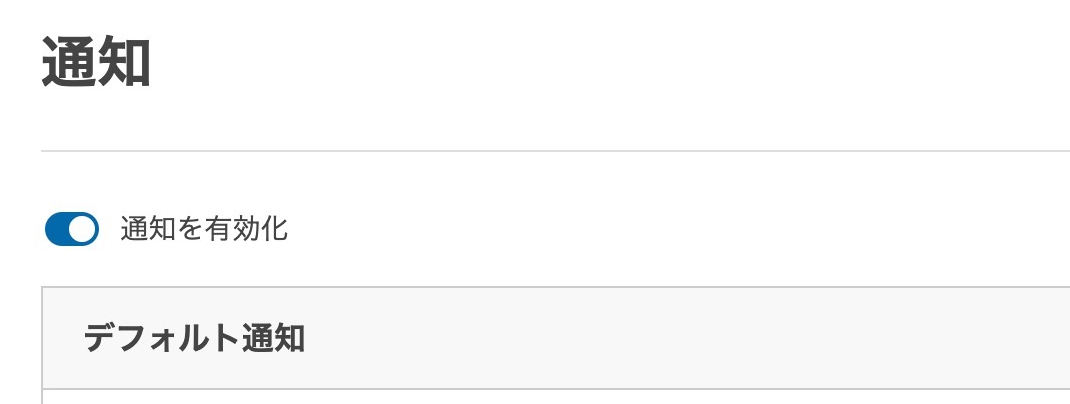
STEP
各メールの項目を入力します。
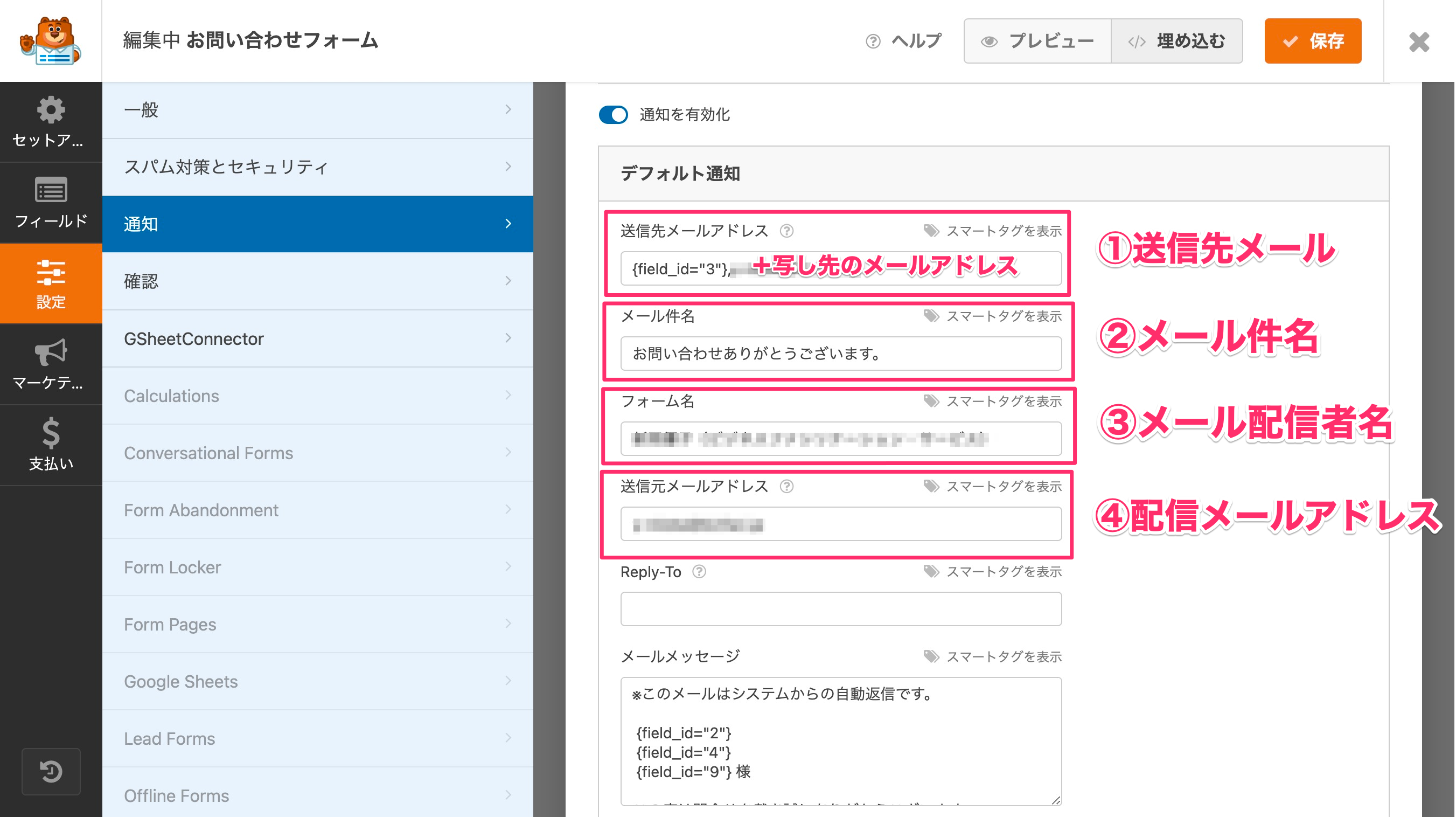
- 送信先メール:記入者と管理者(写し)のメールアドレスを記載
- メール件名:メールの件名です。
- メール配信者名:送信者名が入ります(つまりあなたの名前です)
- 配信メールアドレス:WEBサイトのドメインが入ったメールアドレスを反映してください
記入者のメールアドレスの設定方法
スマートタグをクリックして、{filed_id=”数字”}を反映します。
1
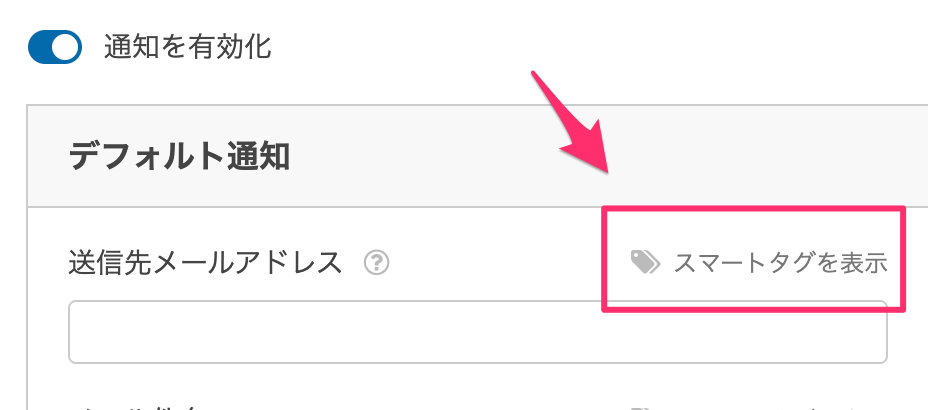
2
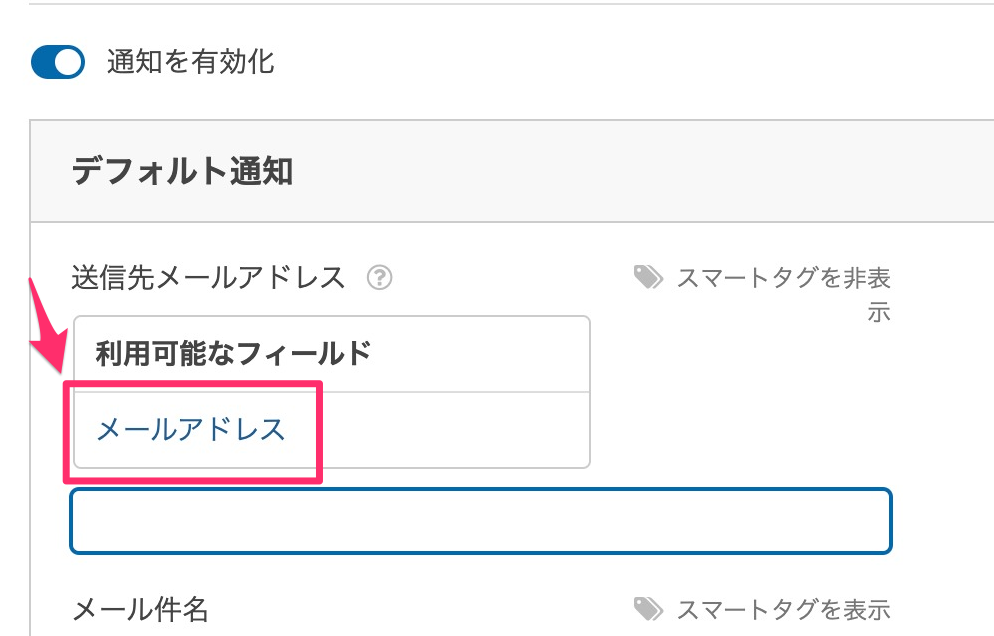
3
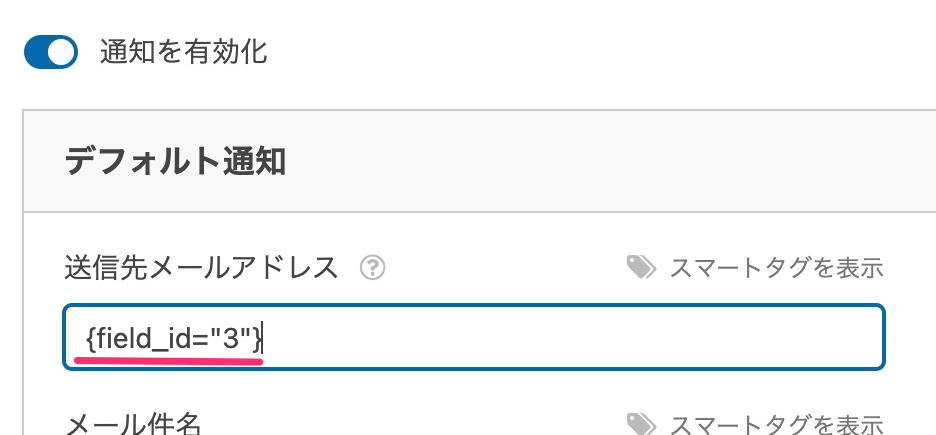
4 {filed_id=”数字”},info@example.com
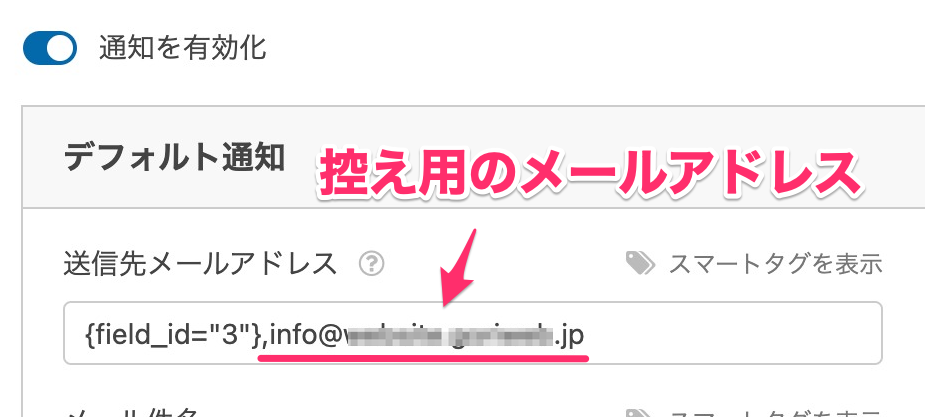
STEP
メッセージを記入していきます
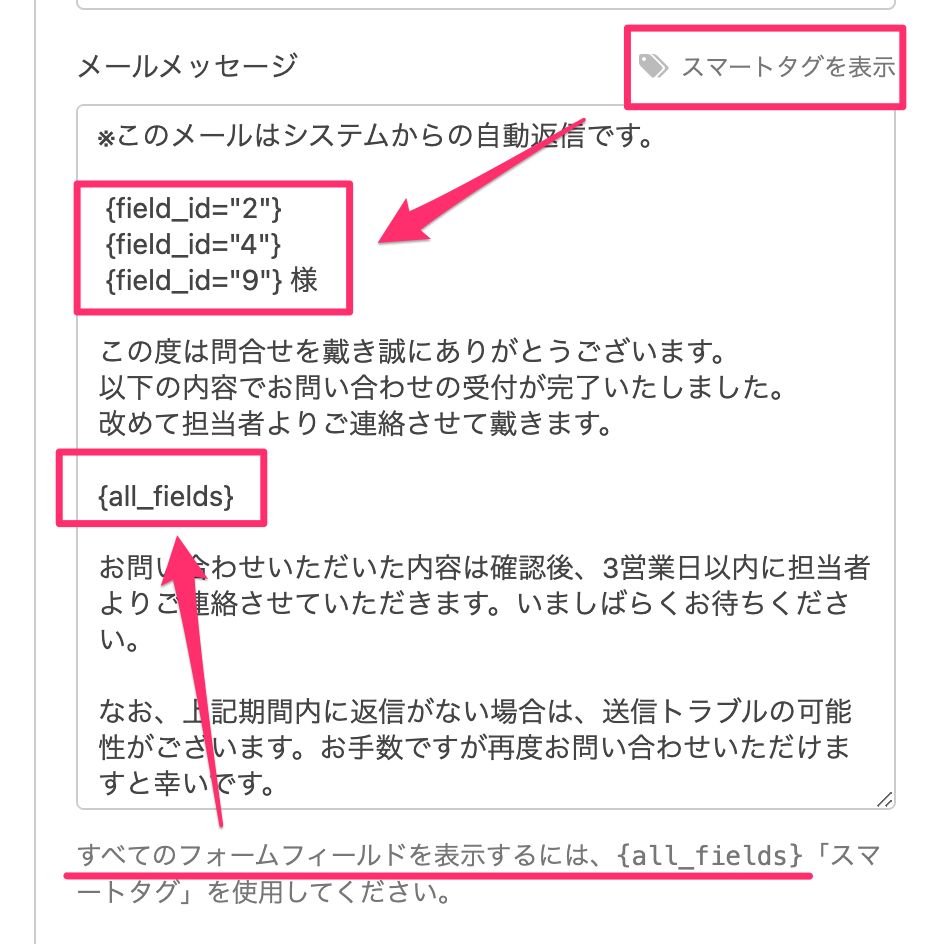
スマートタグは次のように入力が可能です。
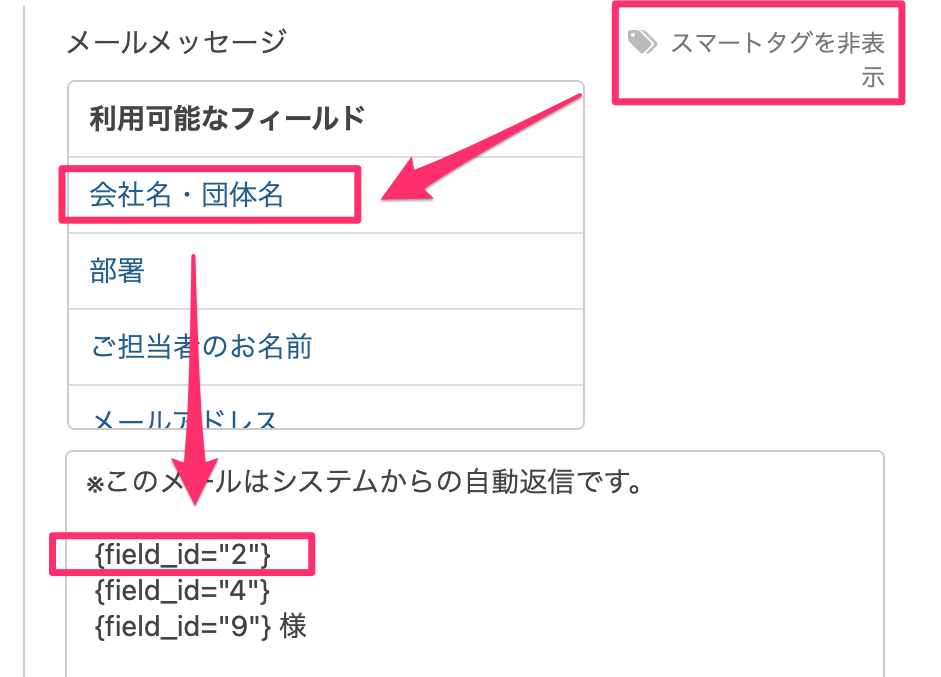
スマートタグはフォームに入力された項目のことです。
項目を差し込むことで、会社名・団体名、部署、お名前などを反映されることができます。{all_fields}はフォームに入力されたすべての項目です。
STEP
保存を押して終了です
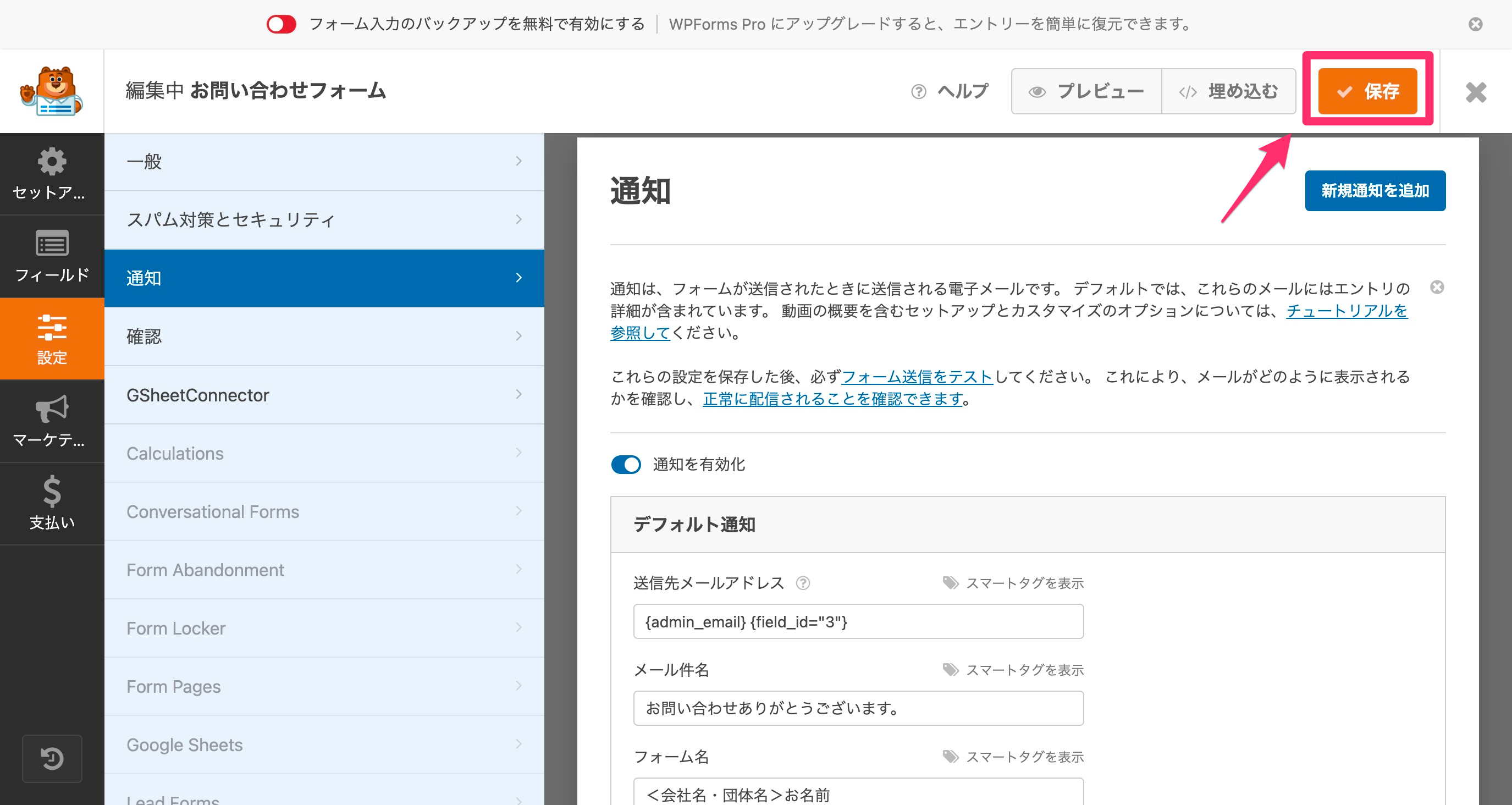
フォーム送信後の確認画面の設定方法
こちらではフォーム送信後に出てくるメッセージを編集します。

STEP
設定→確認をクリックします
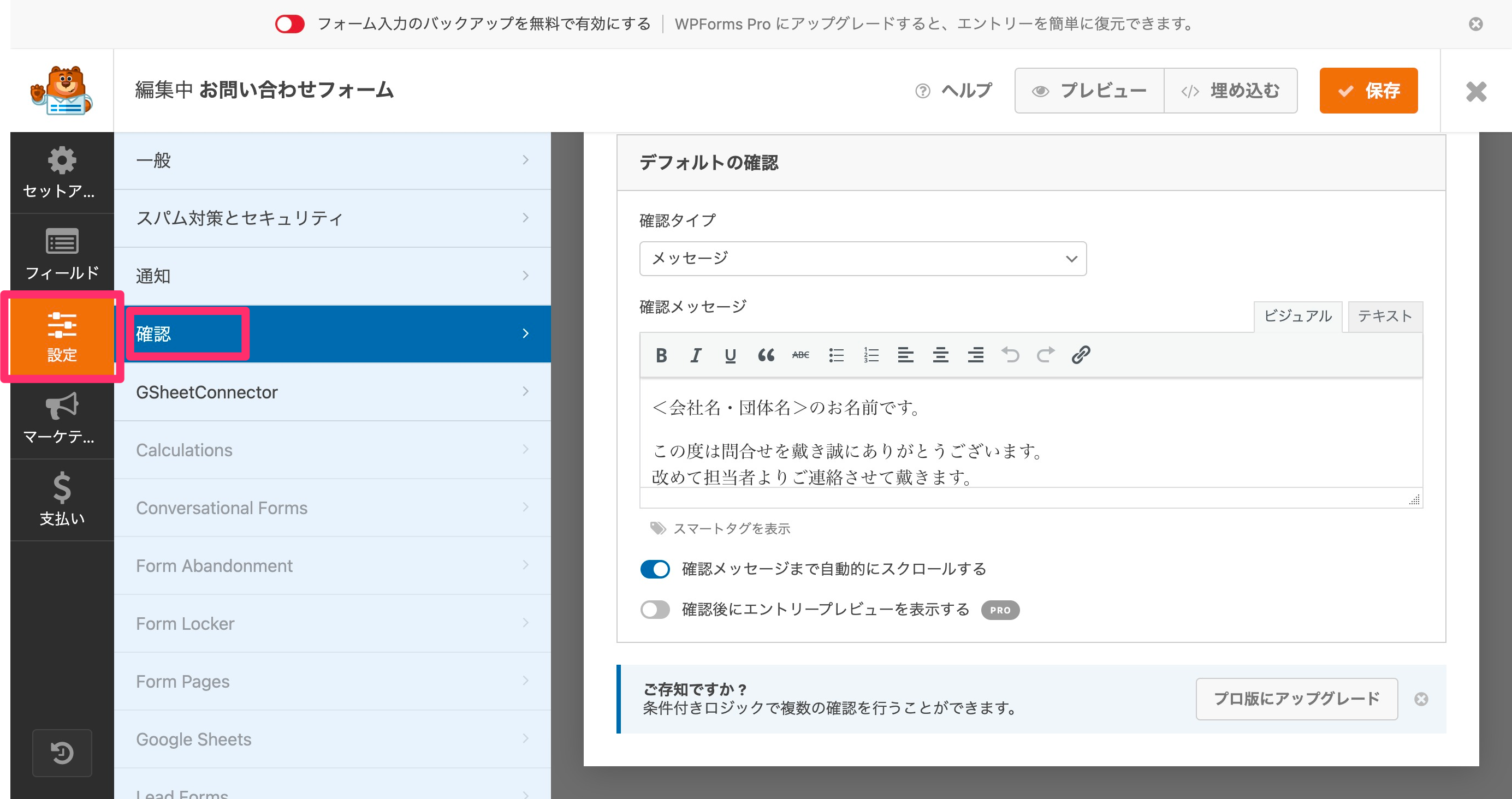
STEP
メッセージを選択して、確認メッセージを編集します
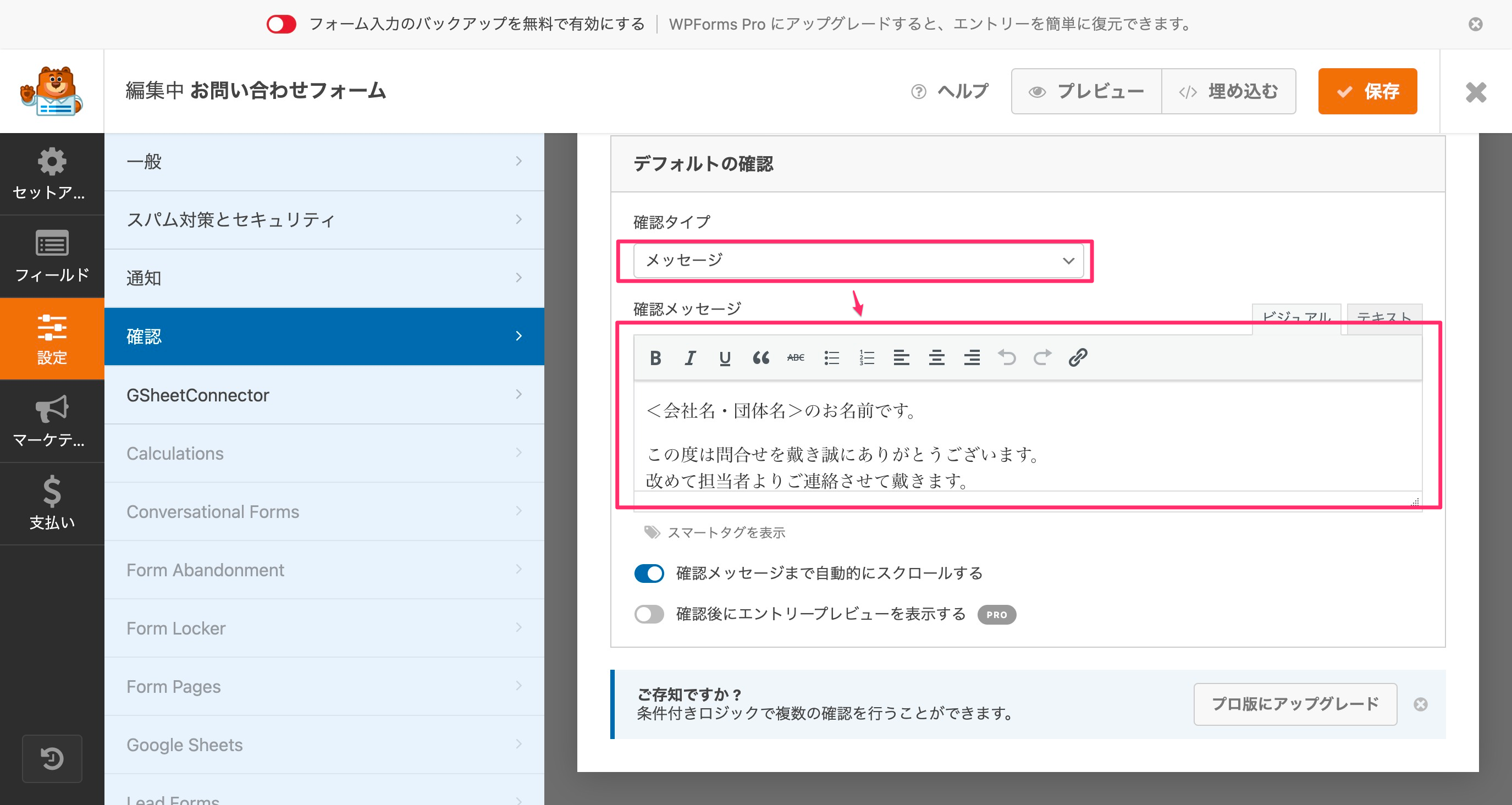
STEP
保存をクリックします
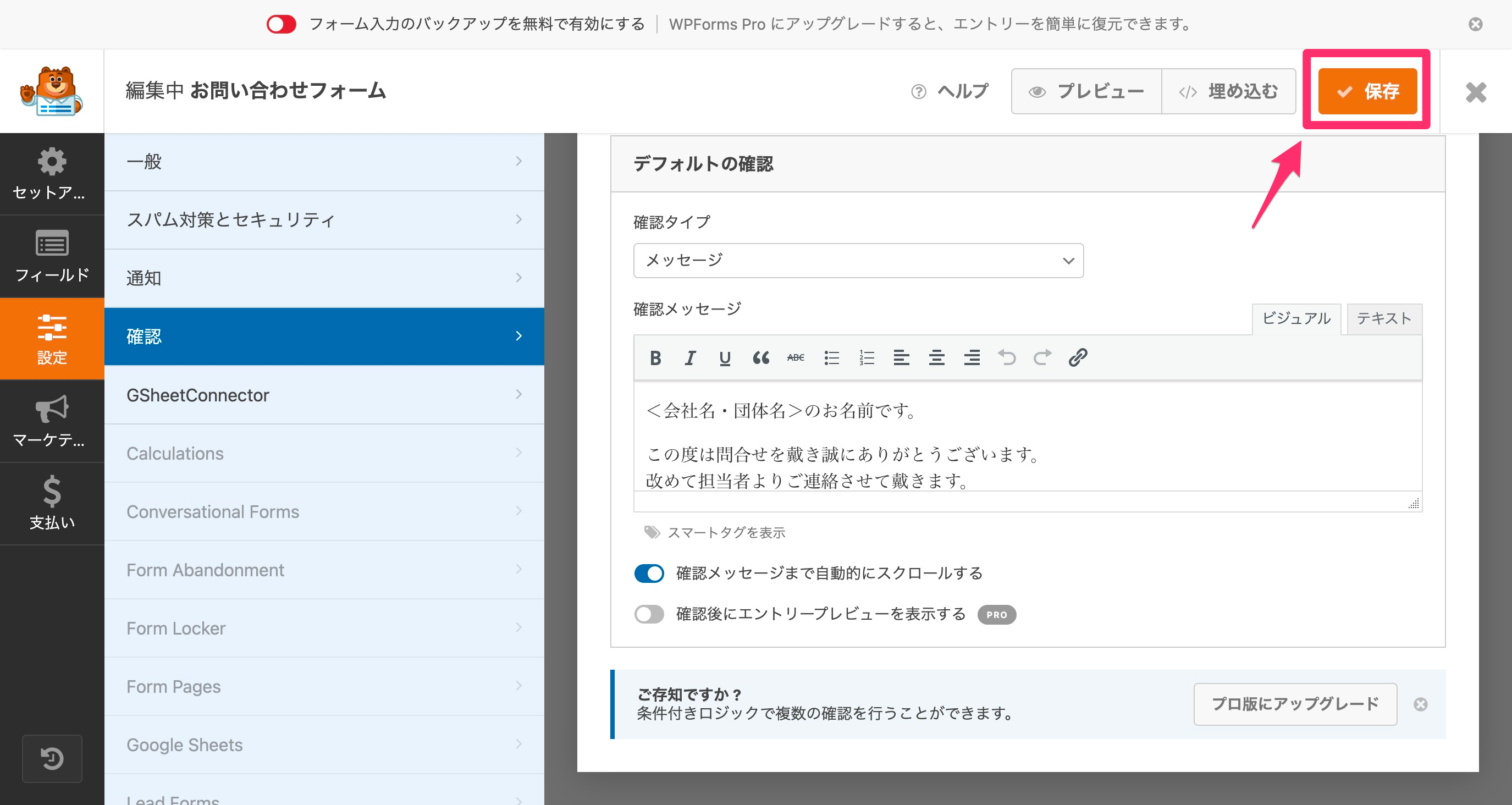
URLにリダイレクト(ページに飛ばすことも可能です)
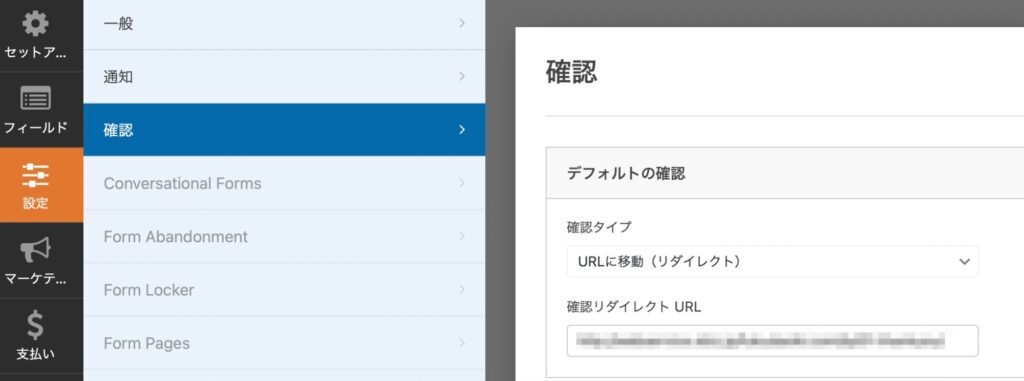
作成したWPFomrsのWordpressへの埋め込み方法
STEP
フォームの埋め込み
STEP
「+」ボタンをクリックします
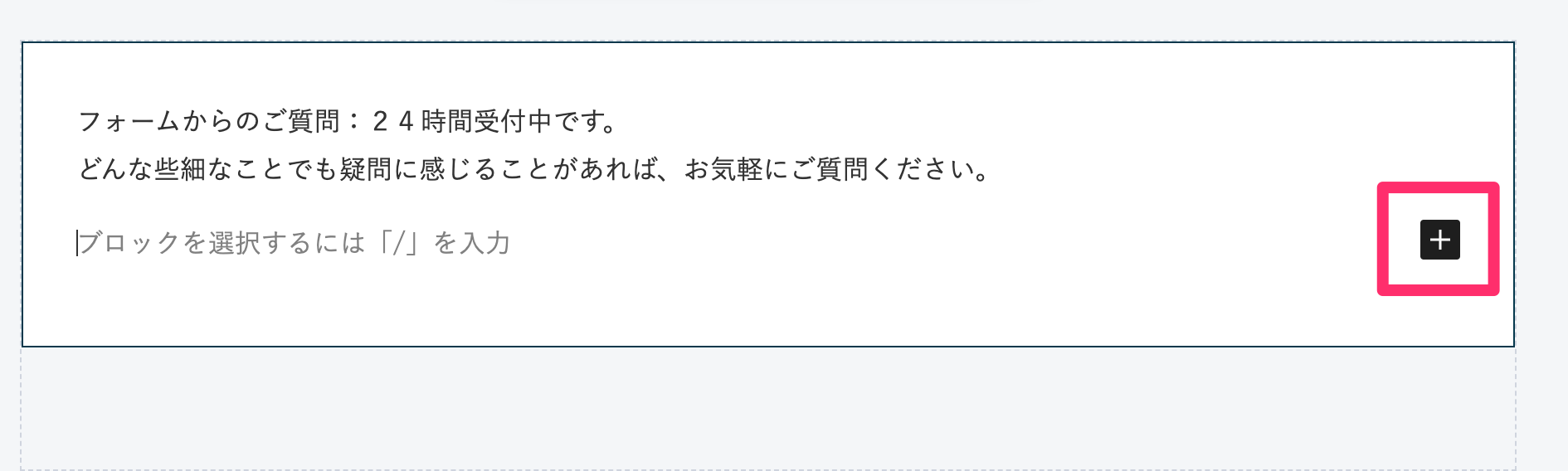
STEP
すべて表示をクリックします
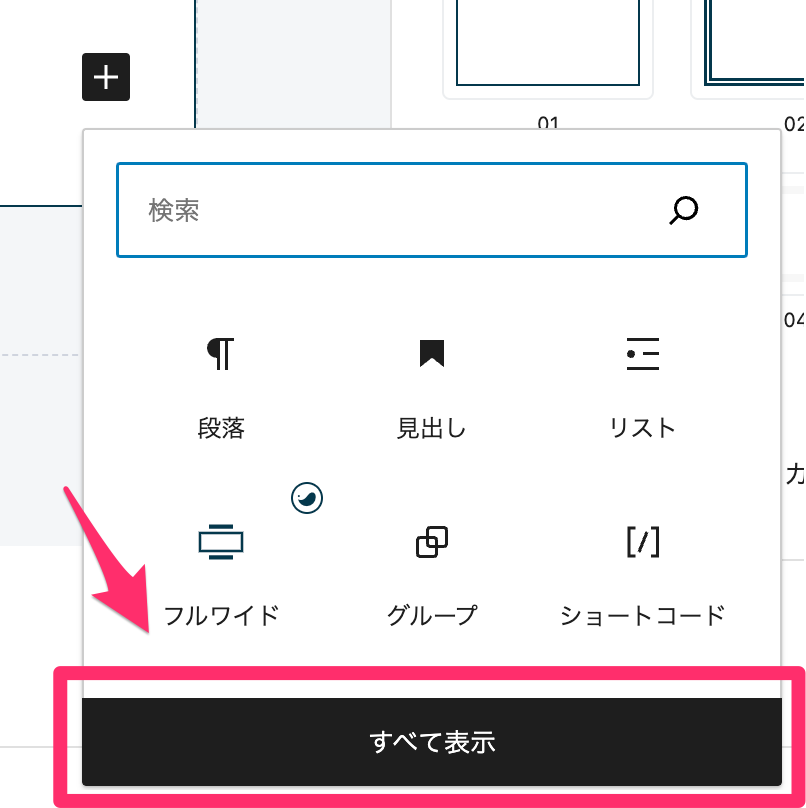
STEP
ショートコードで検索すると、ショートコードが出るのでクリックします
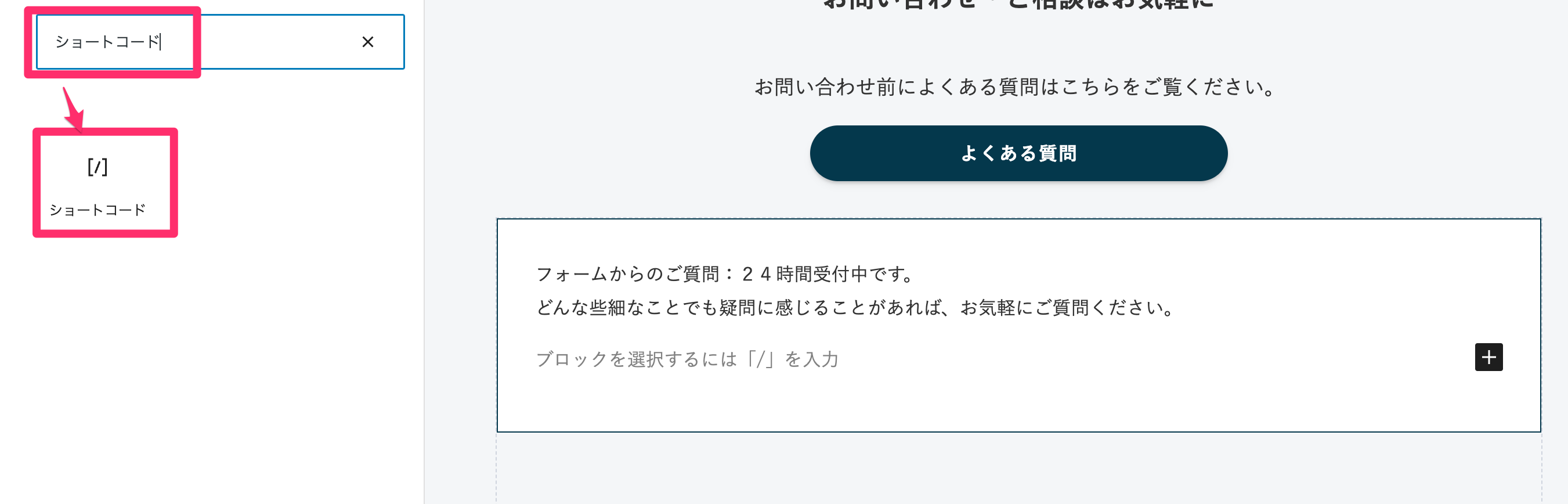
STEP
ショートコードの入力画面が出ました
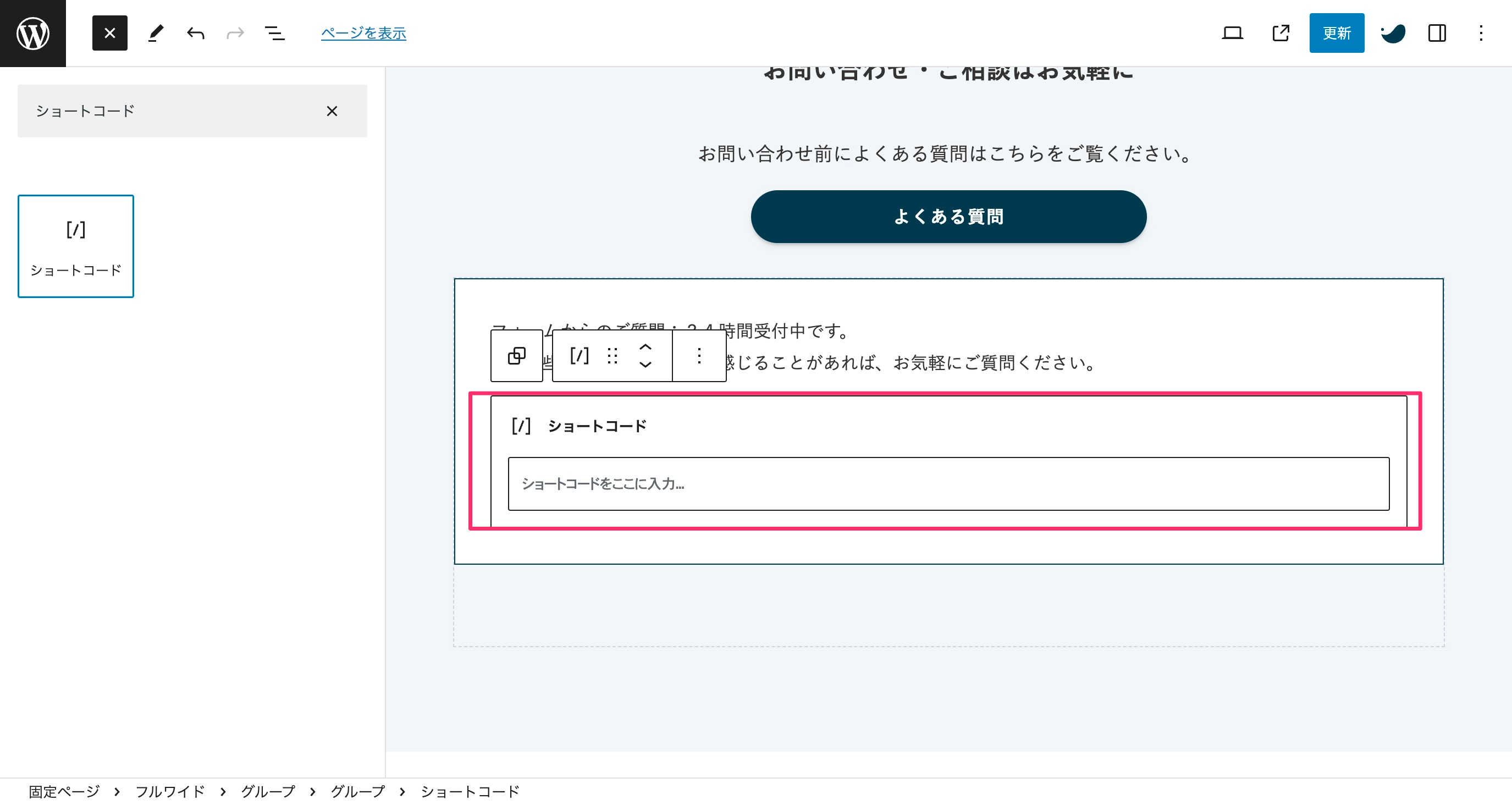
STEP
WPFormsのショートコードをコピーします

STEP
ショートコードを反映します
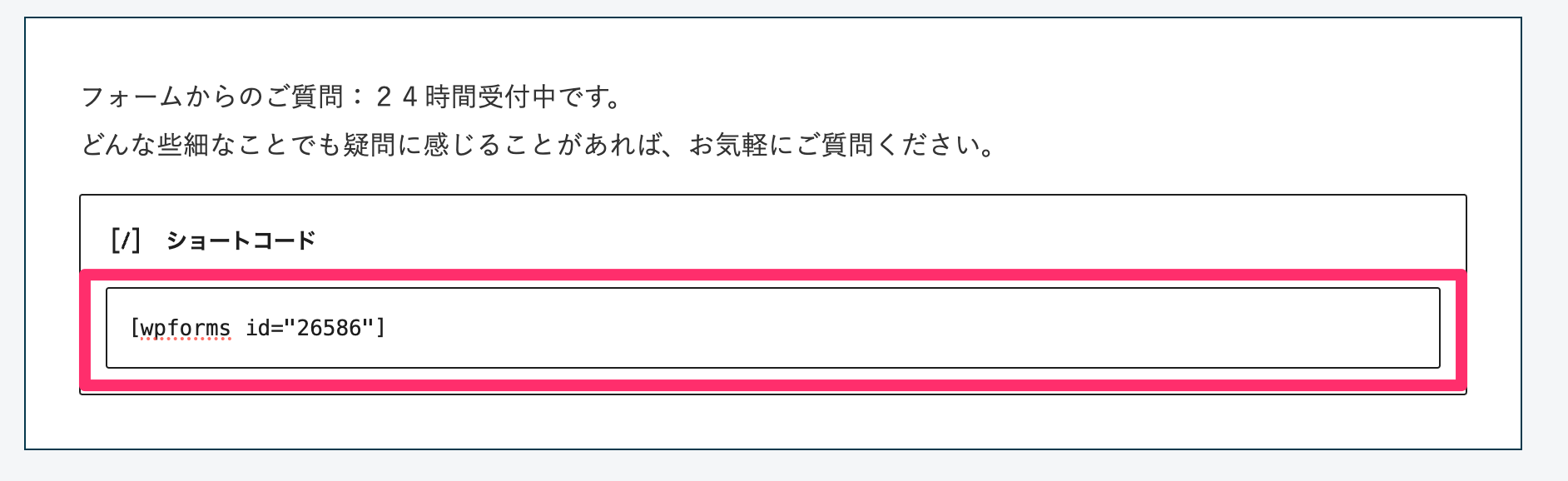
STEP
更新ボタンを押します
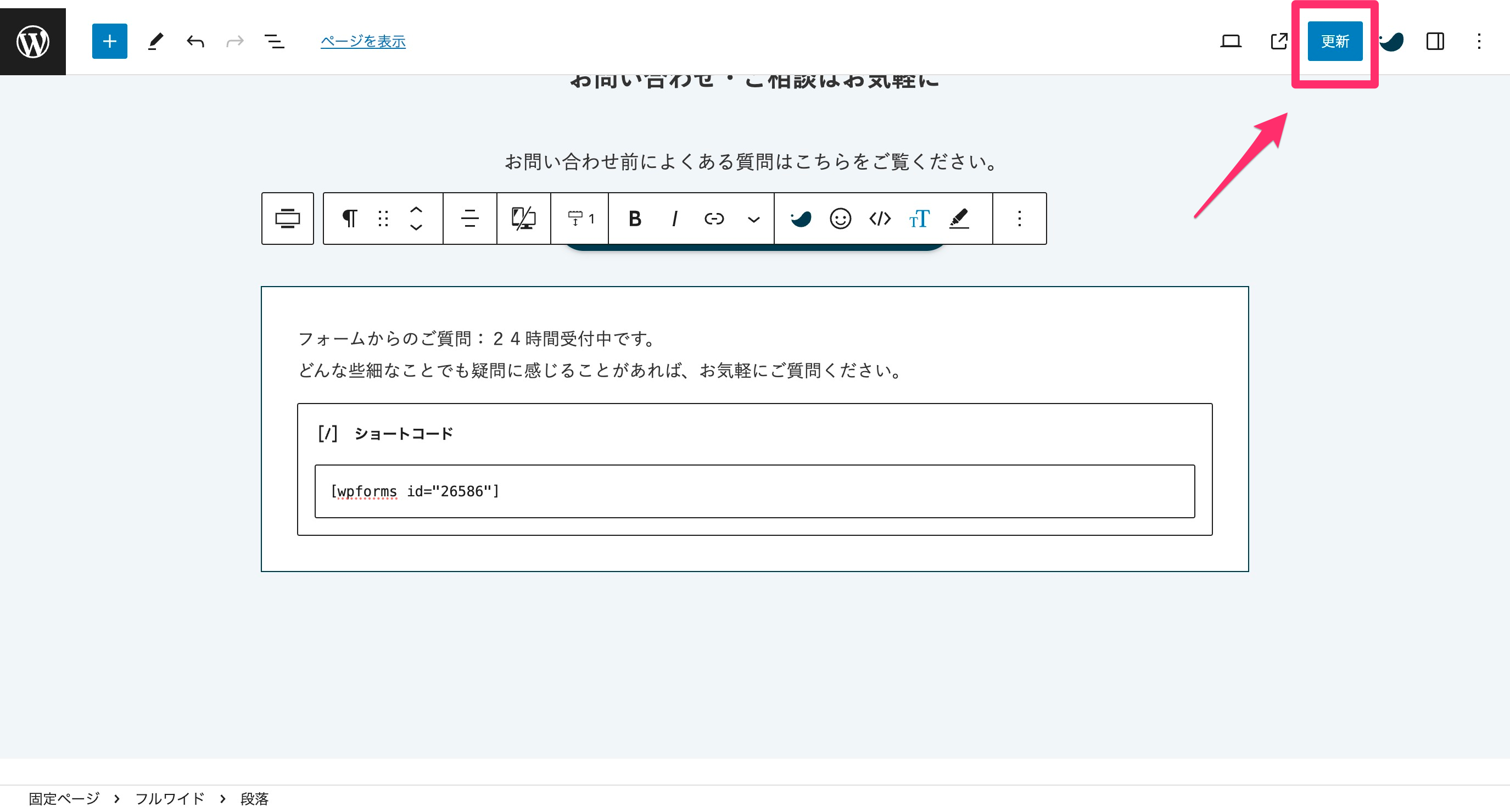
STEP
ページを表示します

STEP
フォームが設置されました
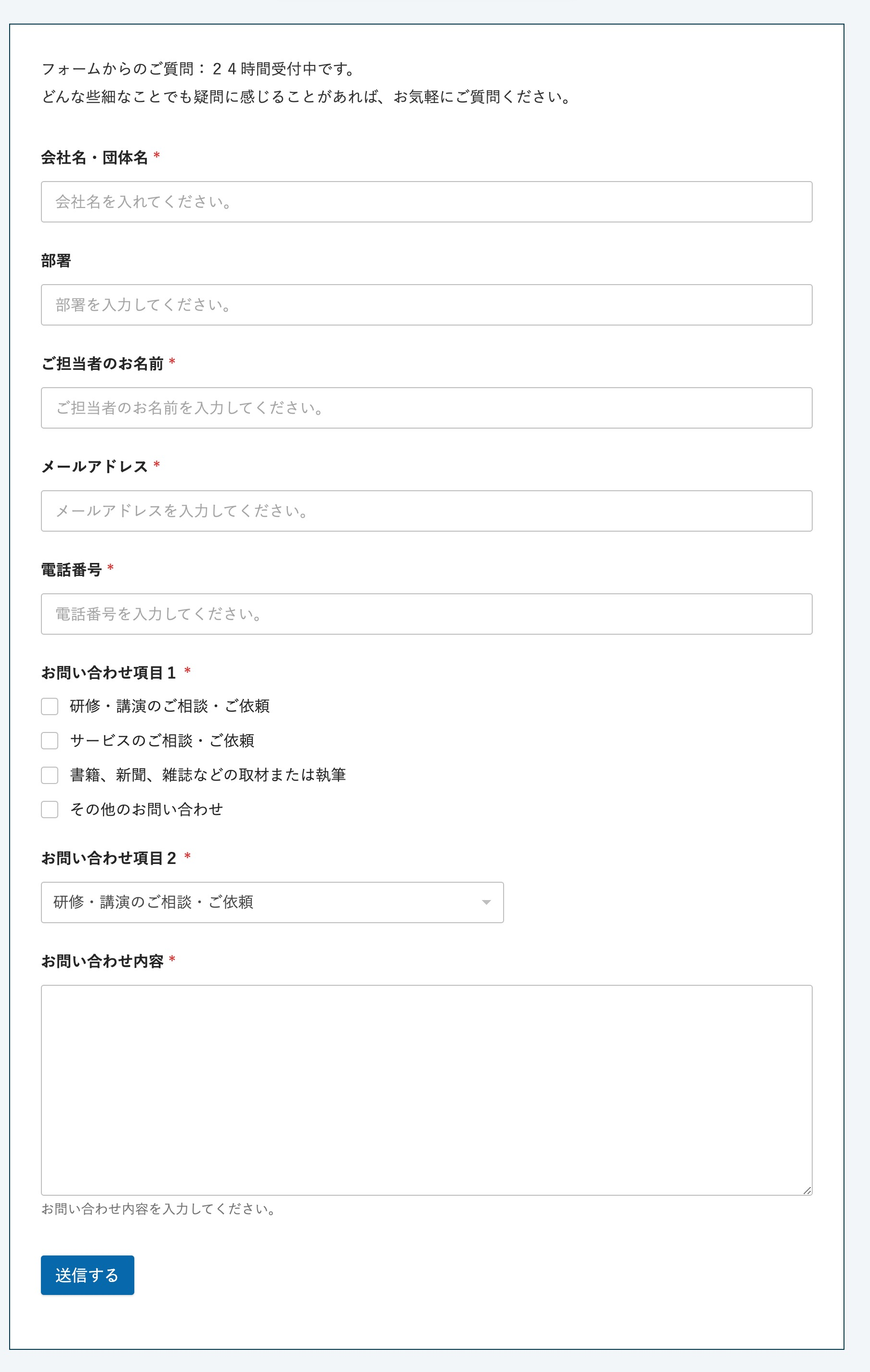
STEP
テスト:フォームでお問い合わせします
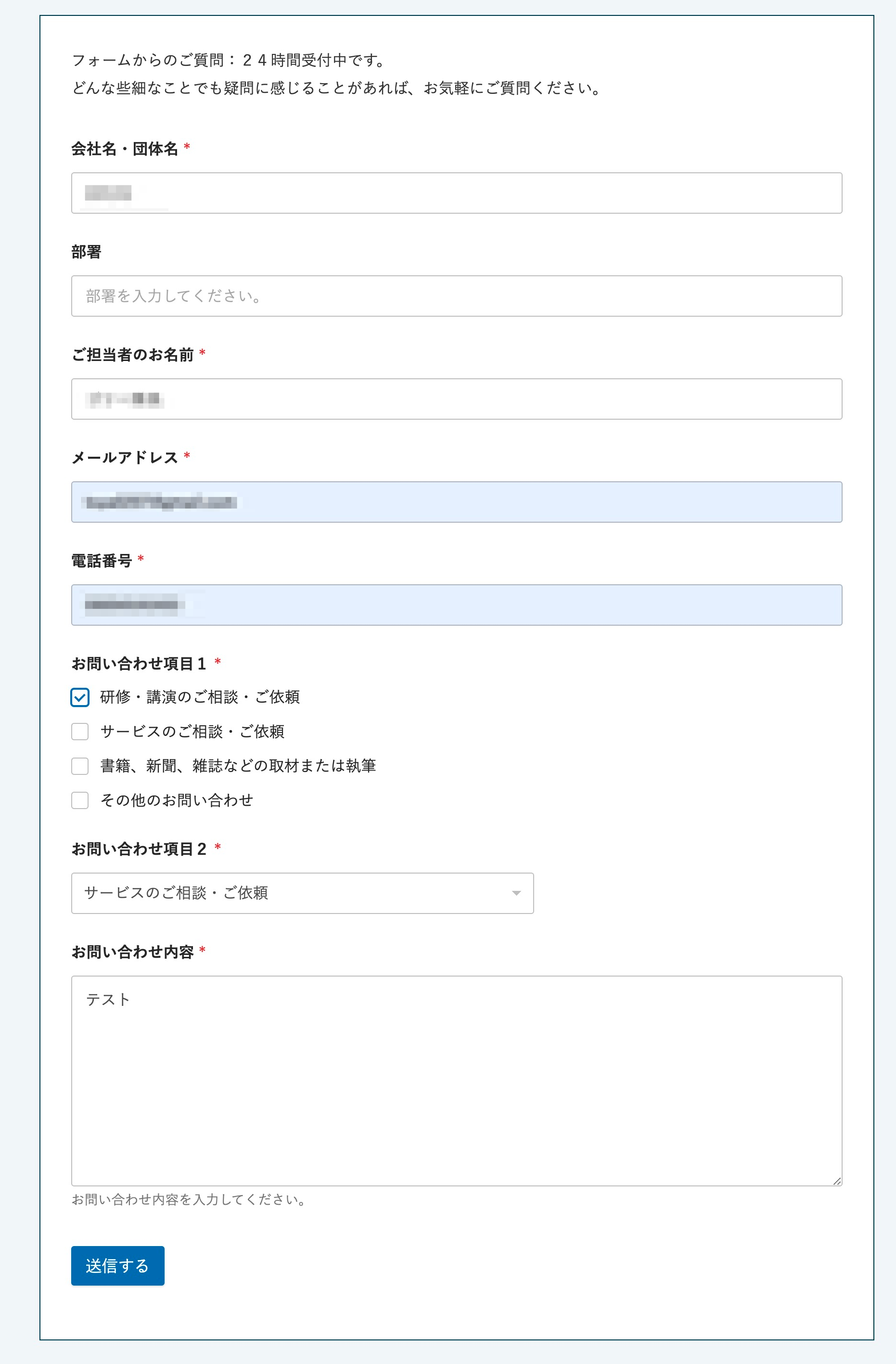
STEP
送信後の画面を確認する
STEP
通知の設定内容が表示されます

STEP
メールを確認します