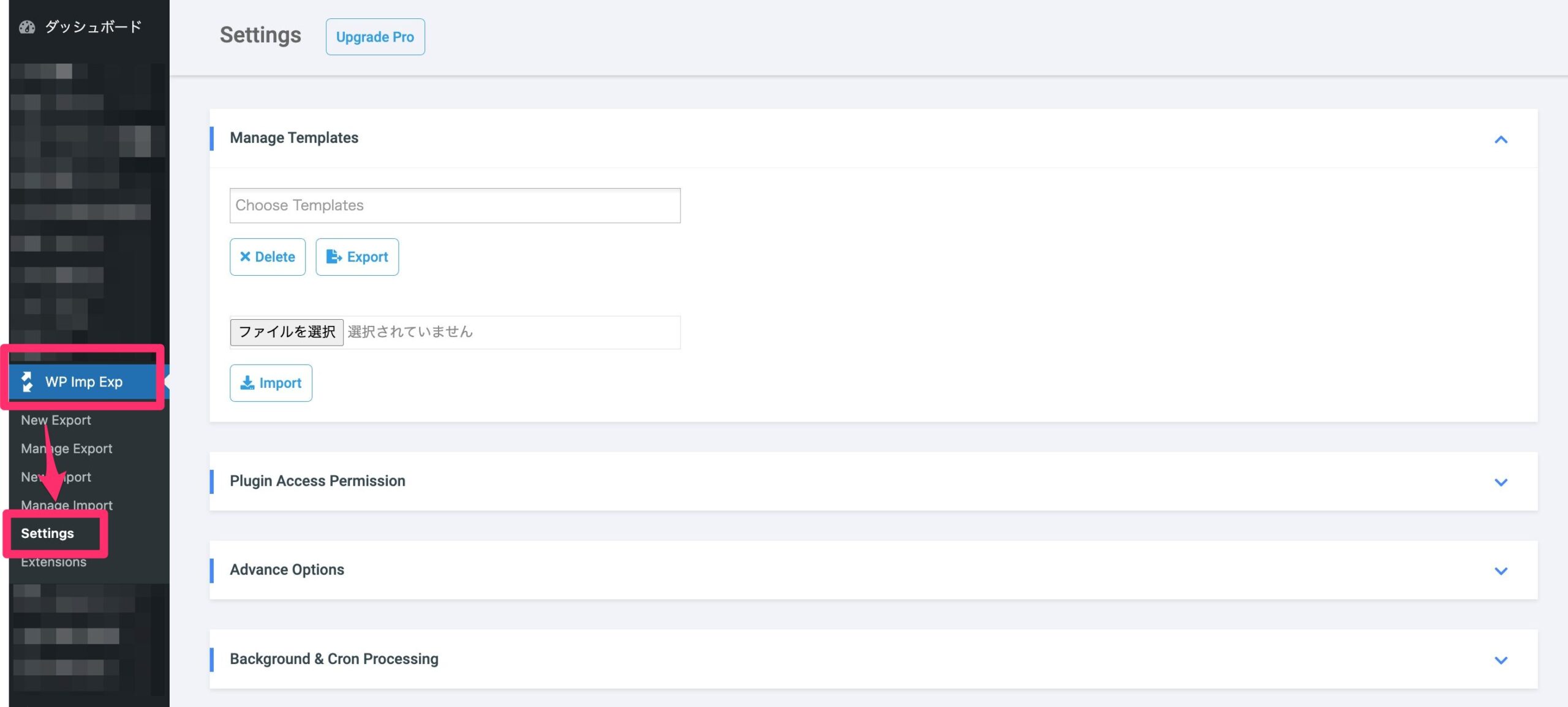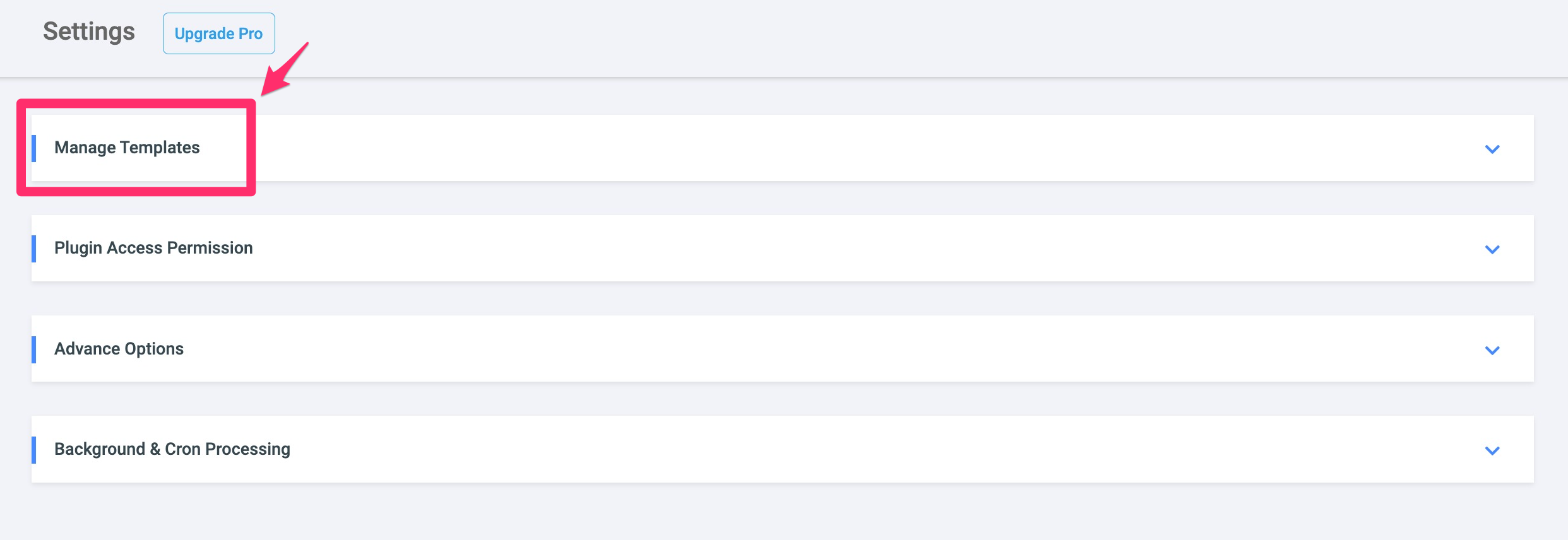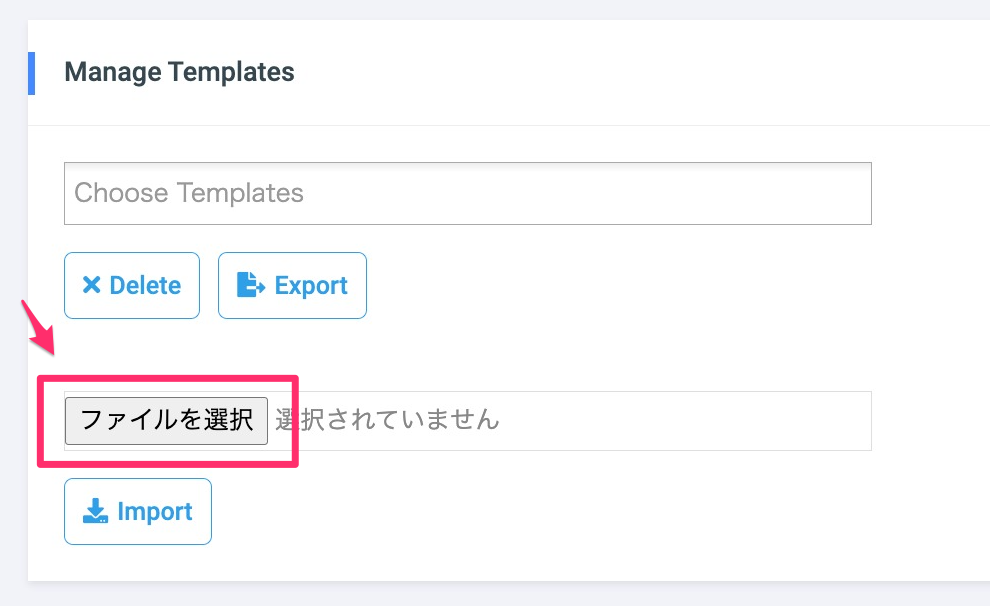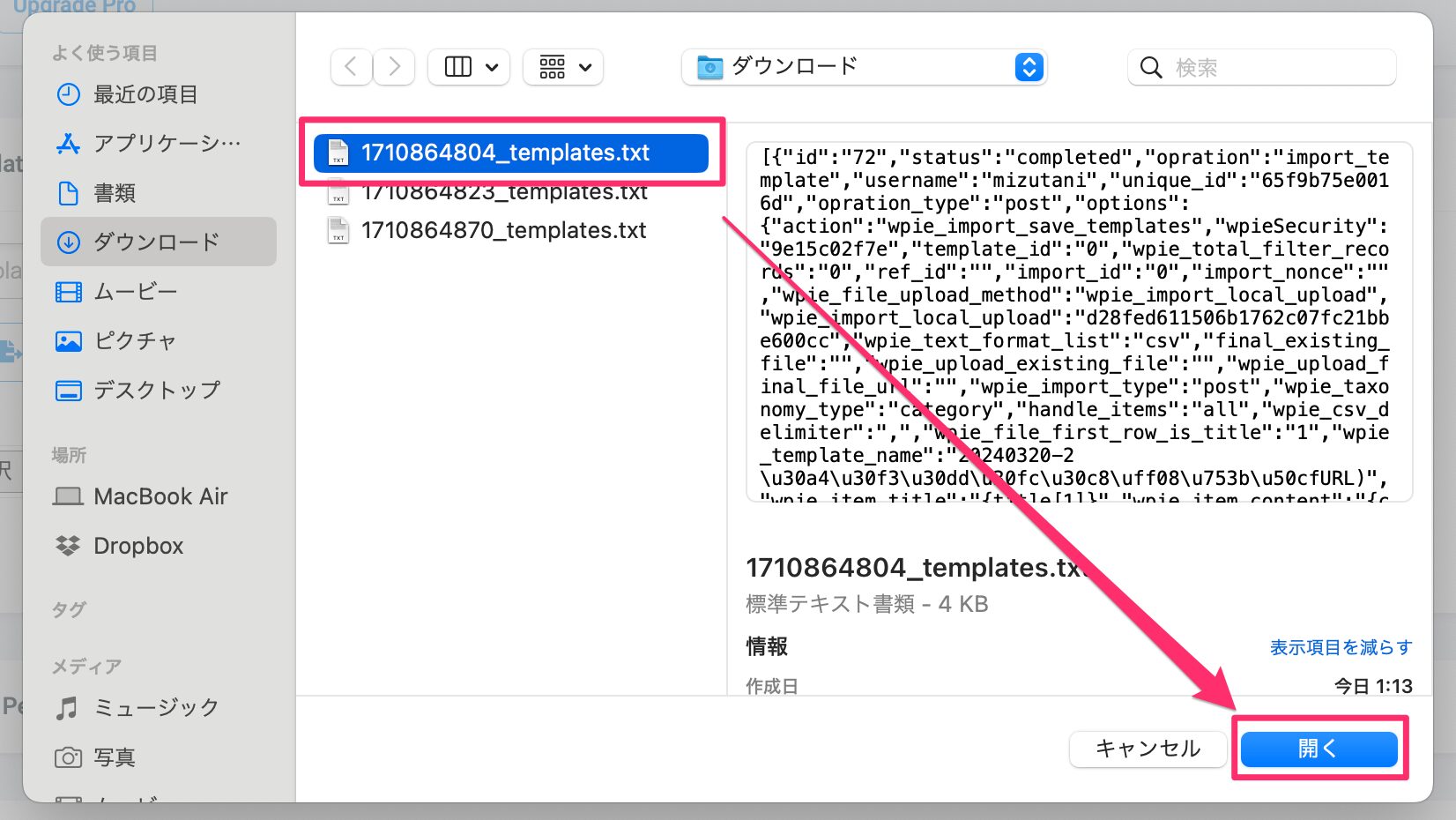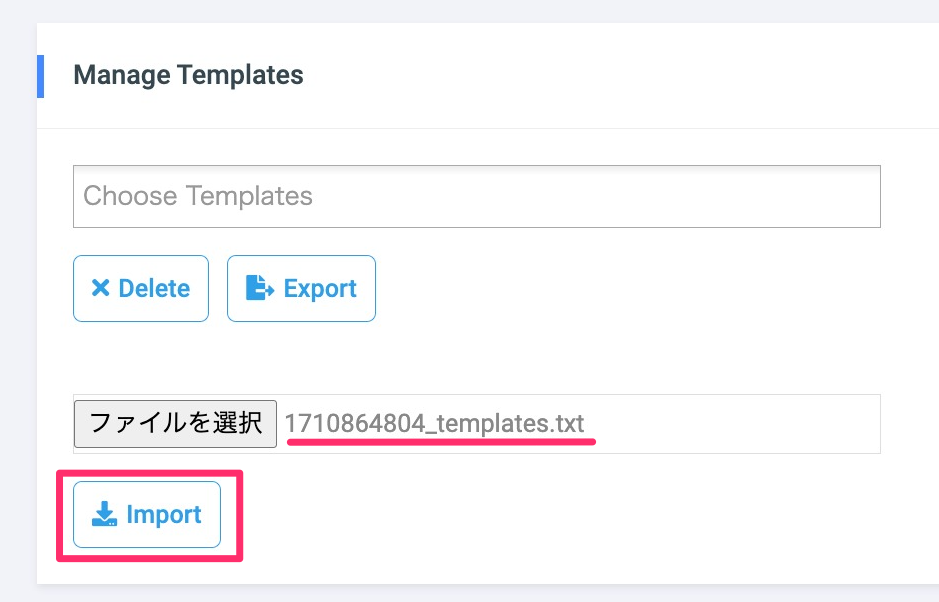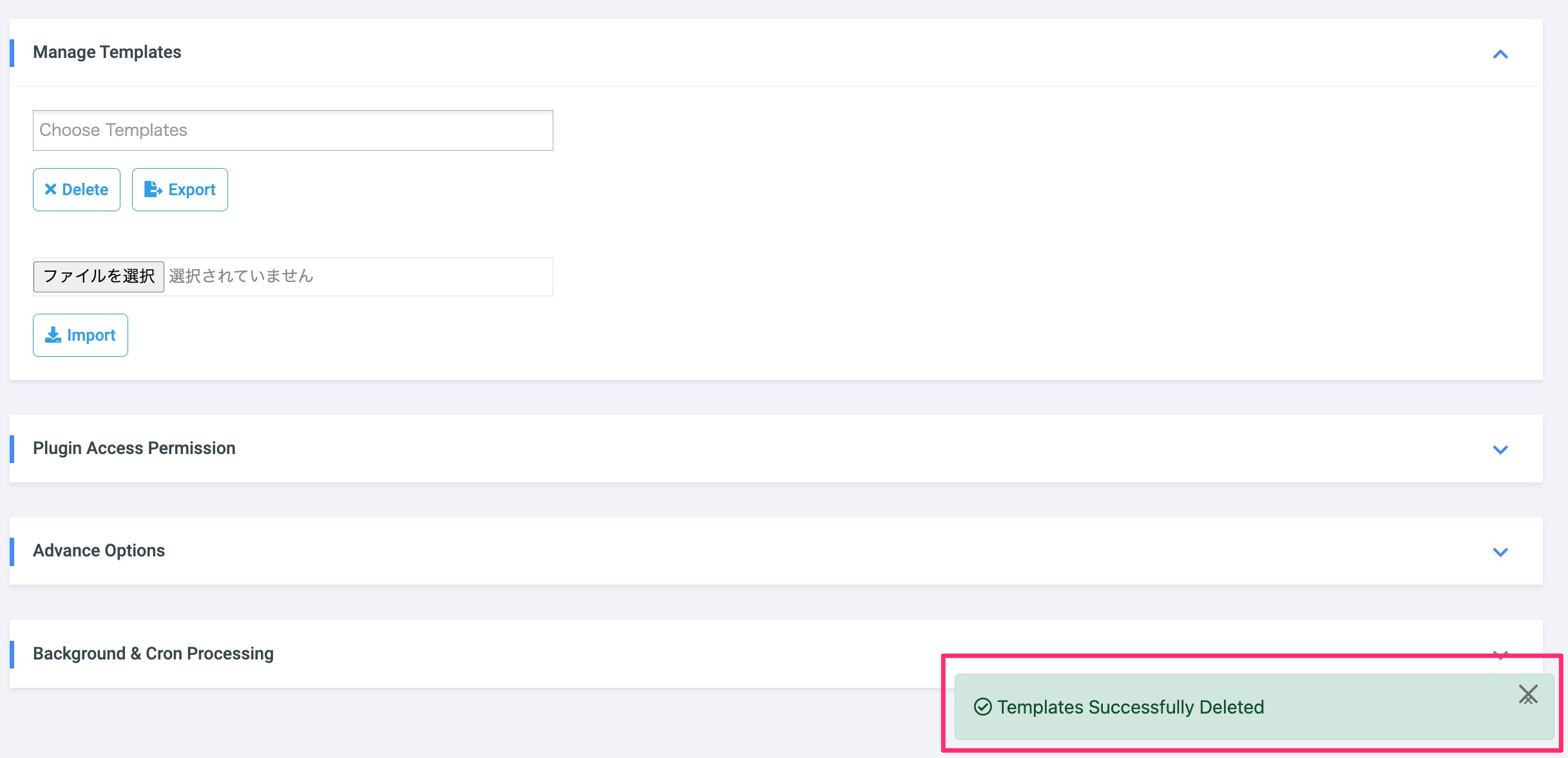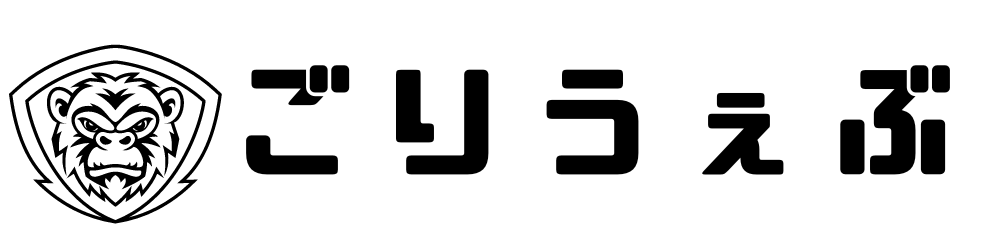CSVのデータをWordPressで一括投稿するには、「WP All Import」(Import any XML or CSV File to WordPress)のプラグインも使えるのですが、カスタムフィールドなどのデータを使うには「WP All Import」では費用がかかります。
そこで無料で使える「WP Imp Exp」をご紹介します。
WP Imp Expの特徴
ポイント
- カスタムフィールドの取り込みを行いたい
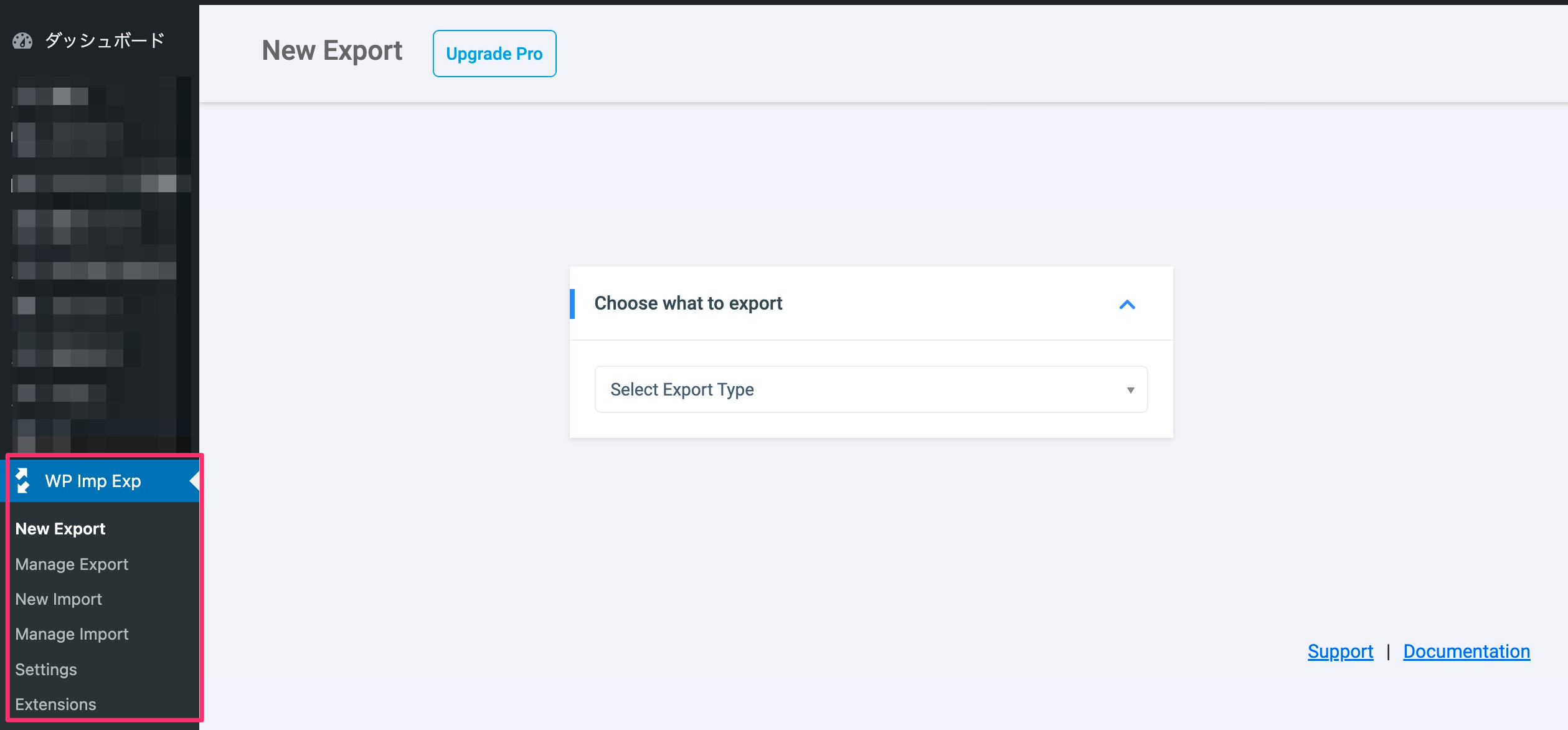
プラグインをインストールすると下記のメニューが表示されます。
下記の項目を設定できます。
- New Export:新規エクスポート
- Manage Export:エクスポートを管理する
- New Import:新規インポート
- Manage Import:インポートを管理する
- Settings:設定
- Extensions
エクスポート(WordPressからCSVをエクスポートする)
WordPressからCSVファイルを作成する方法です。CSVデータをダウンロードして加工して、再アップロードを行います。
まずはエクスポートの方法からです。
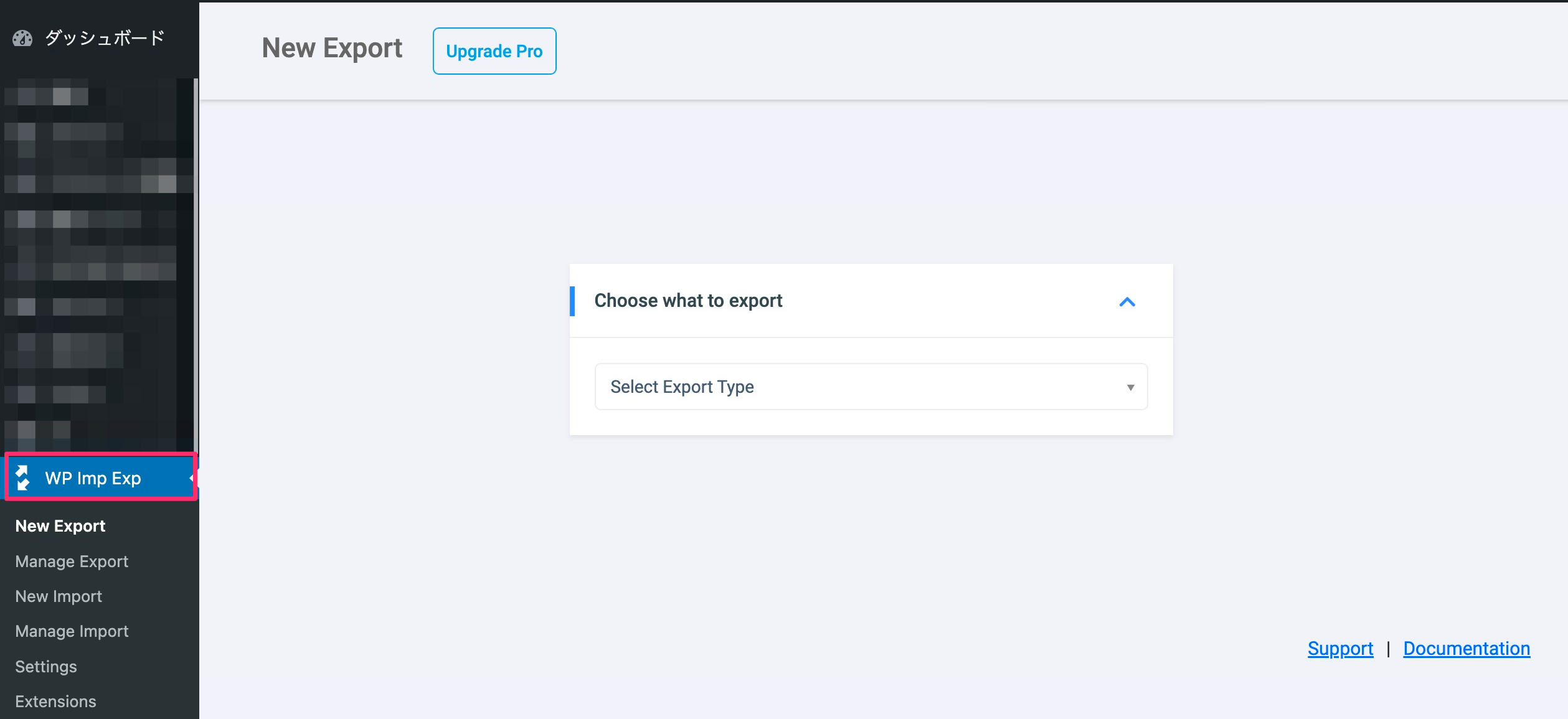
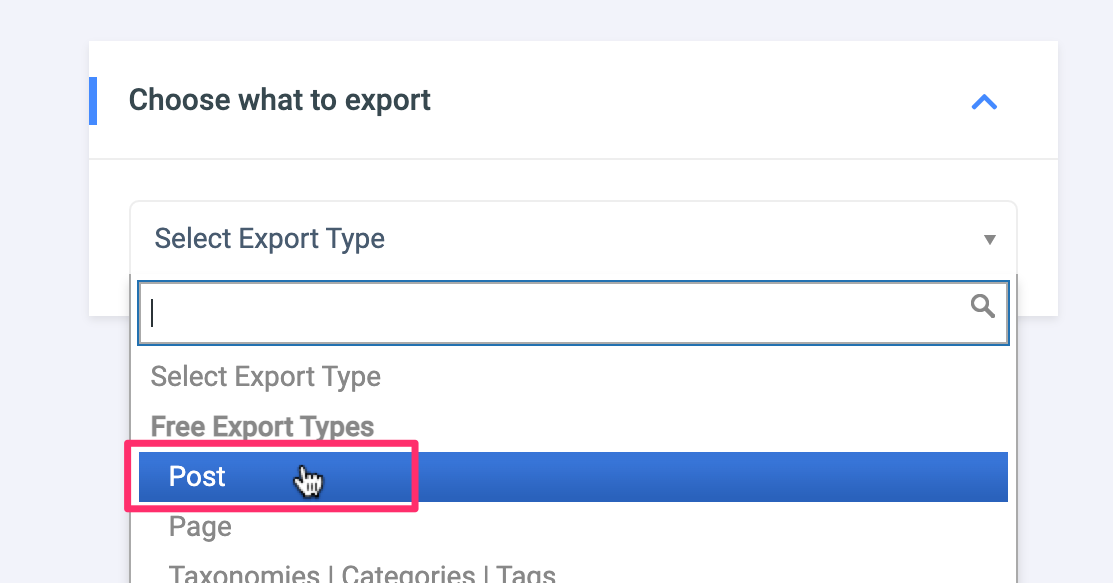
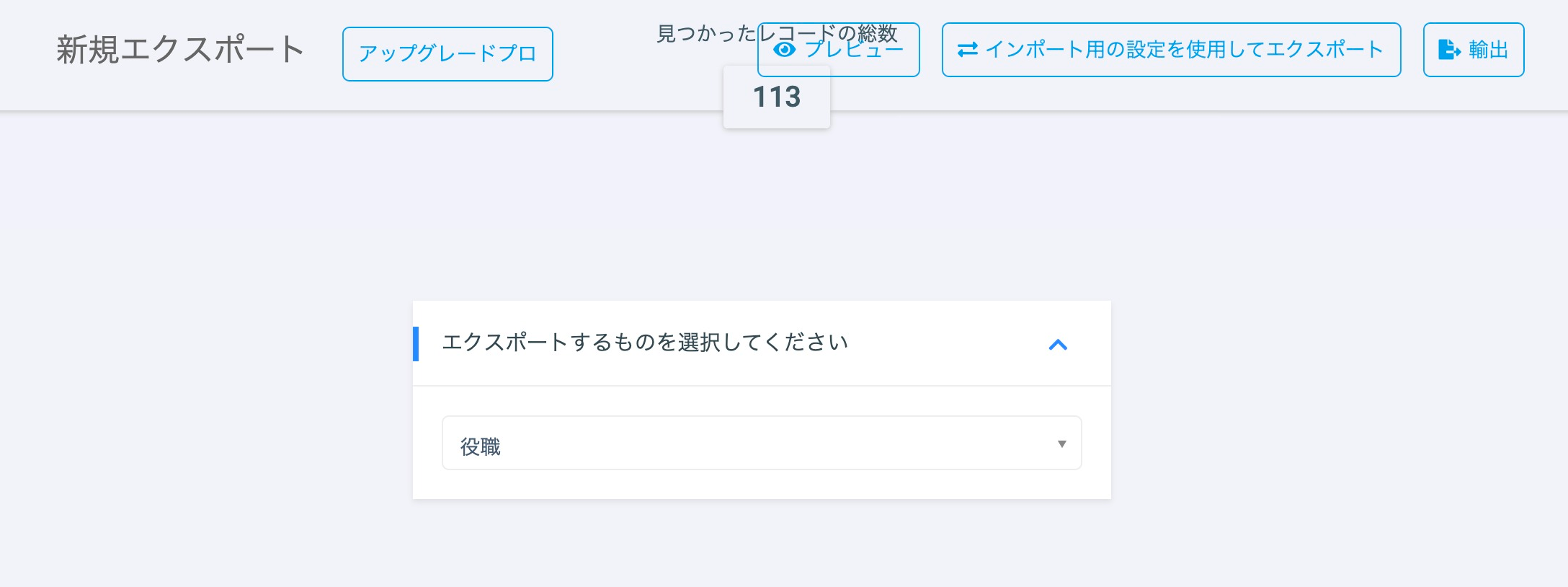
①初めての場合
過去に行ってテンプレートがある方はスクロールして、「②過去に行ってテンプレートがある方」をご覧ください。
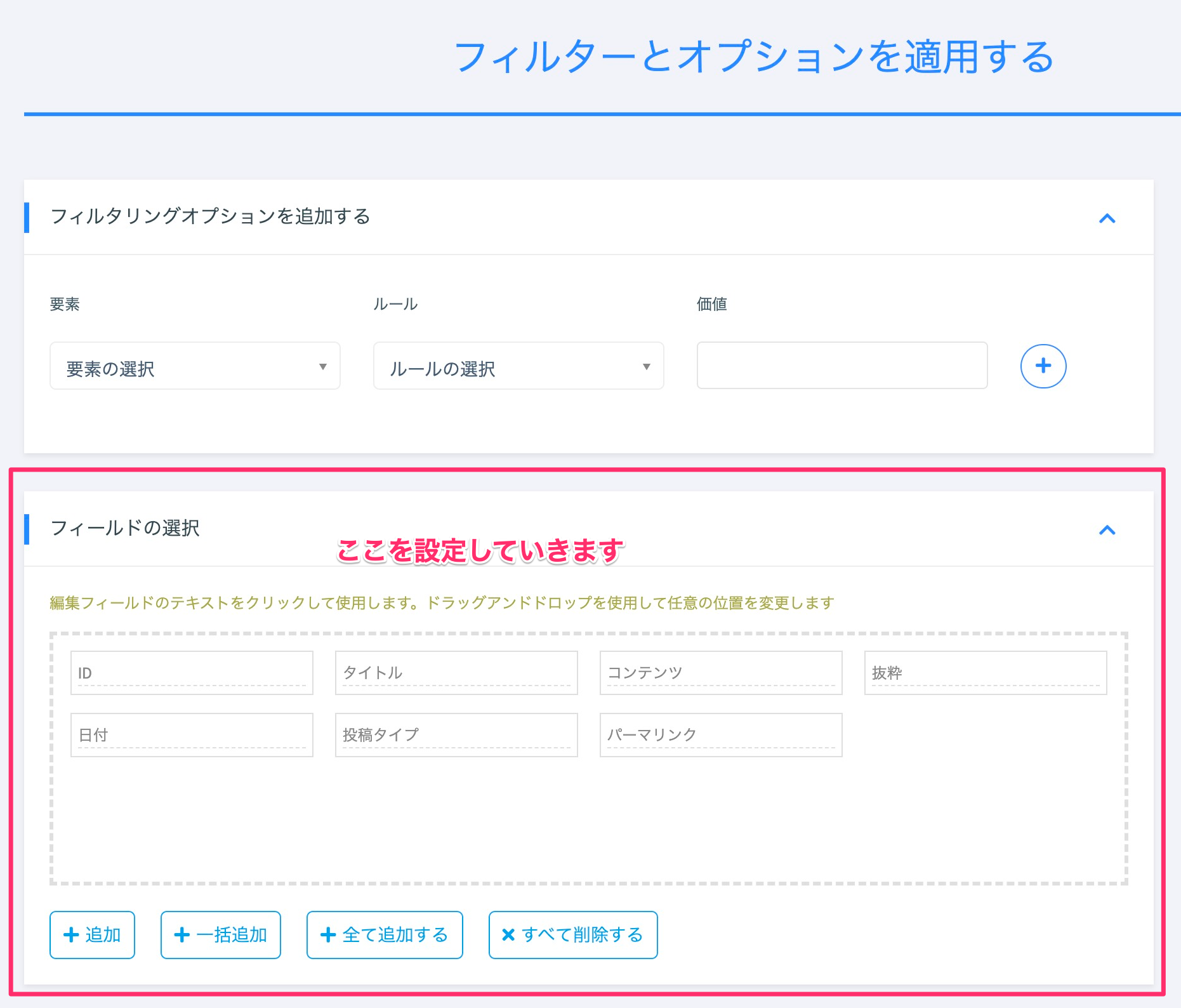
下記の内容はスルーしてOKです。
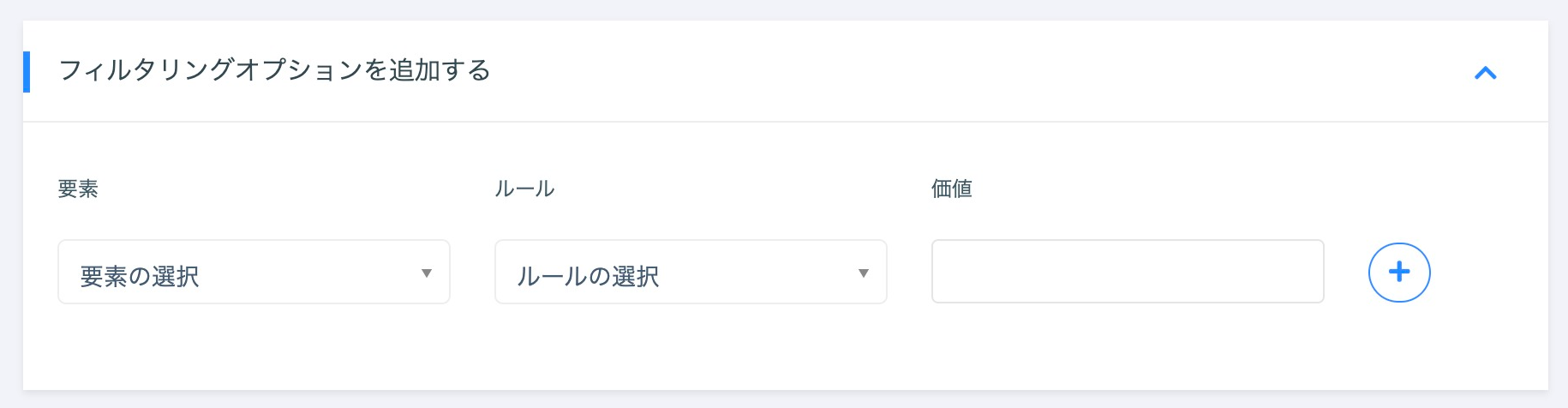
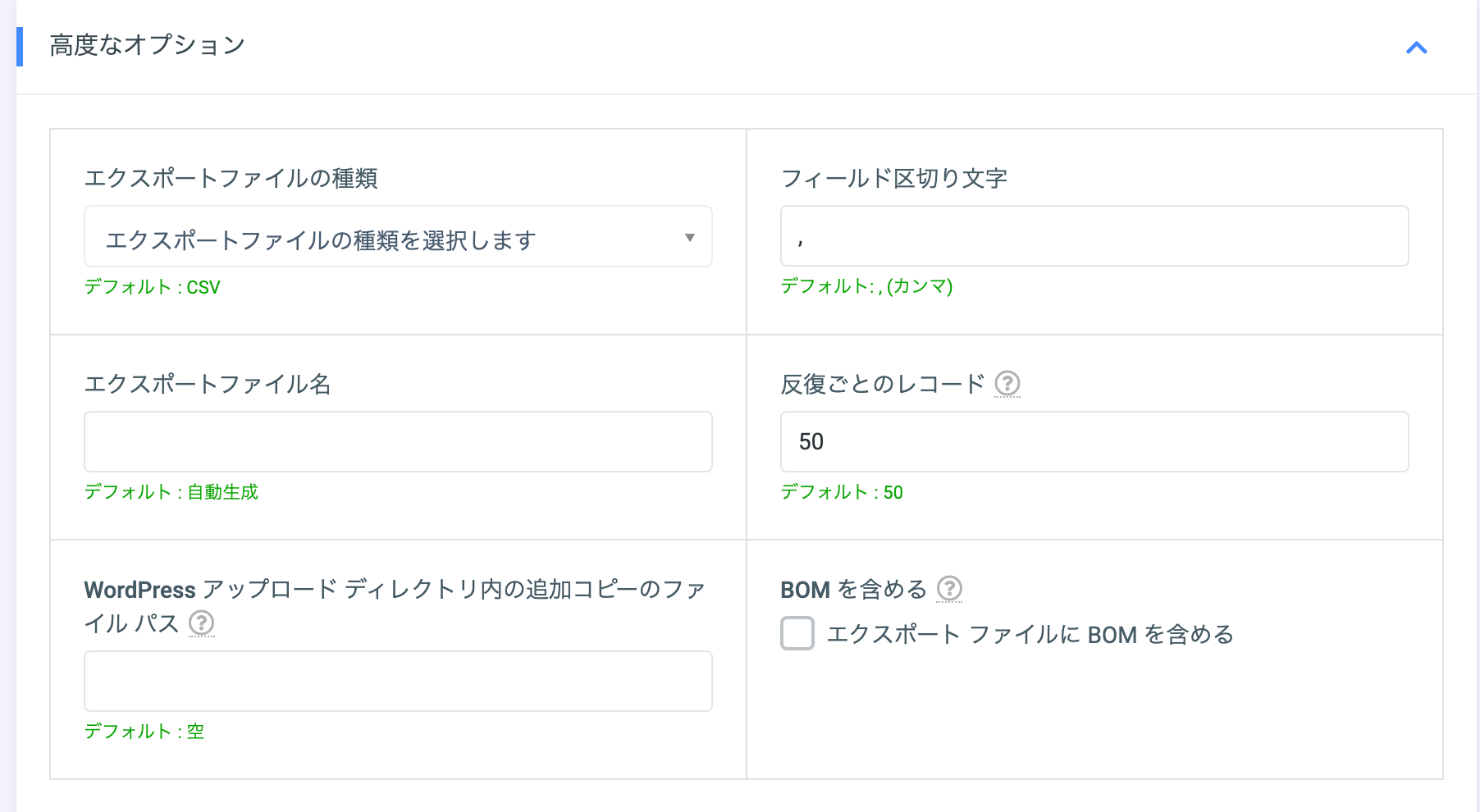
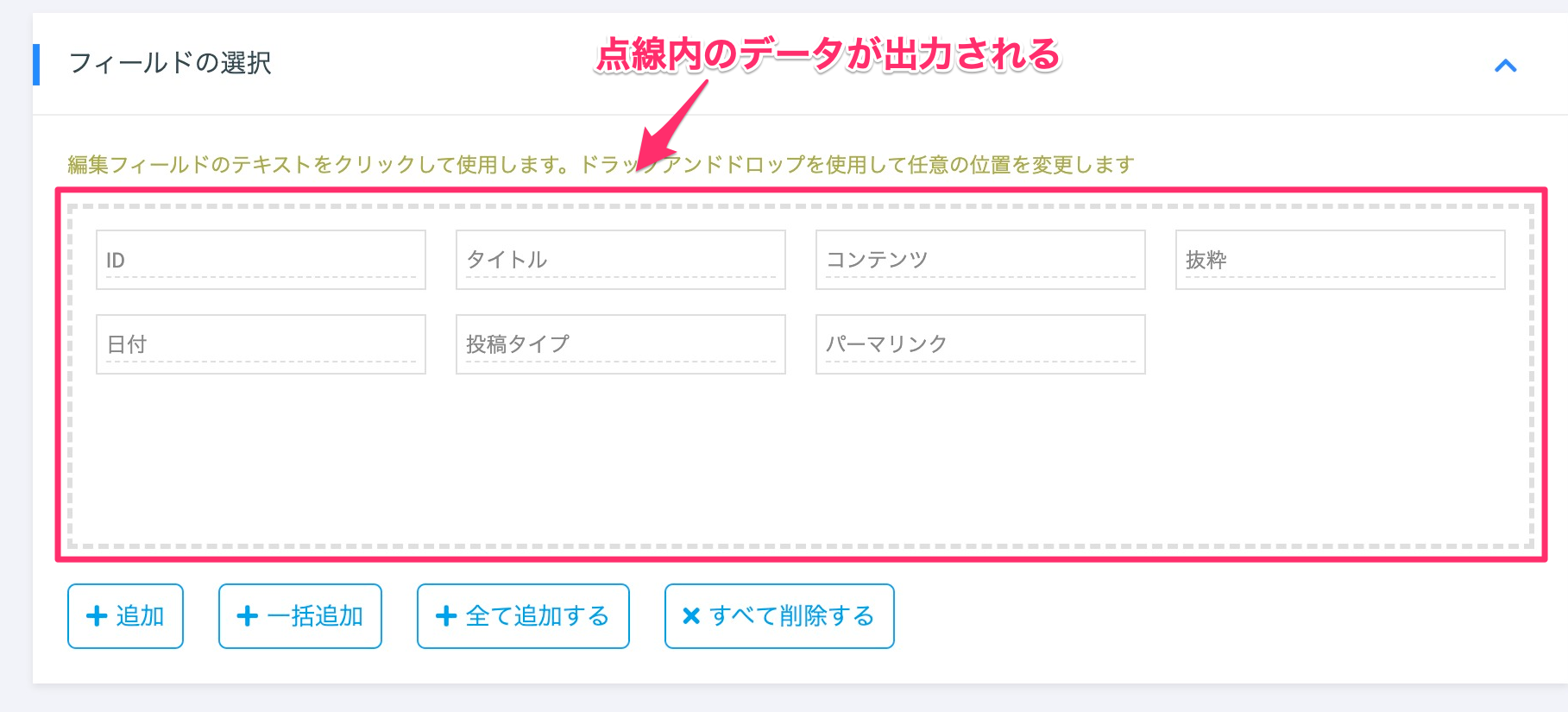
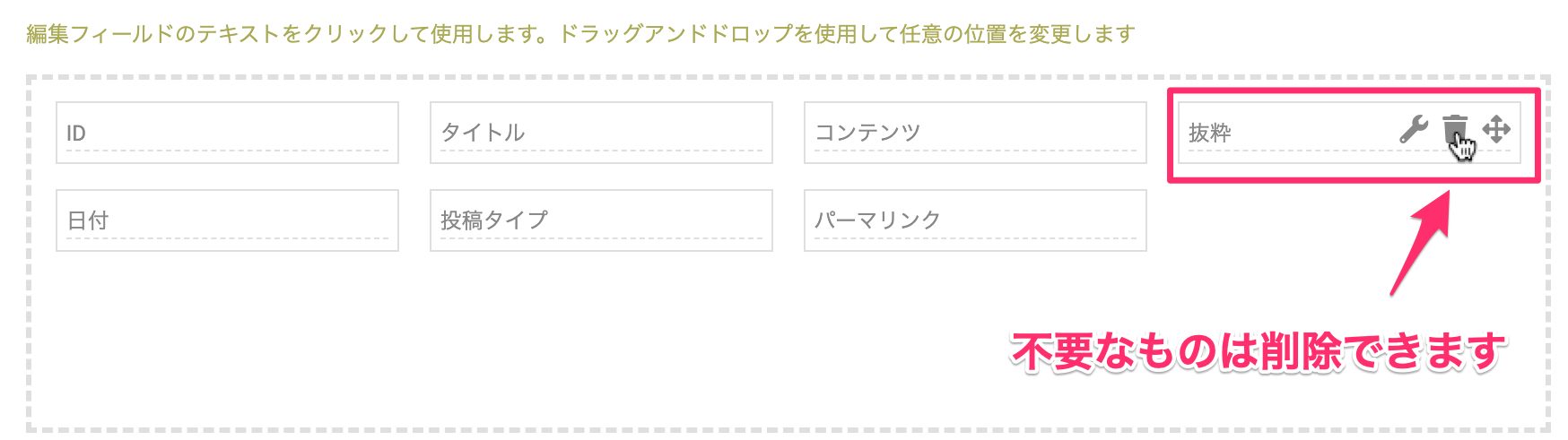
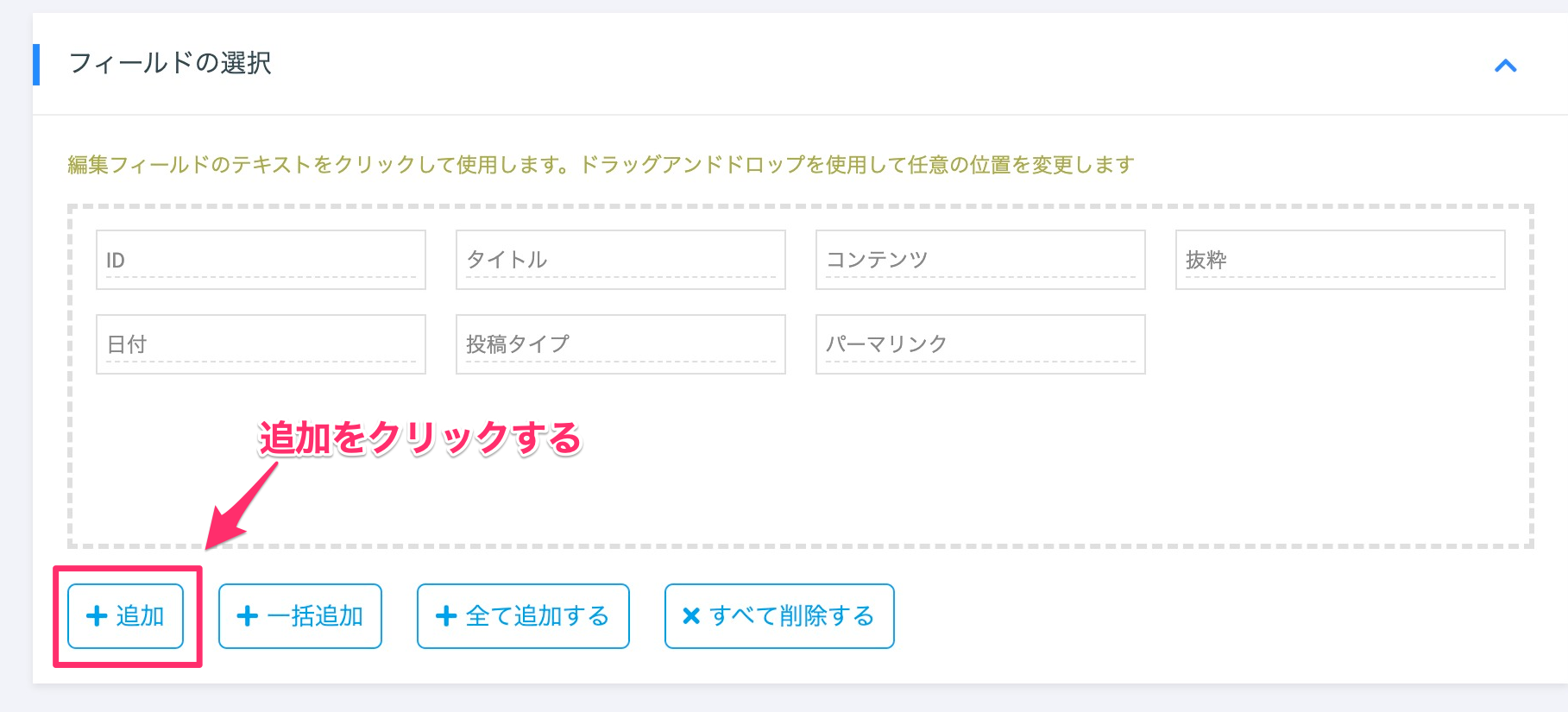
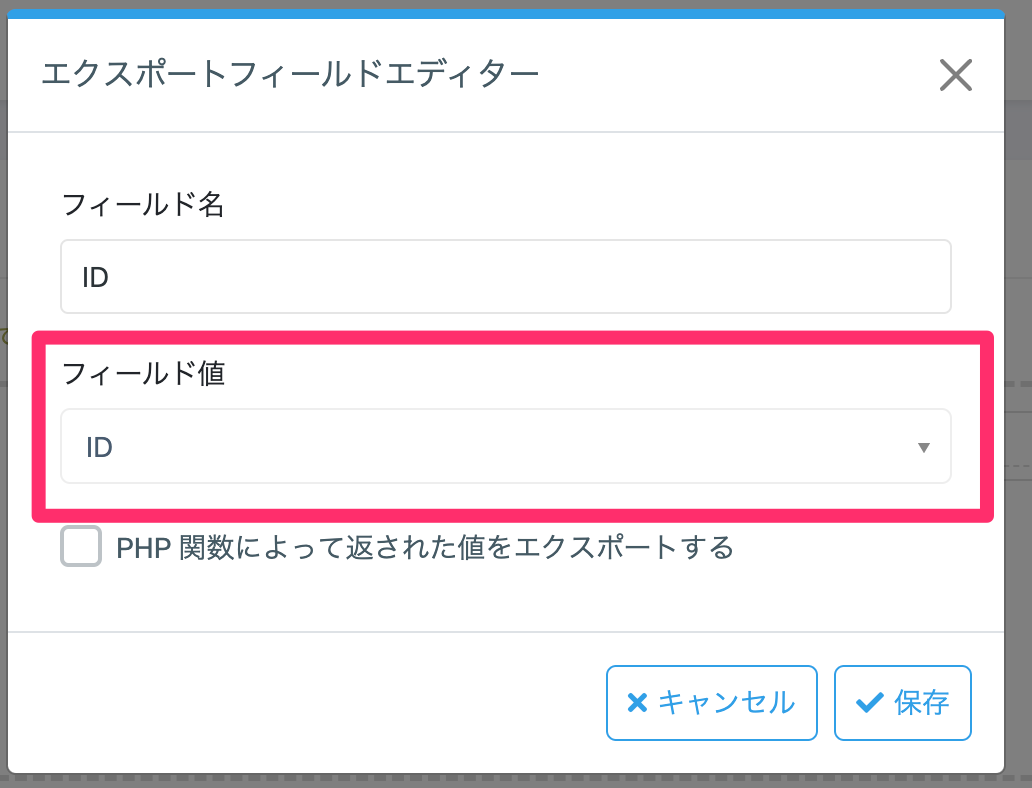
カテゴリーやタグ、タクソノミー
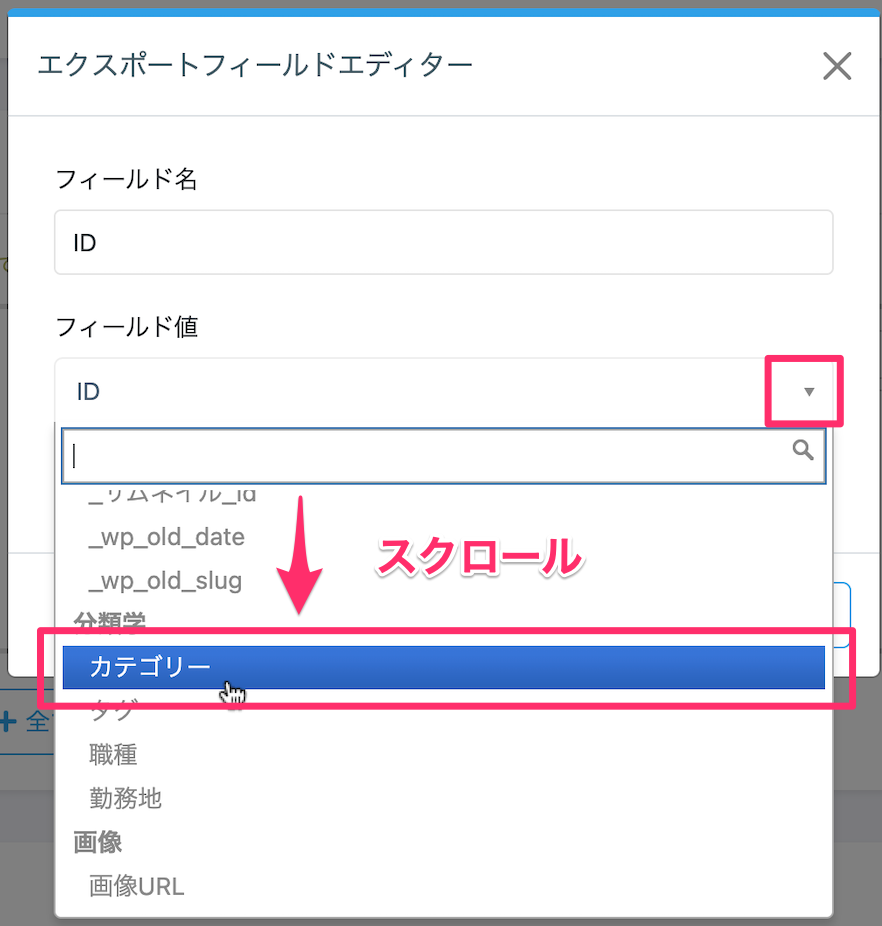
カテゴリーやタグ、カスタムフィールドなどは日本語で選ぶことができます。
カスタムフィールドの場合
カスタムフィールドは英語表記です。
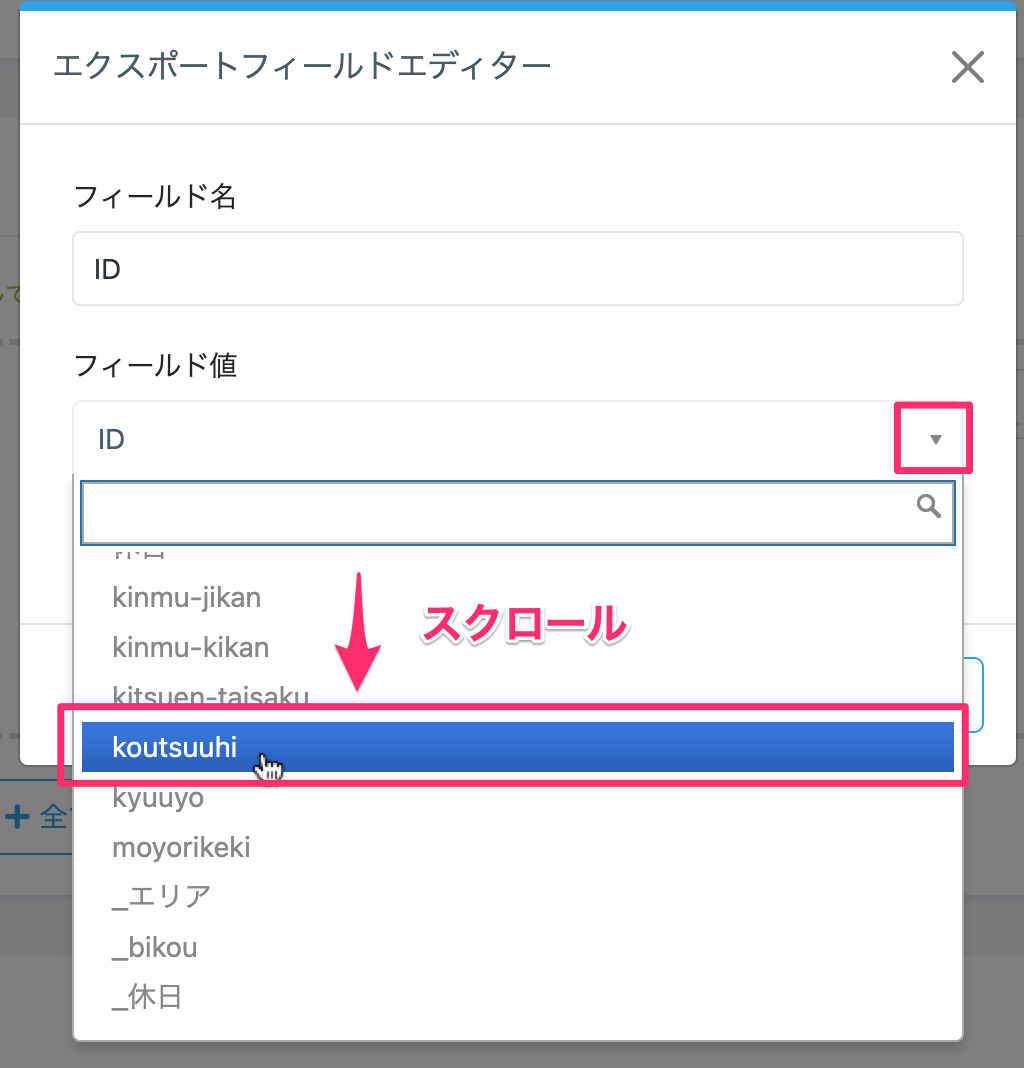
カスタムフィールドの場合は英語になります。「_休日」や「_bikou」などで日本語の項目名で出すとエラーになりますのでご注意ください。
その他の情報
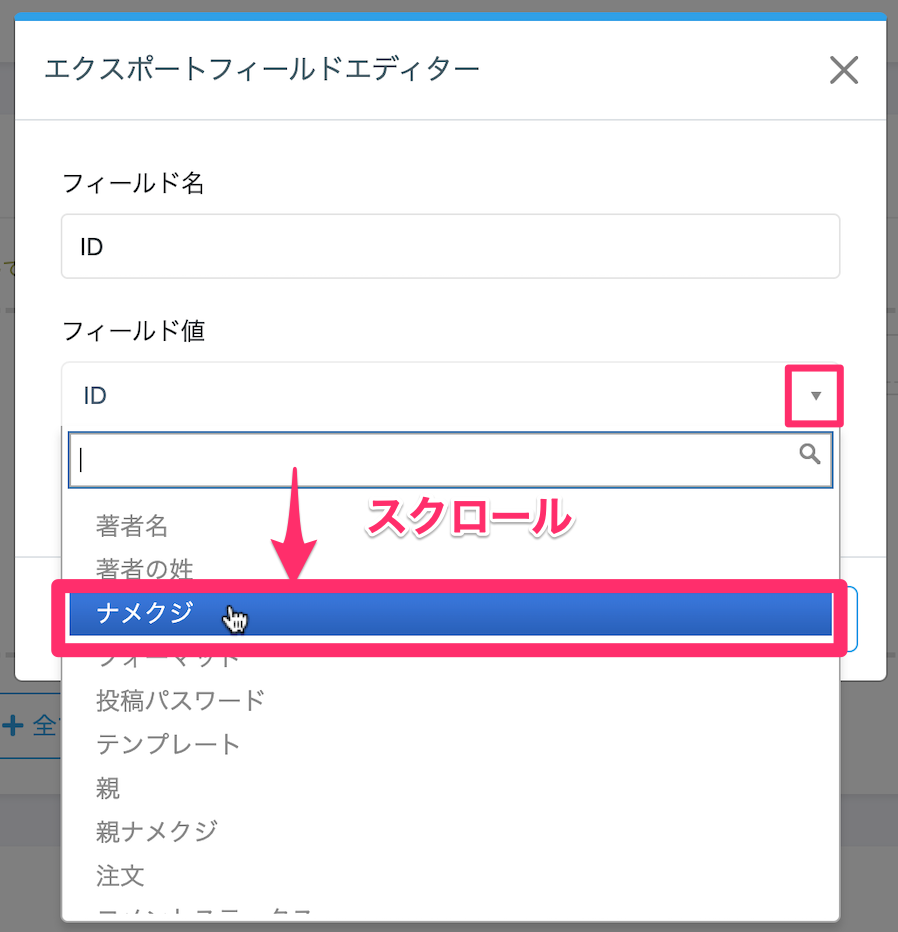
なめくじとは「slug 」のことです。Chromeで強制的に日本語翻訳をかけているので、なめくじと表現されます。
他の情報にも必要なものは選択してください。
Simple SEOのプラグインを設置していふ場合は下記を使います。
- タイトル(SEO title)
ssp_meta_title
- ディスクリプション(SEO description)
ssp_meta_description
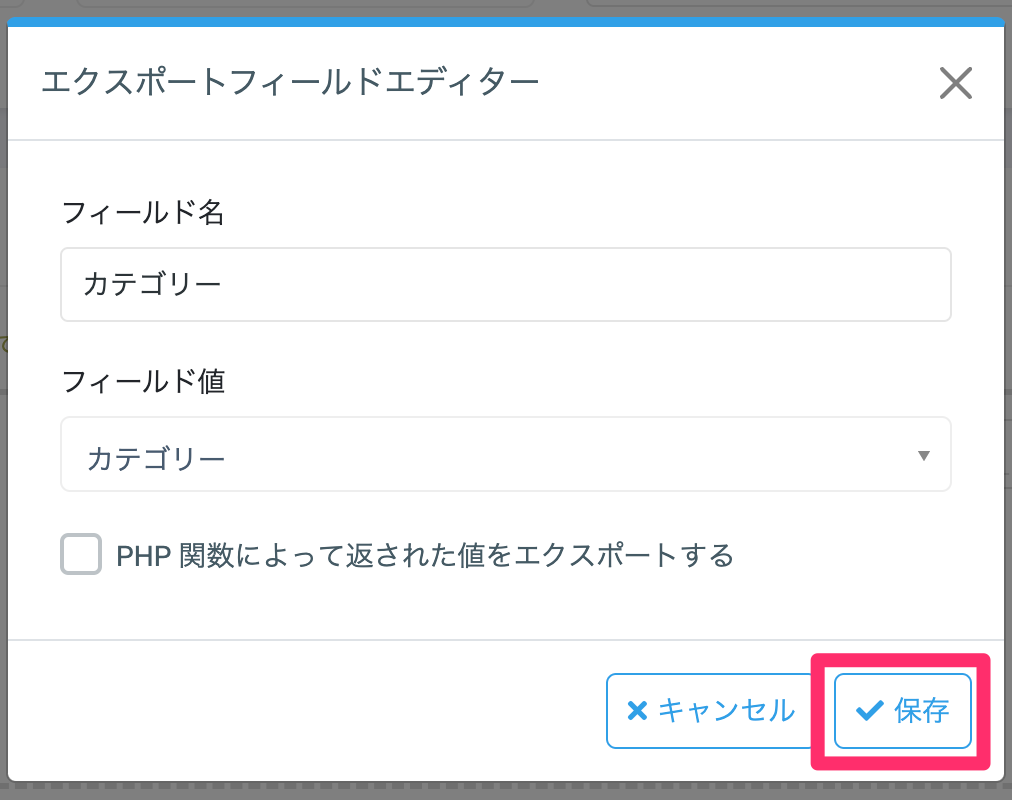
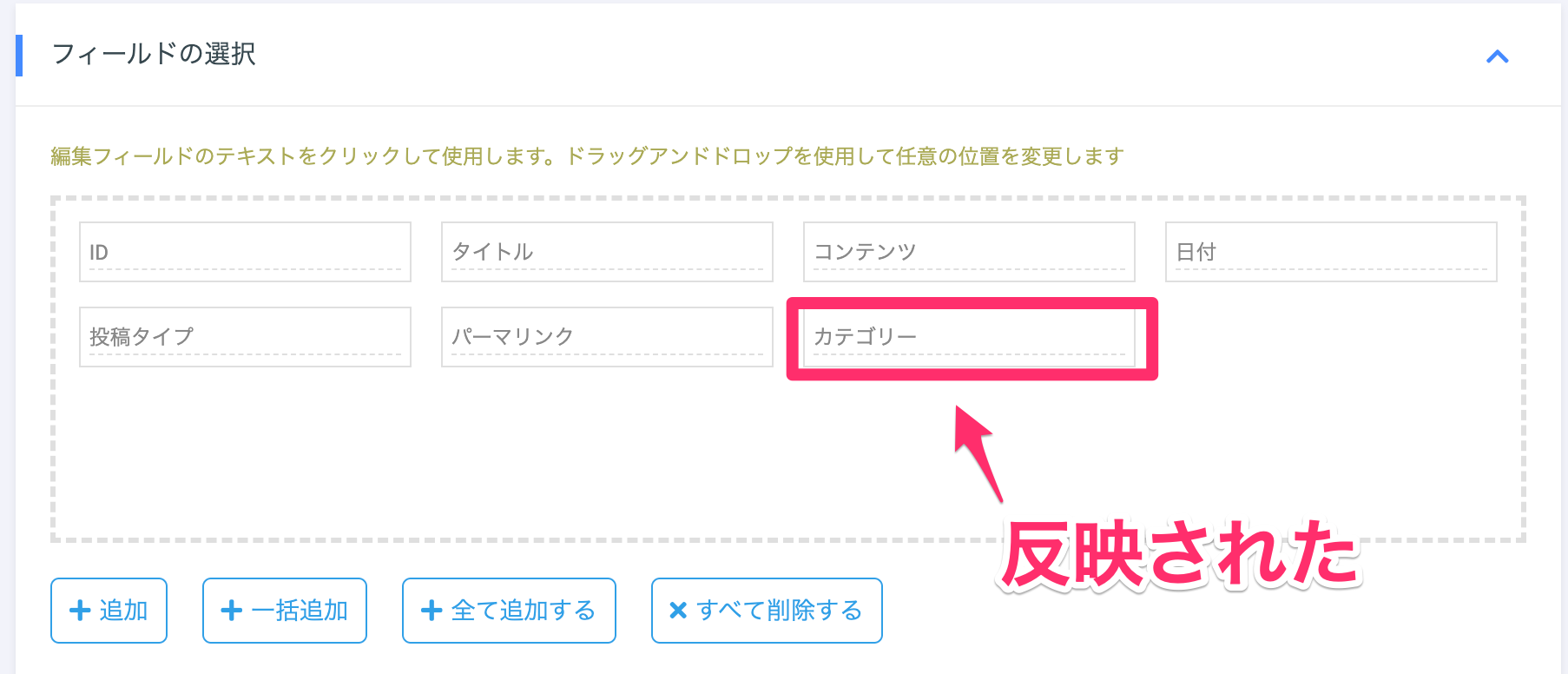
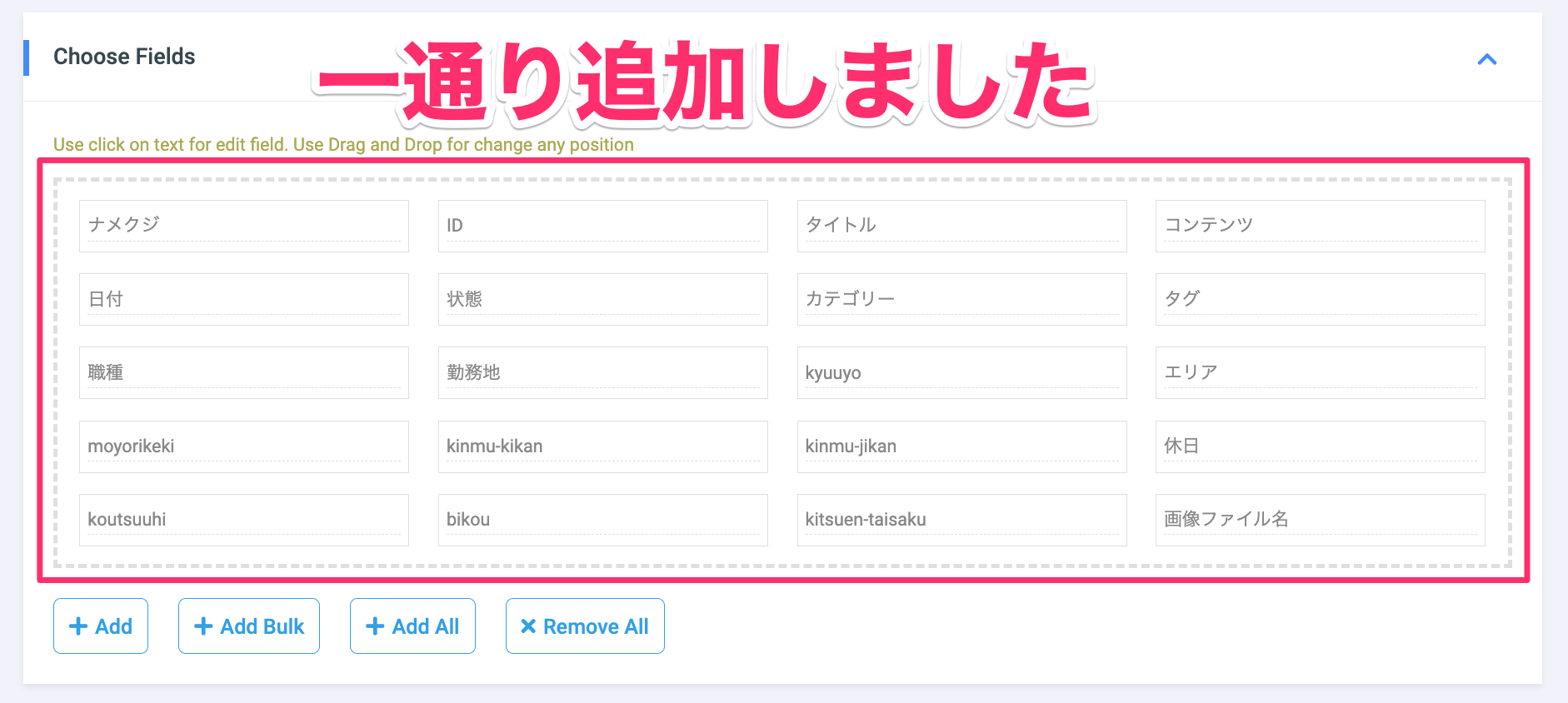
最後に行うこと
操作ごとにテンプレートの保存を行ってください。次回より、上記の内容を省略できます。データ名は「20240319-01 エクスポート」のようなシンプルなものでOKです。
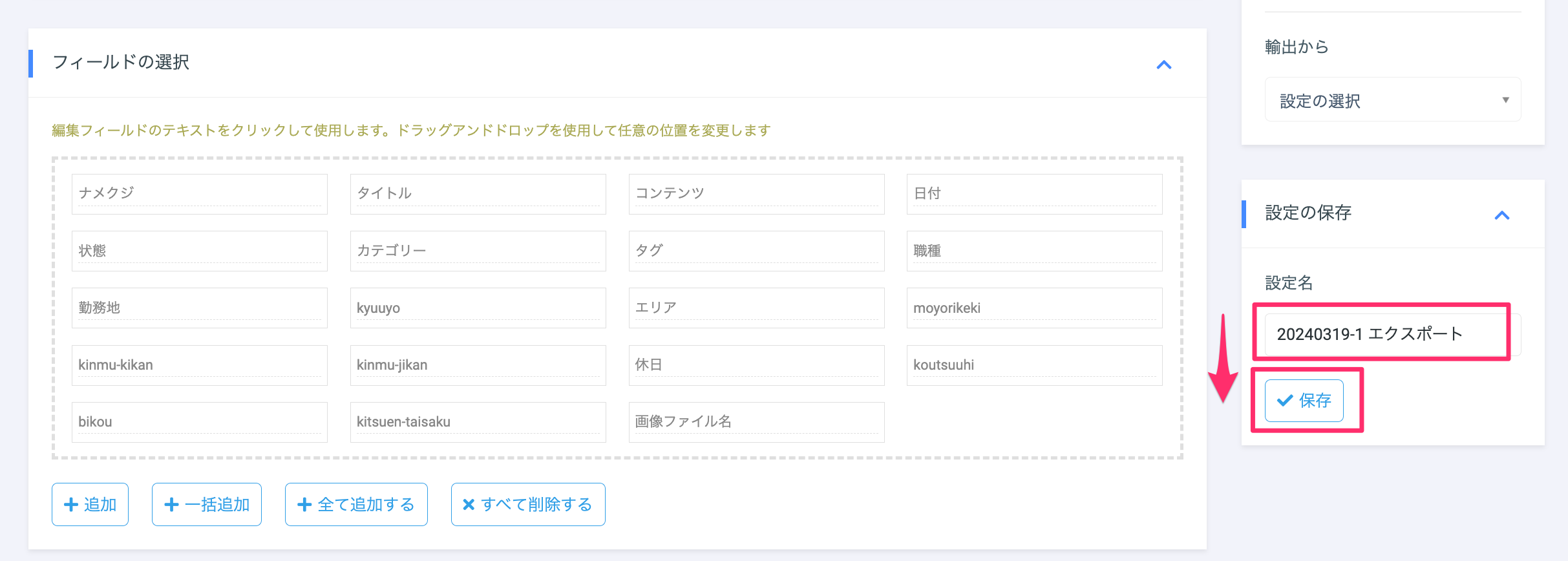
②過去に作業を行いテンプレートがある方
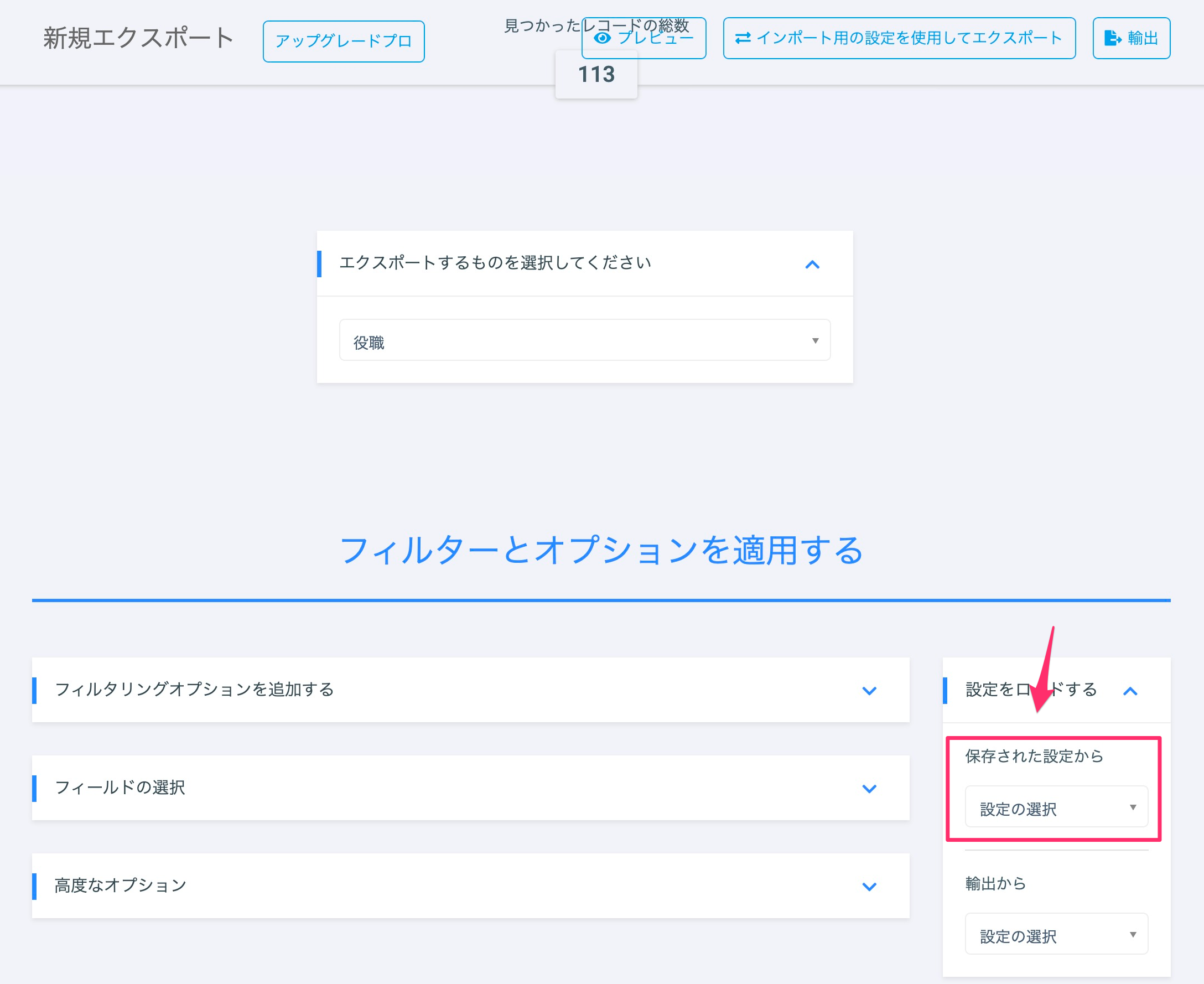
アップデートボタンを押すと読み込まれます。
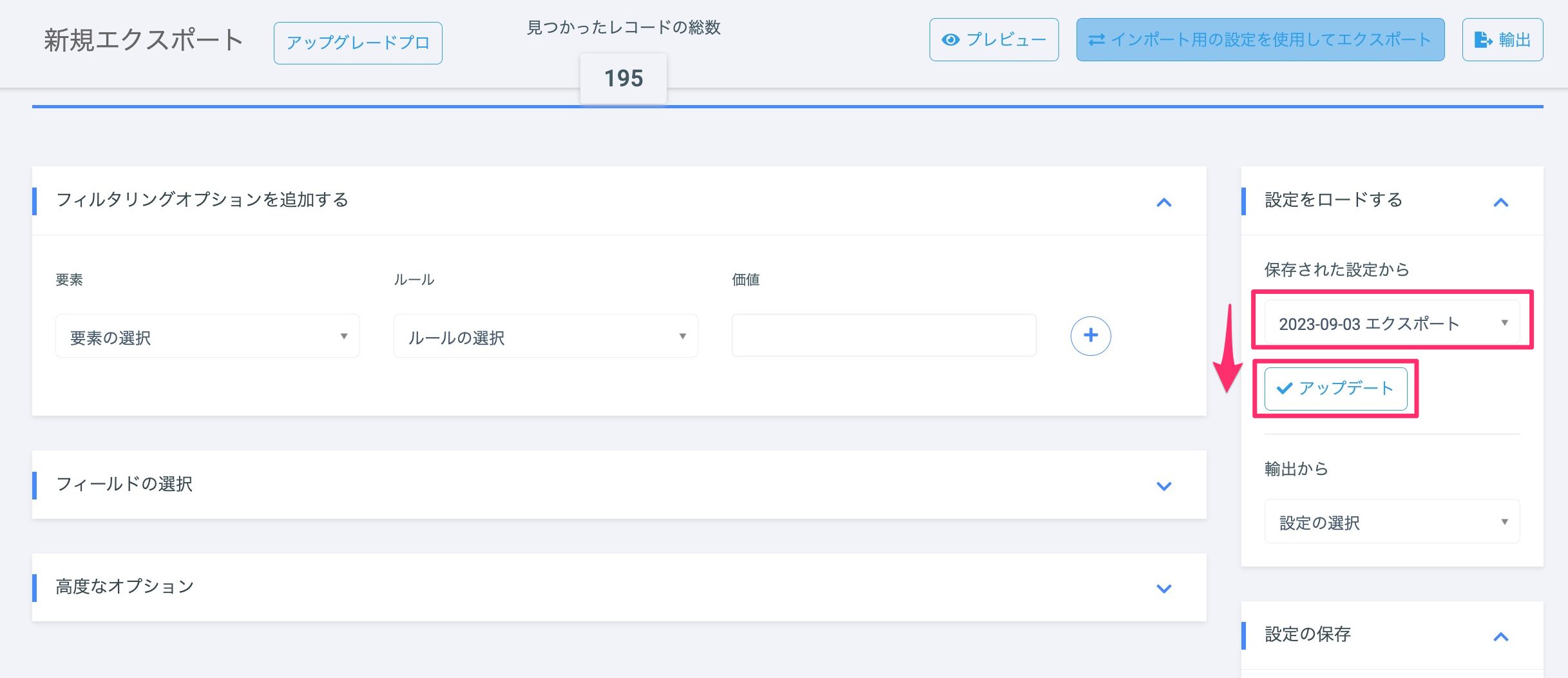
設定情報が読み込まれる。
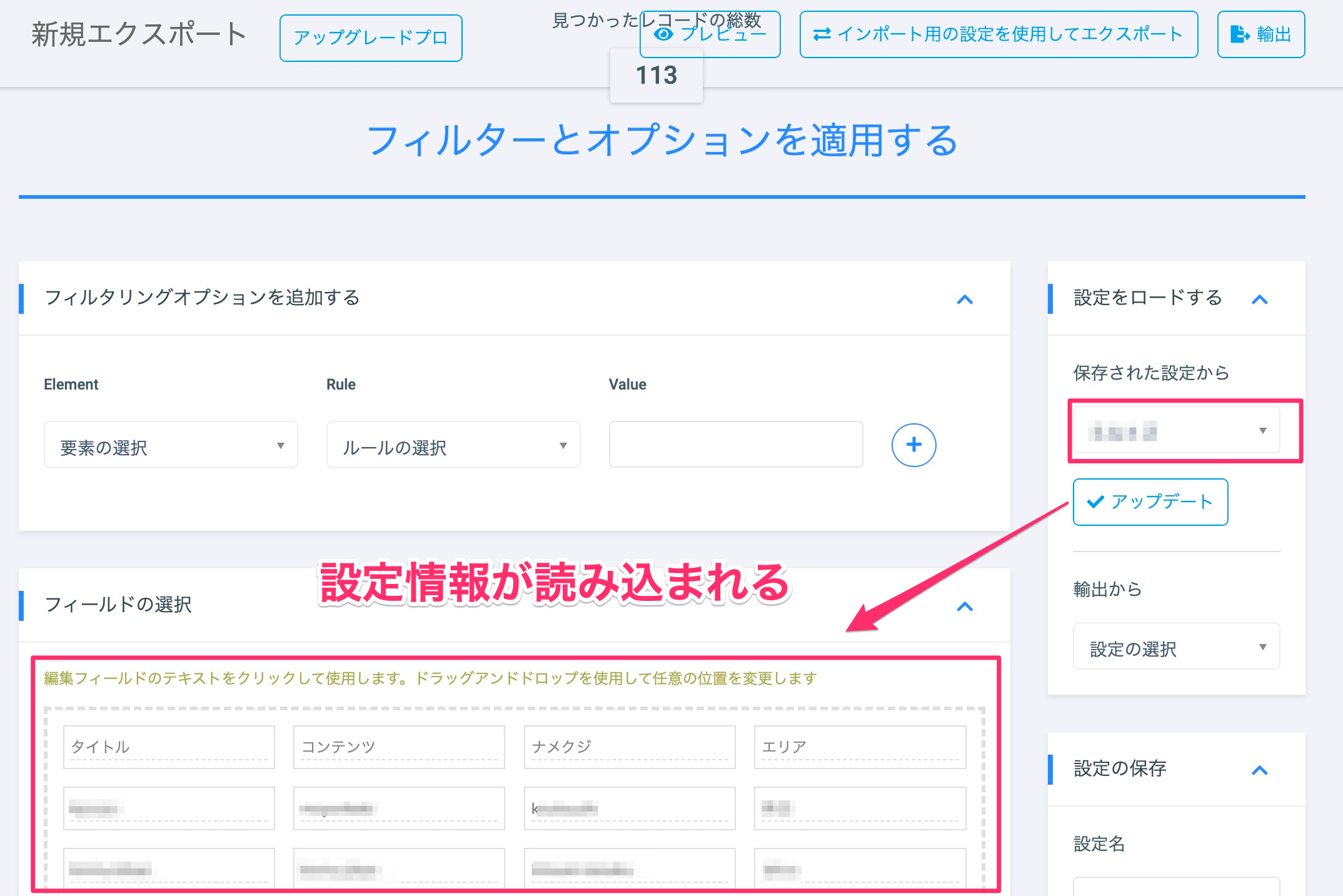
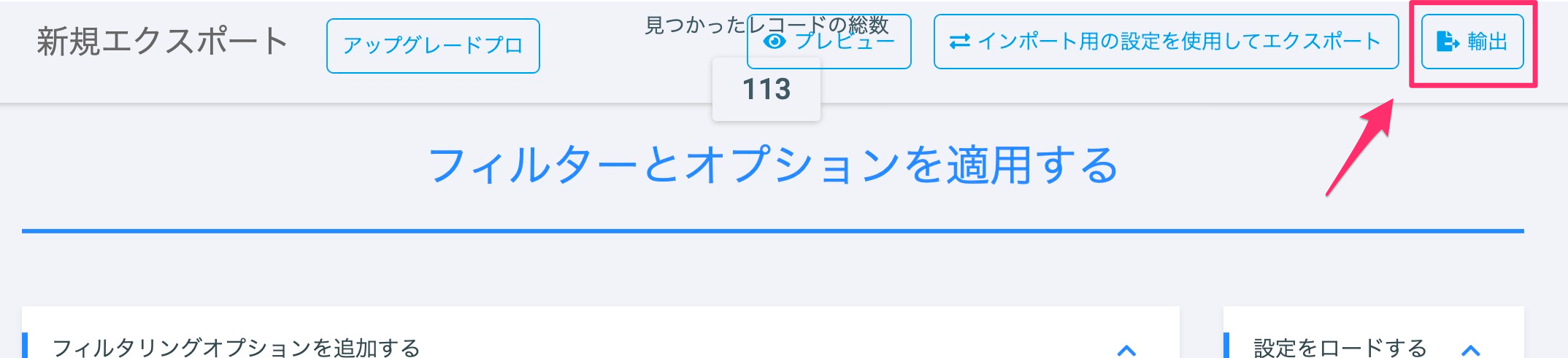
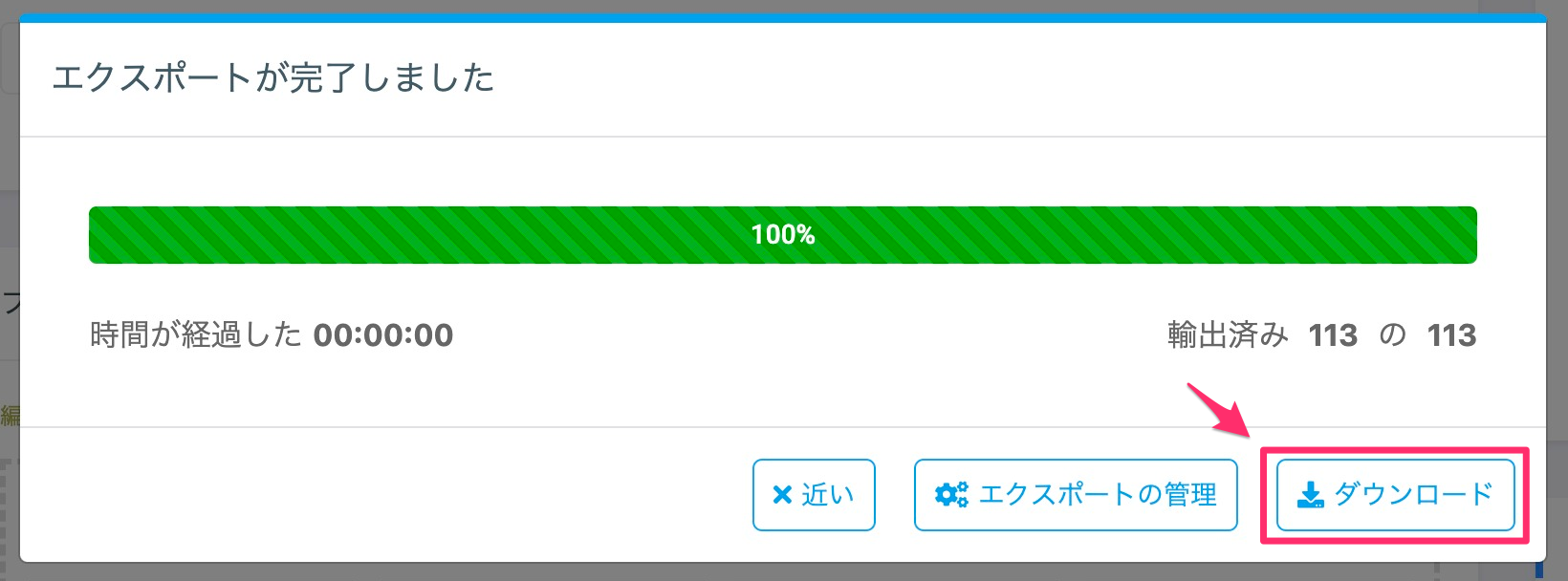
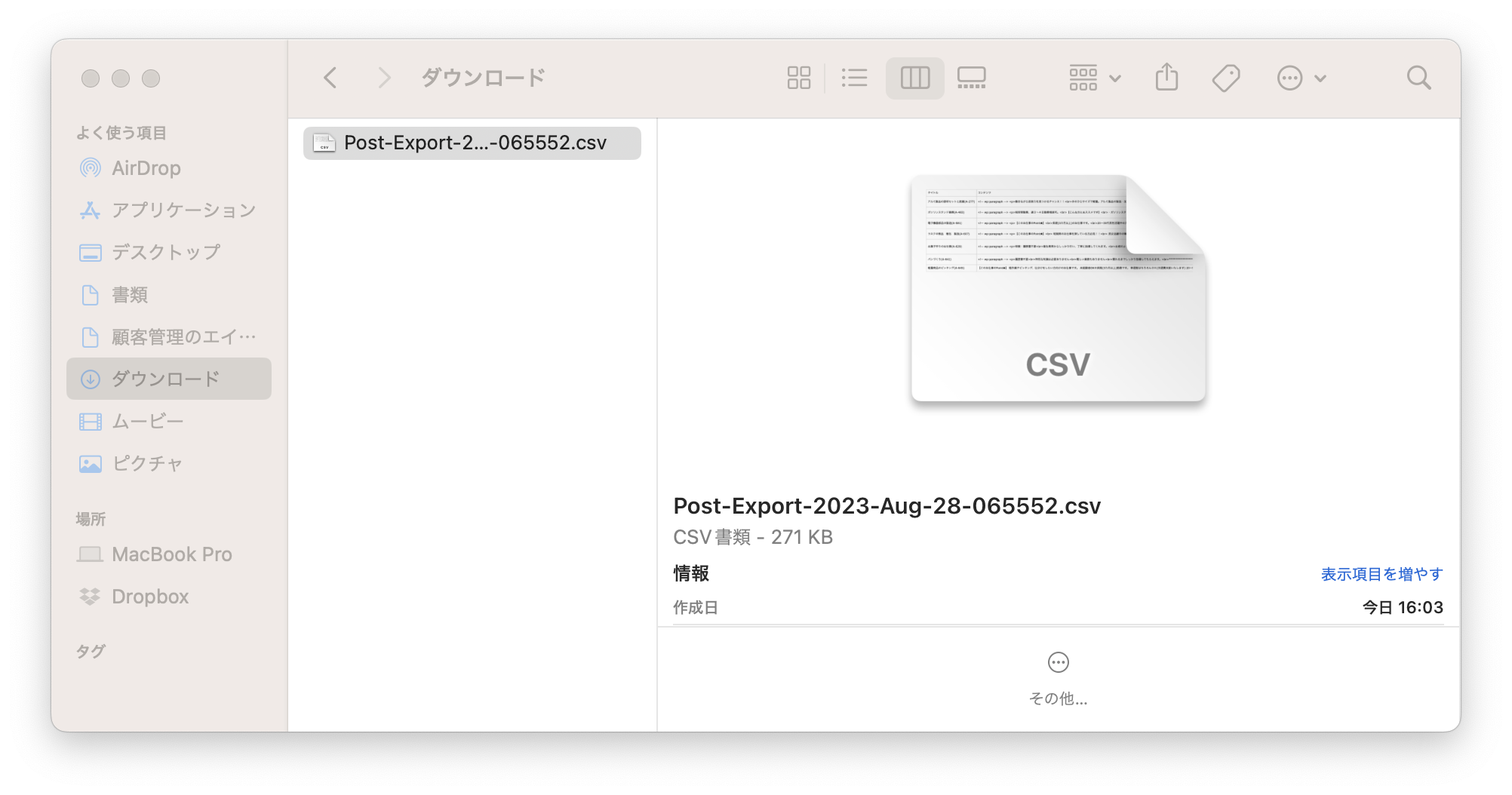
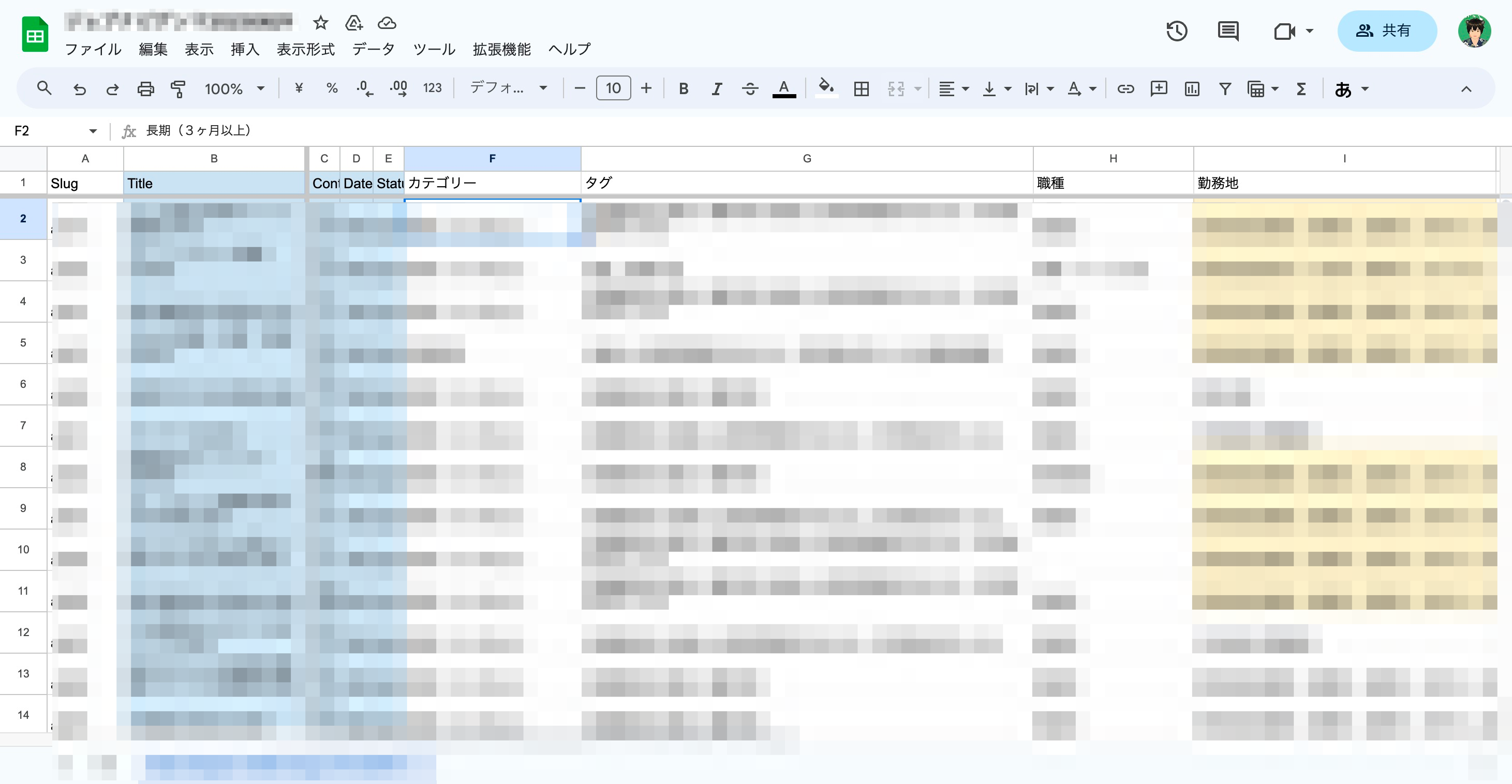
インポート(CSVをWordPressに取り込む)
CSVのダウンロード
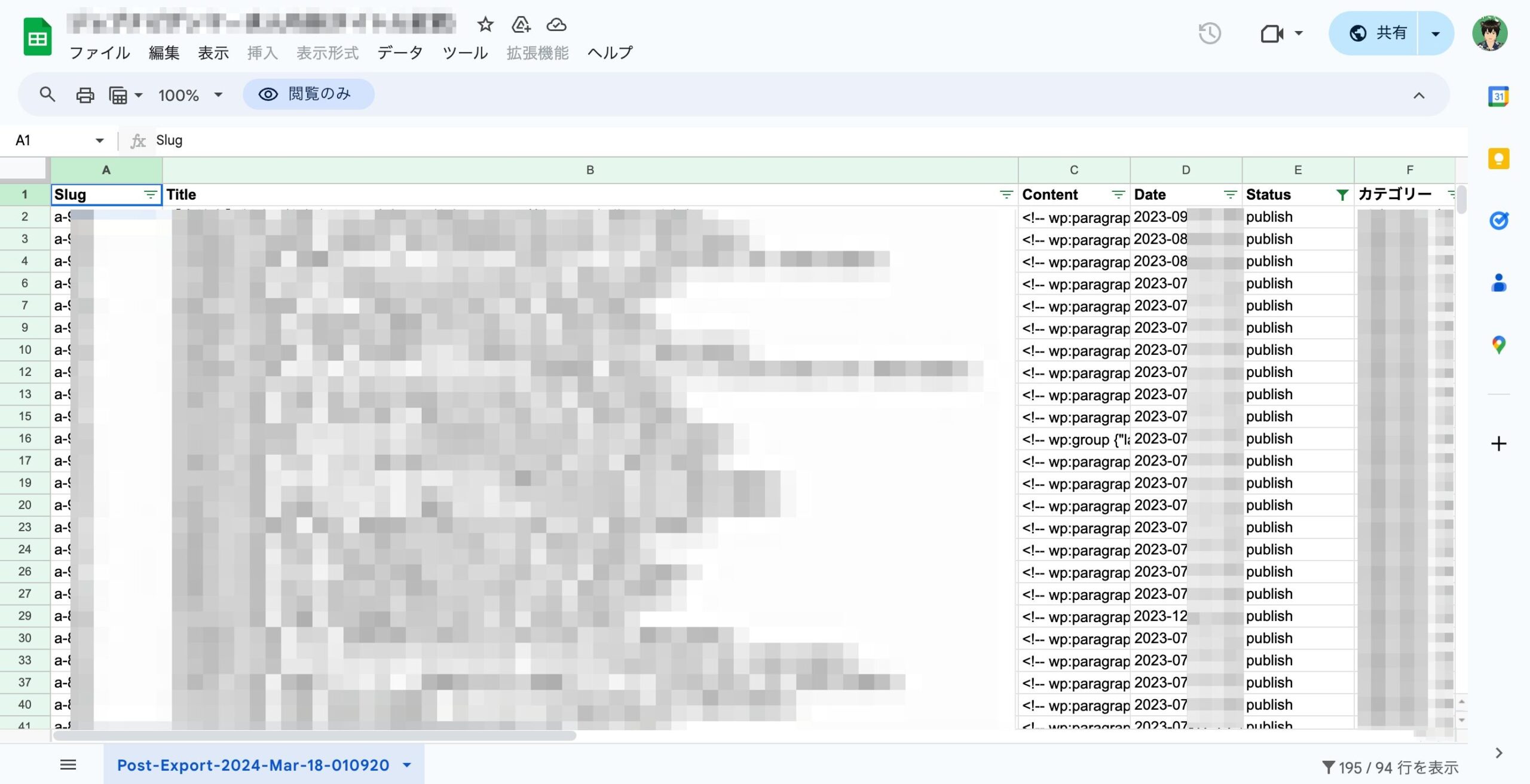
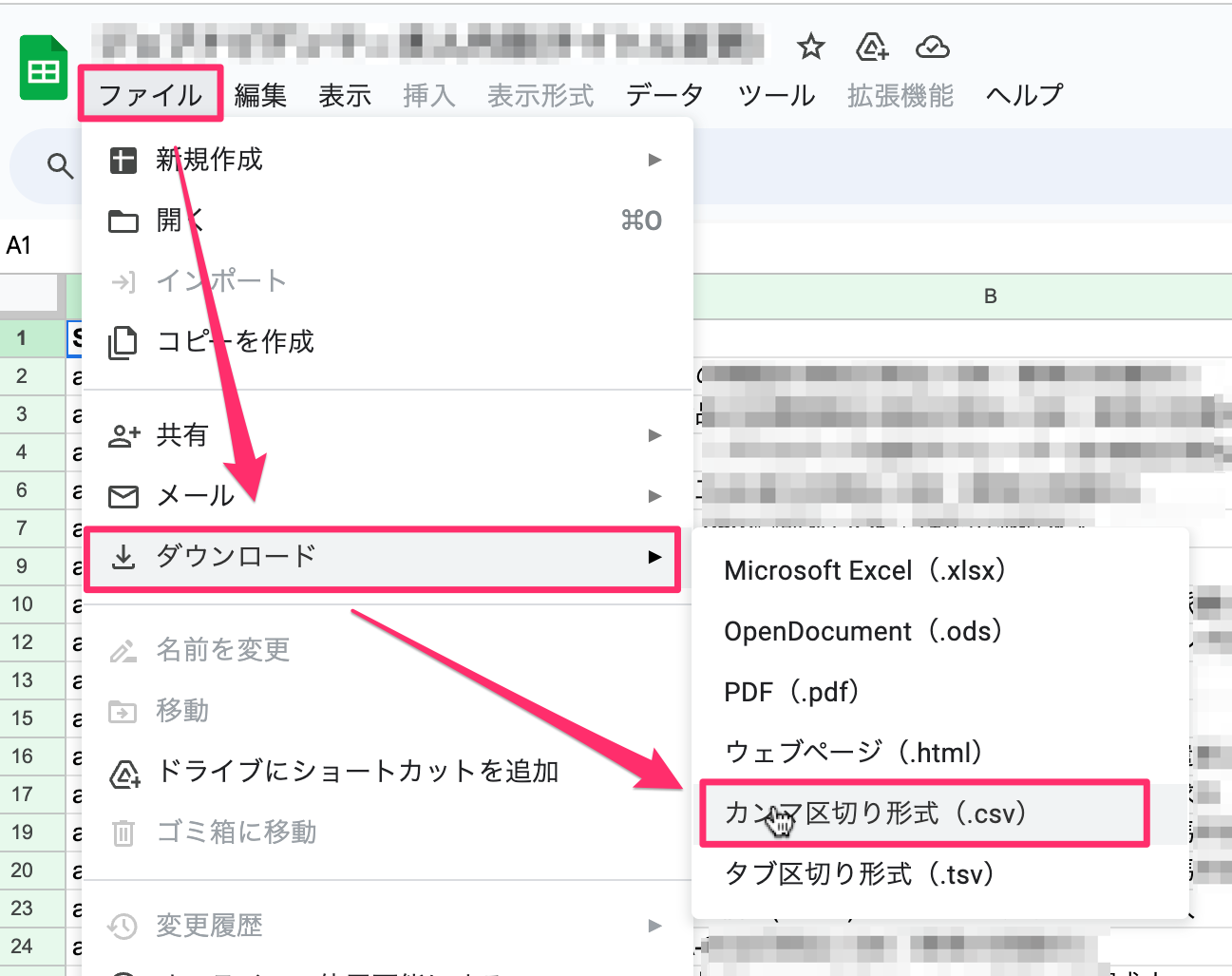
インポート(CSVをWordPressに取り込む)
WordPressからCSVファイルを再加工して、再アップロードを行います。
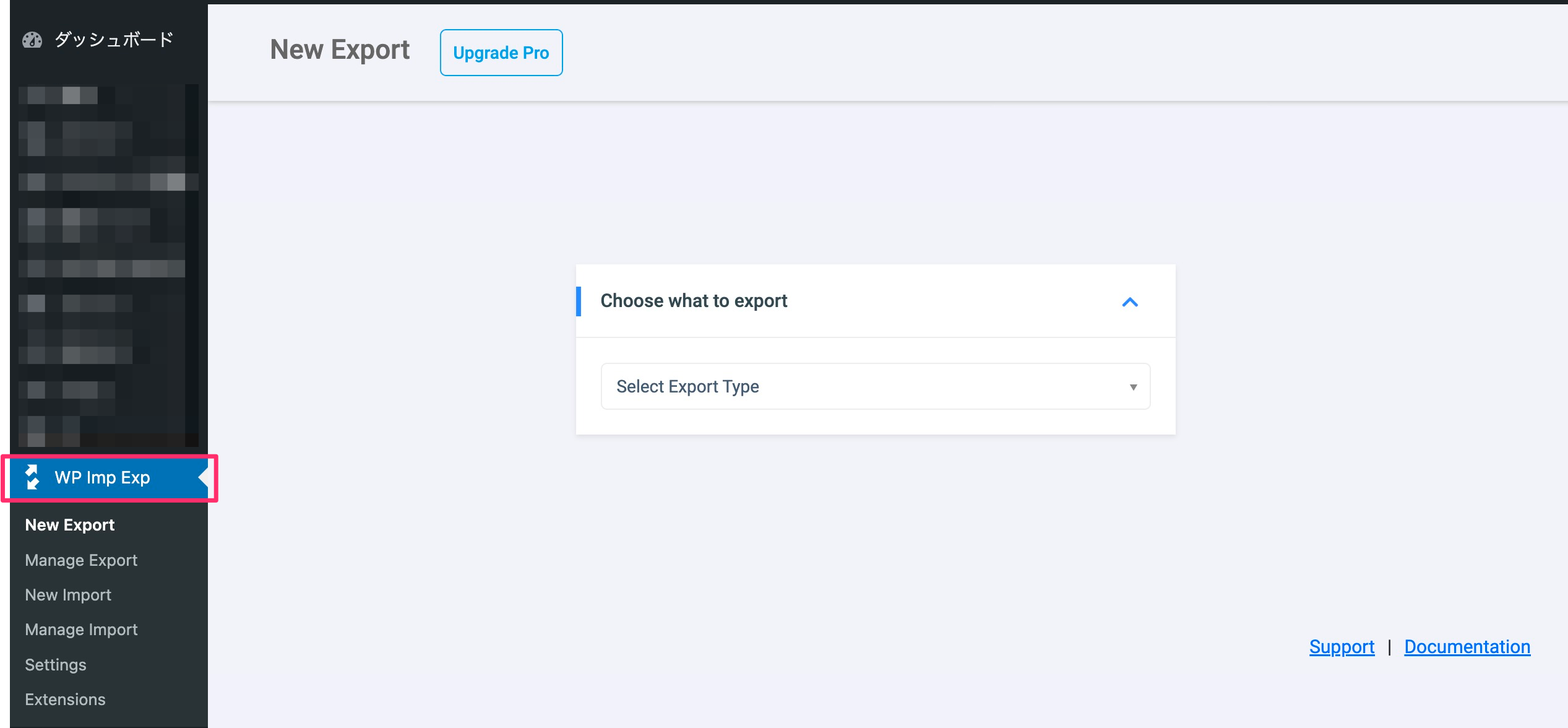
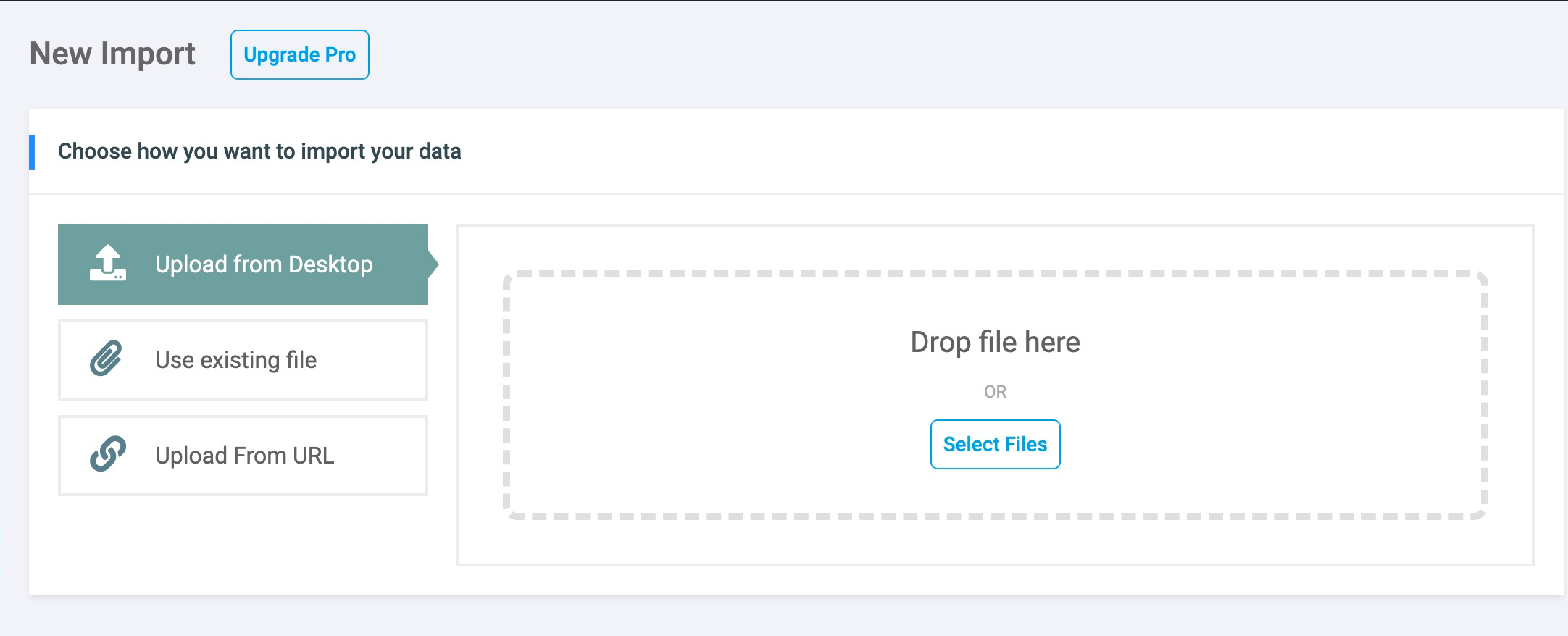
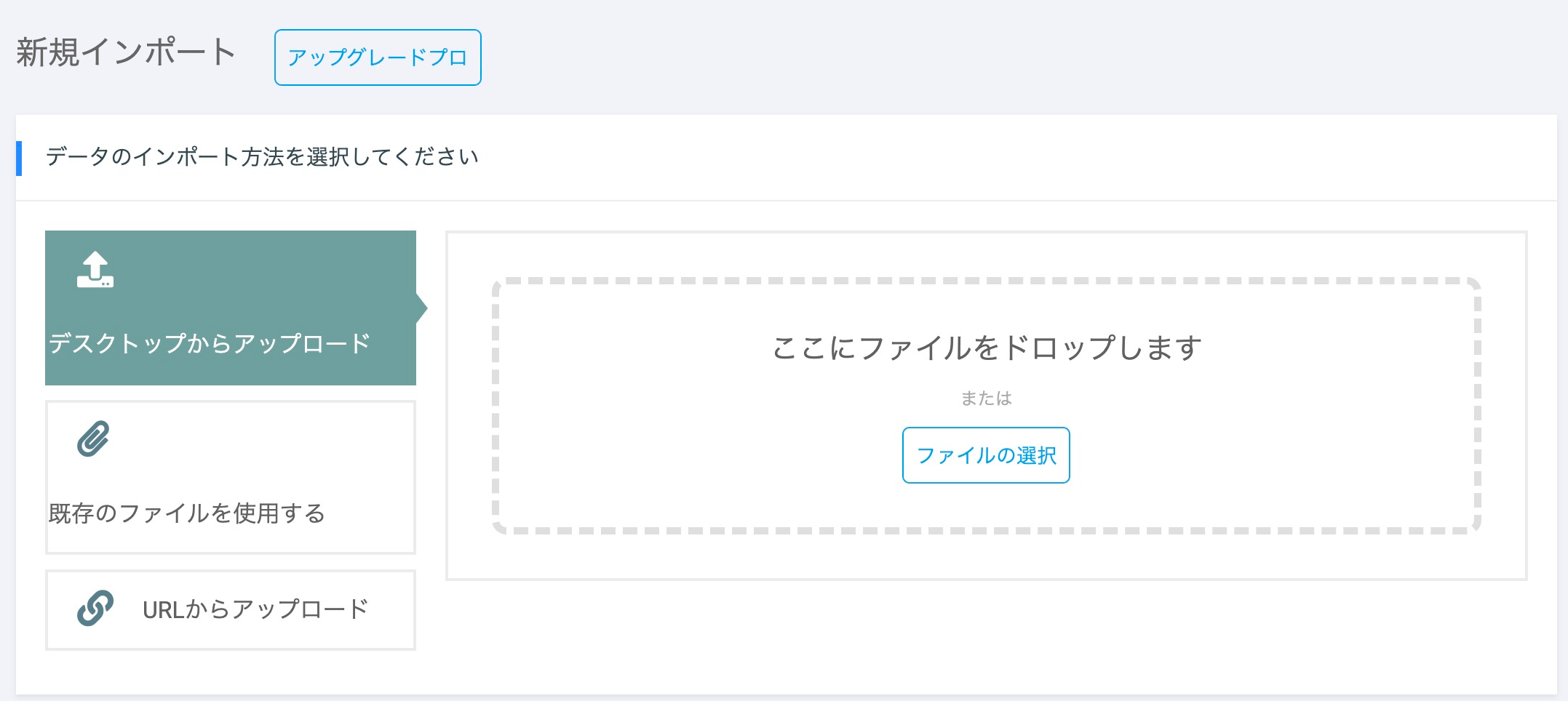
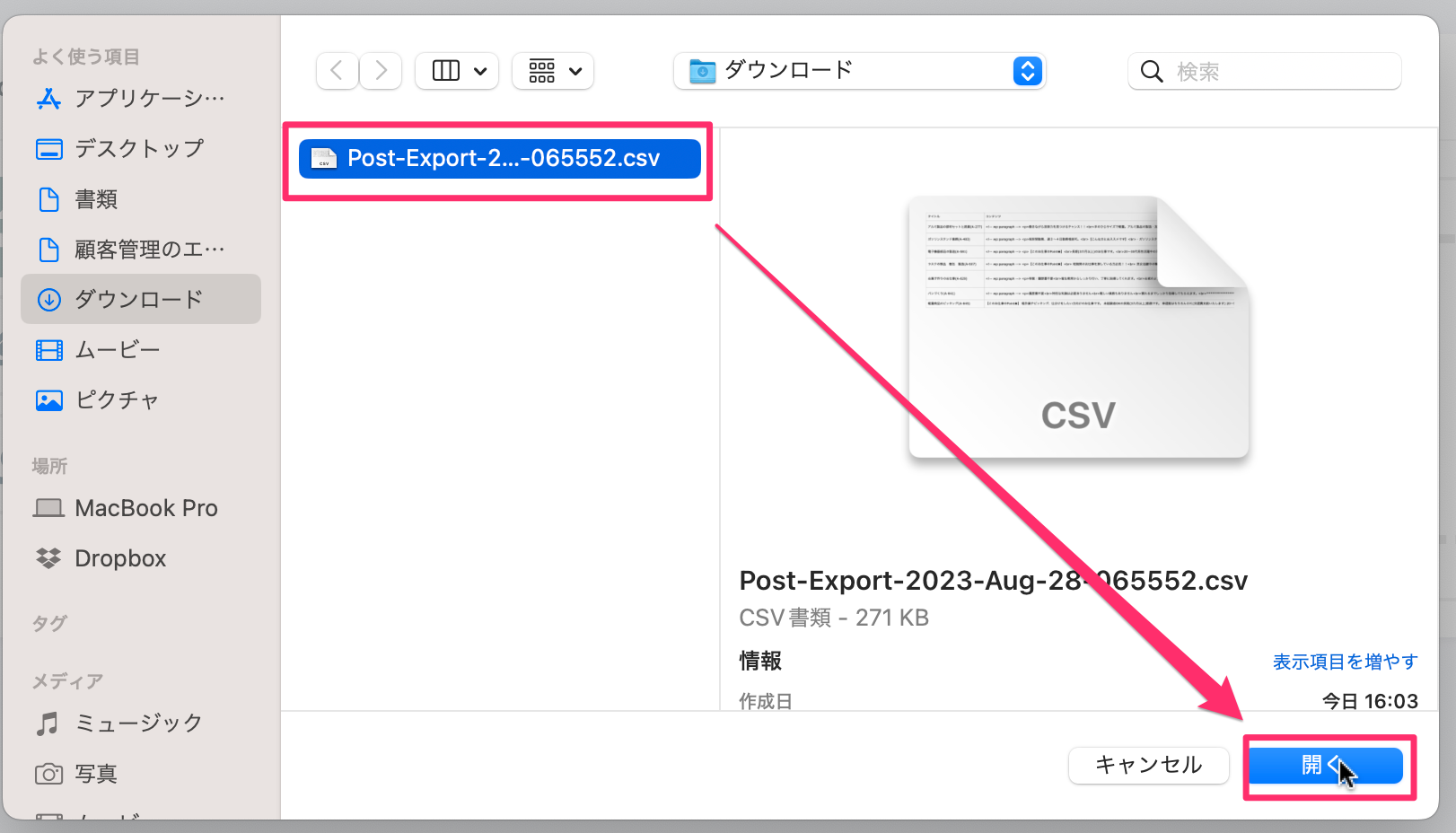
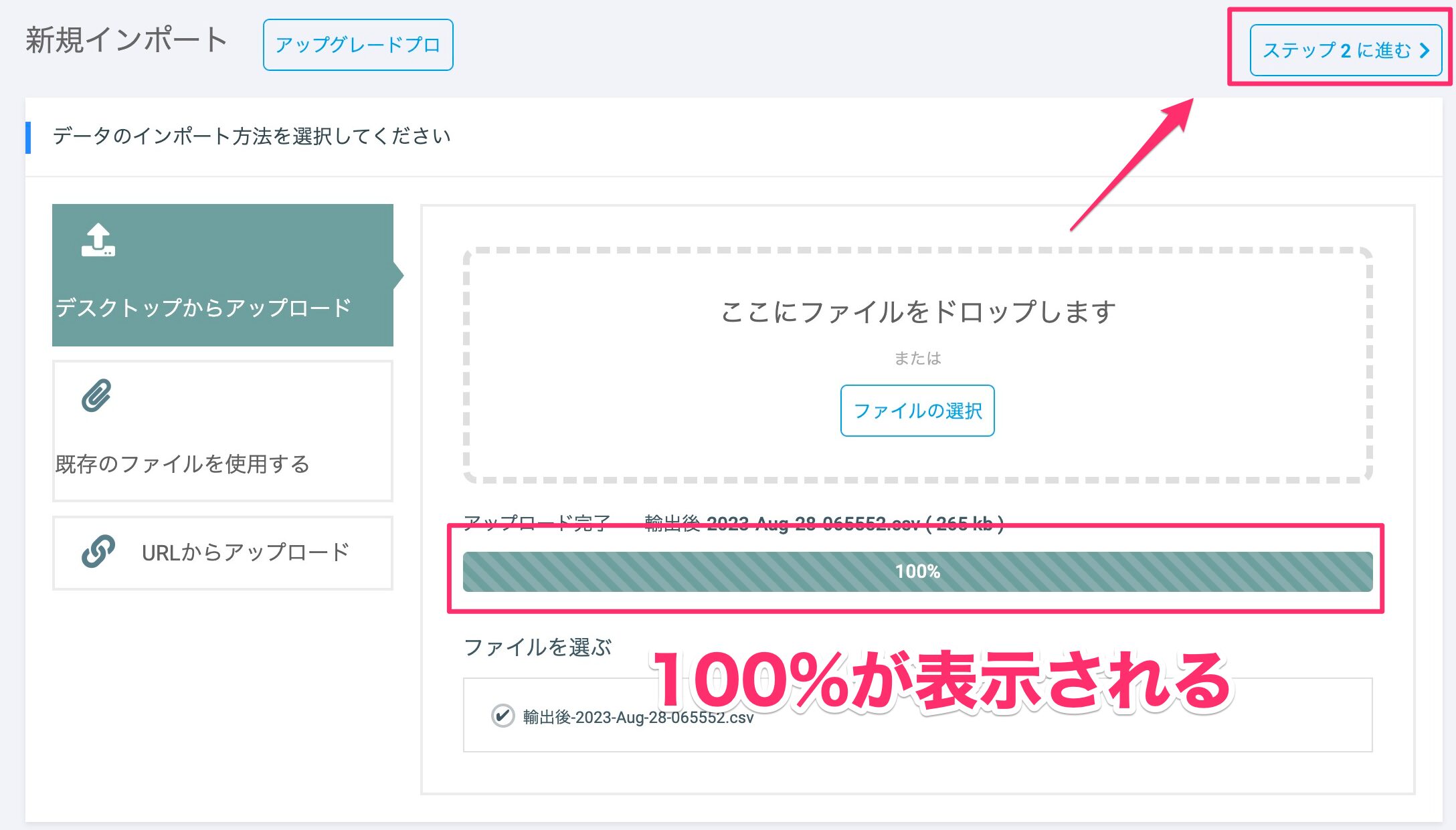
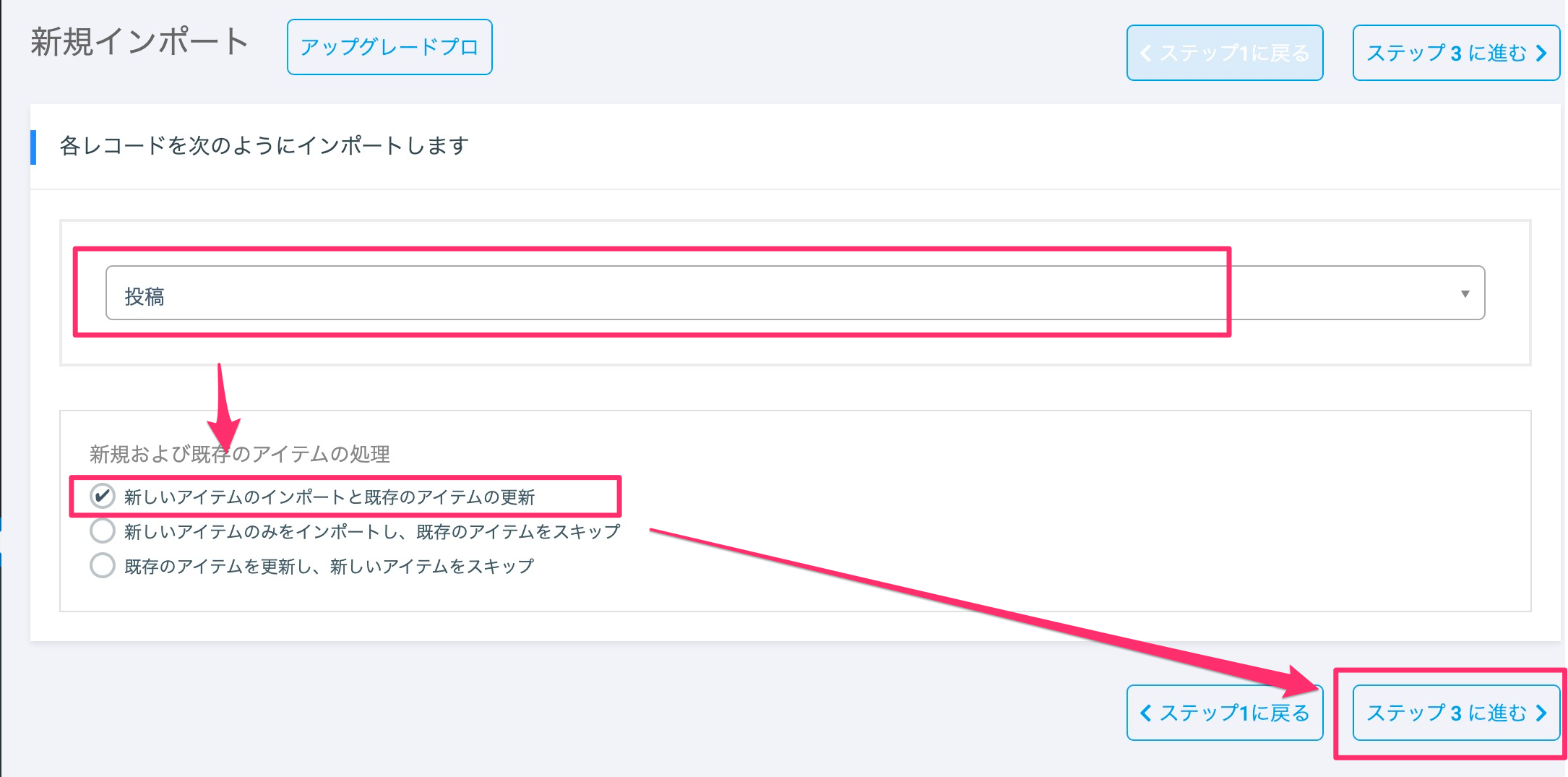
特に設定は不要です。
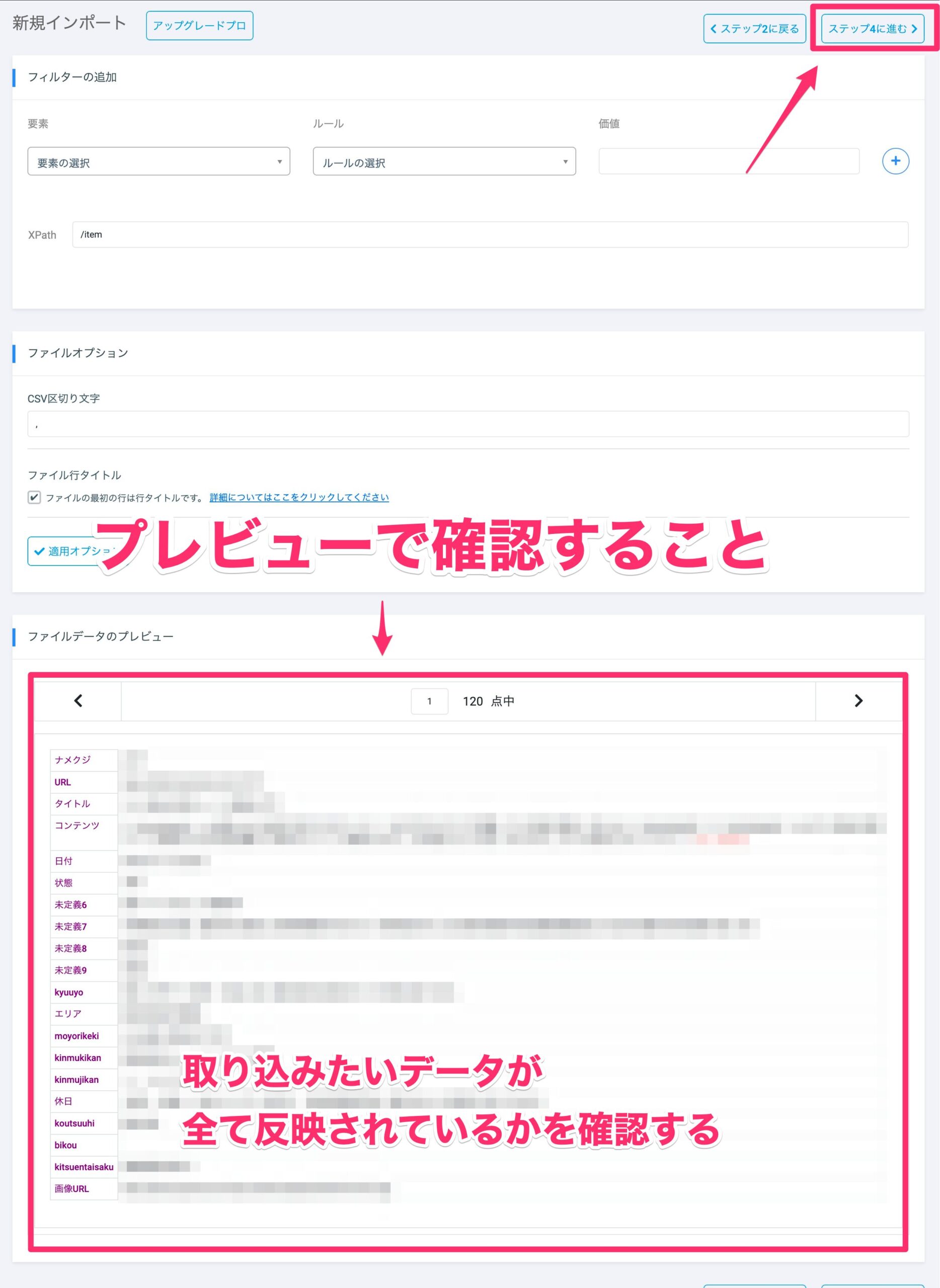
①過去にインポートしたことがあり、保存データがある場合
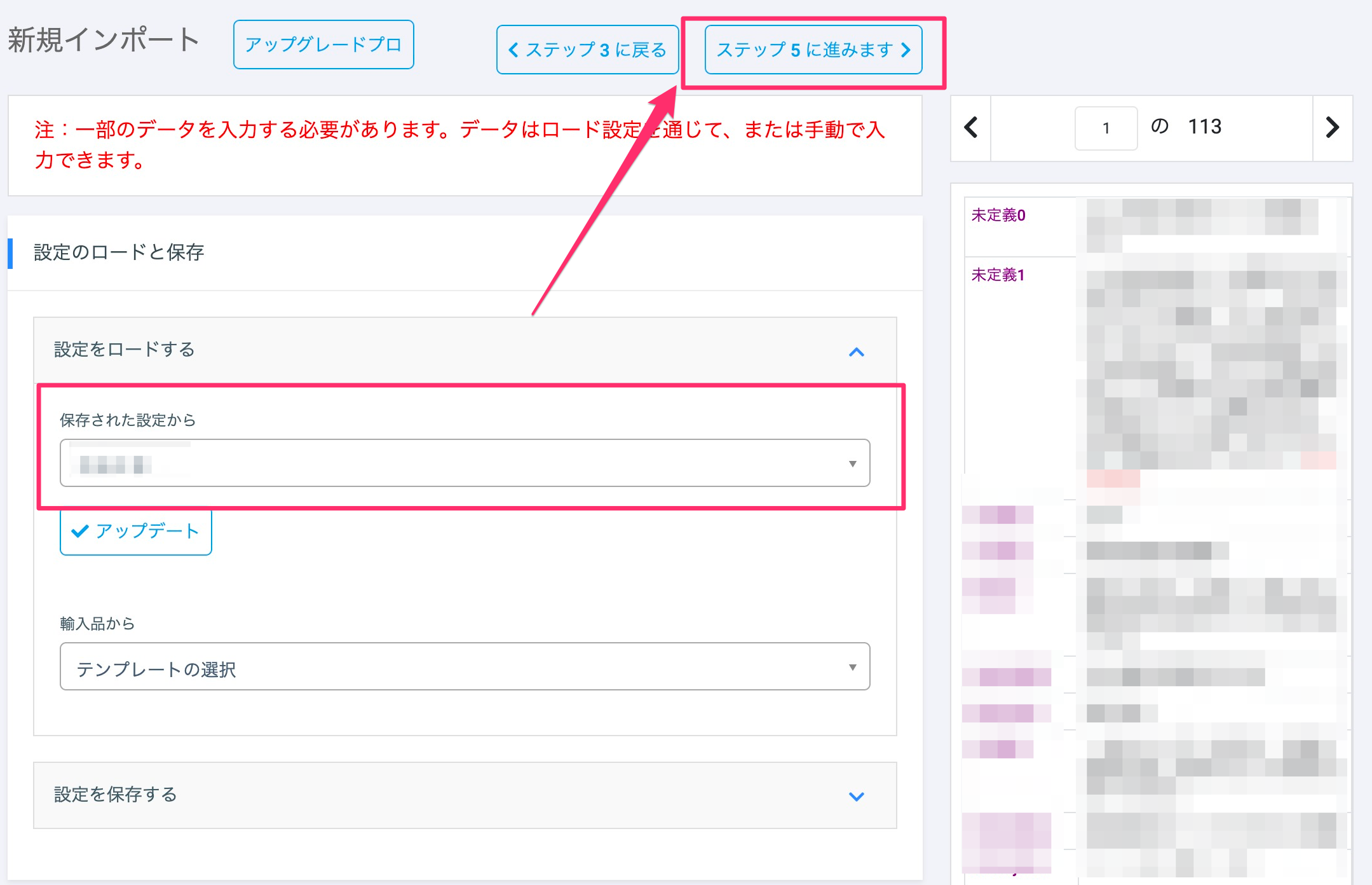
②新規の場合または項目修正する場合
右にある表の左項目を反映したい箇所にドラッグアンドドロップします
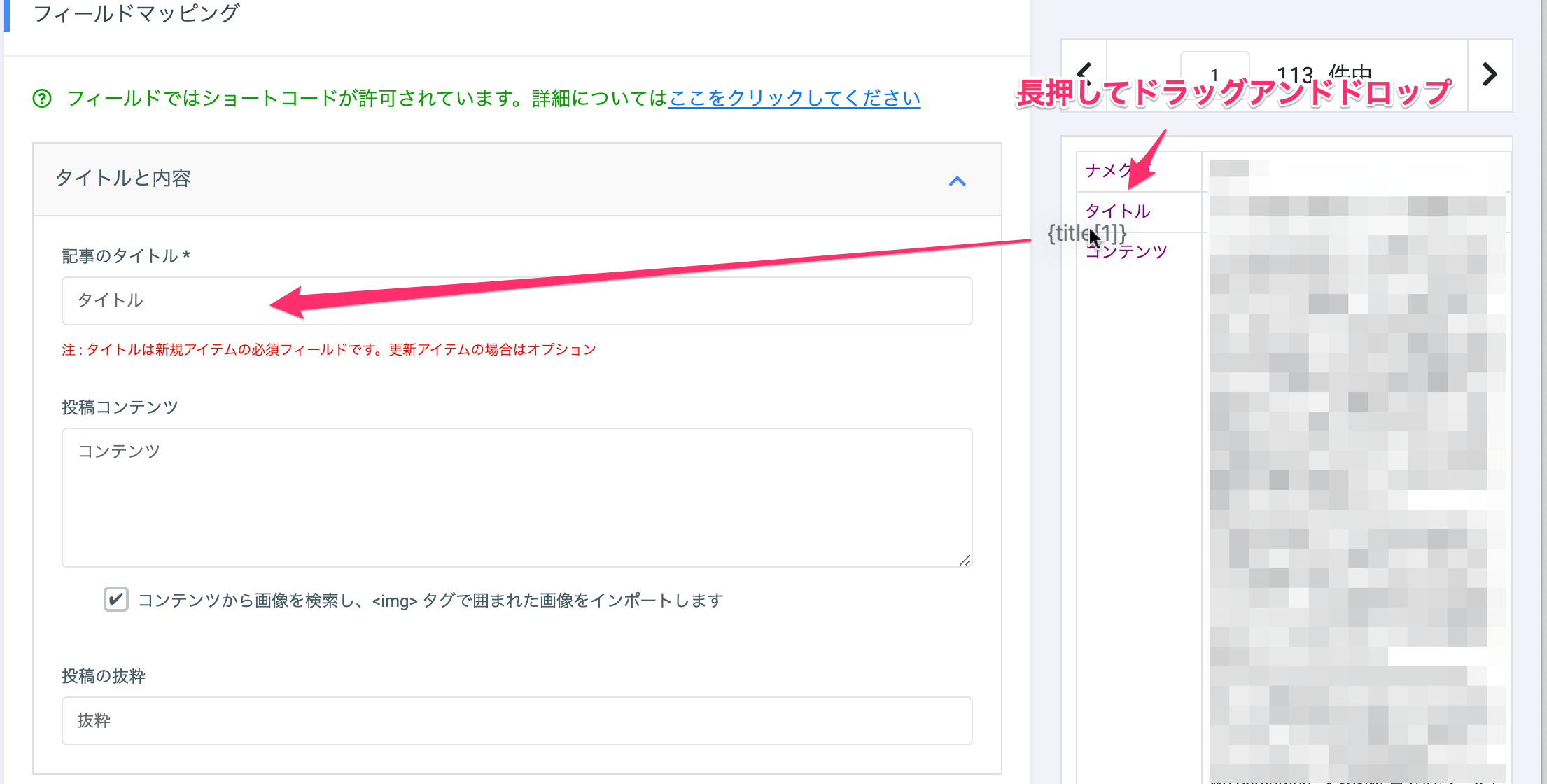
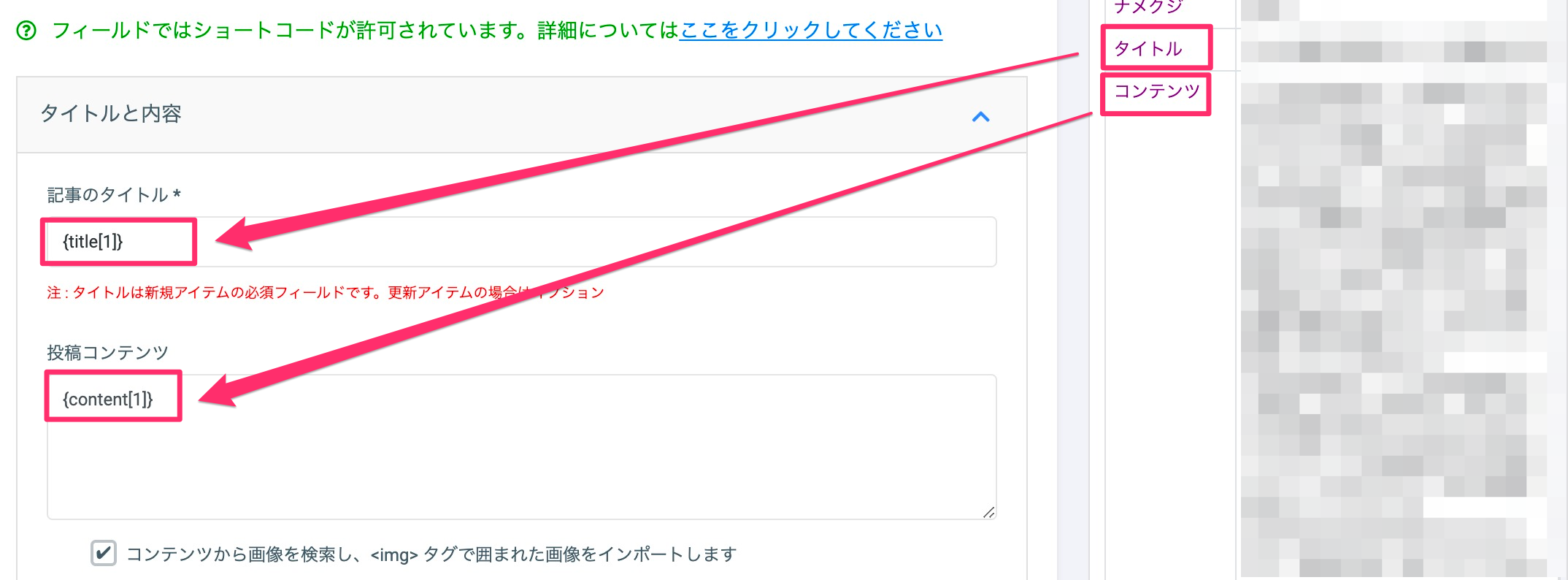
アイキャッチ画像の場合は2通りあります。下記のように設定します。
画像のURLでアイキャッチ読み込む場合
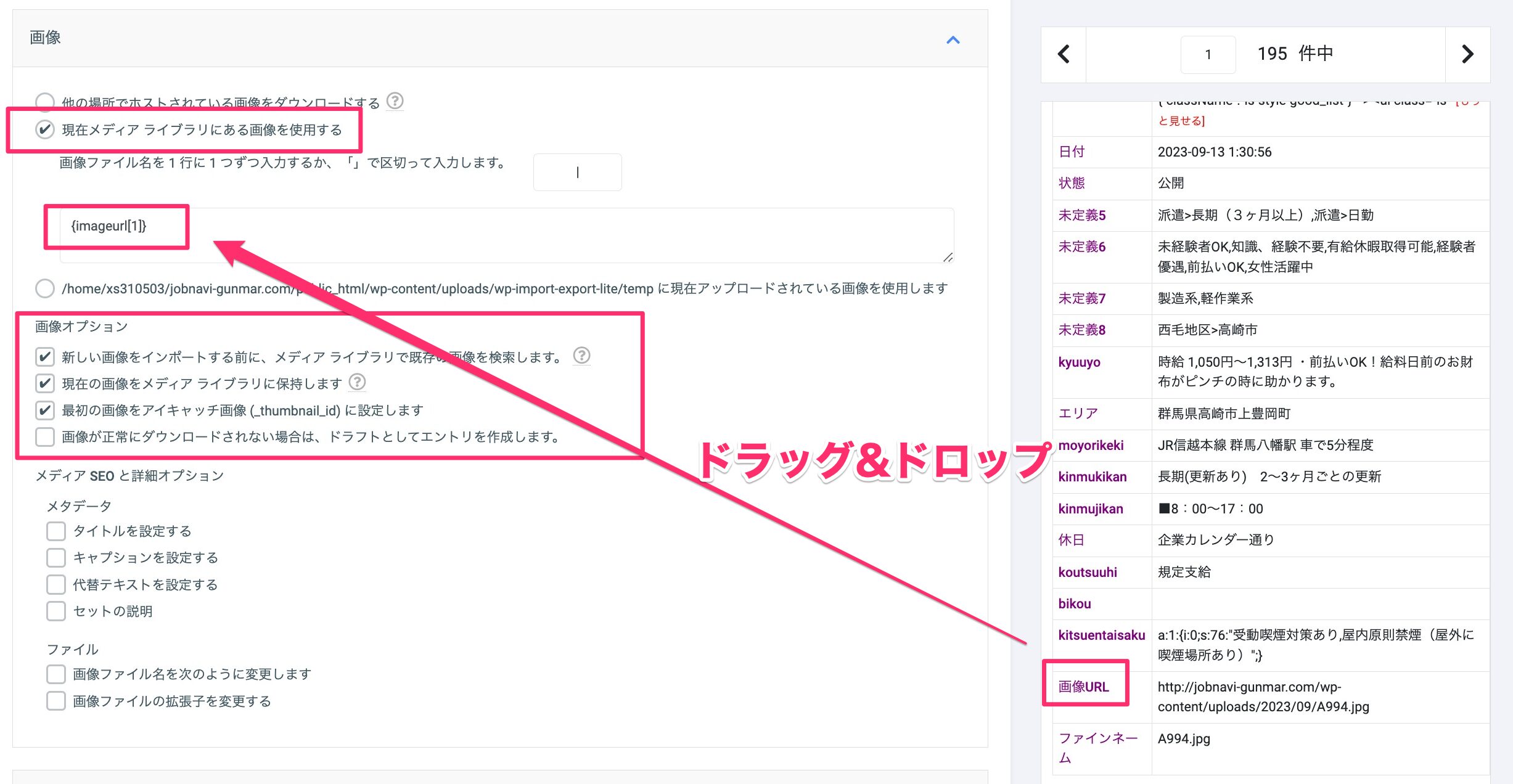
画像のファイル名でアイキャッチを読み込む場合
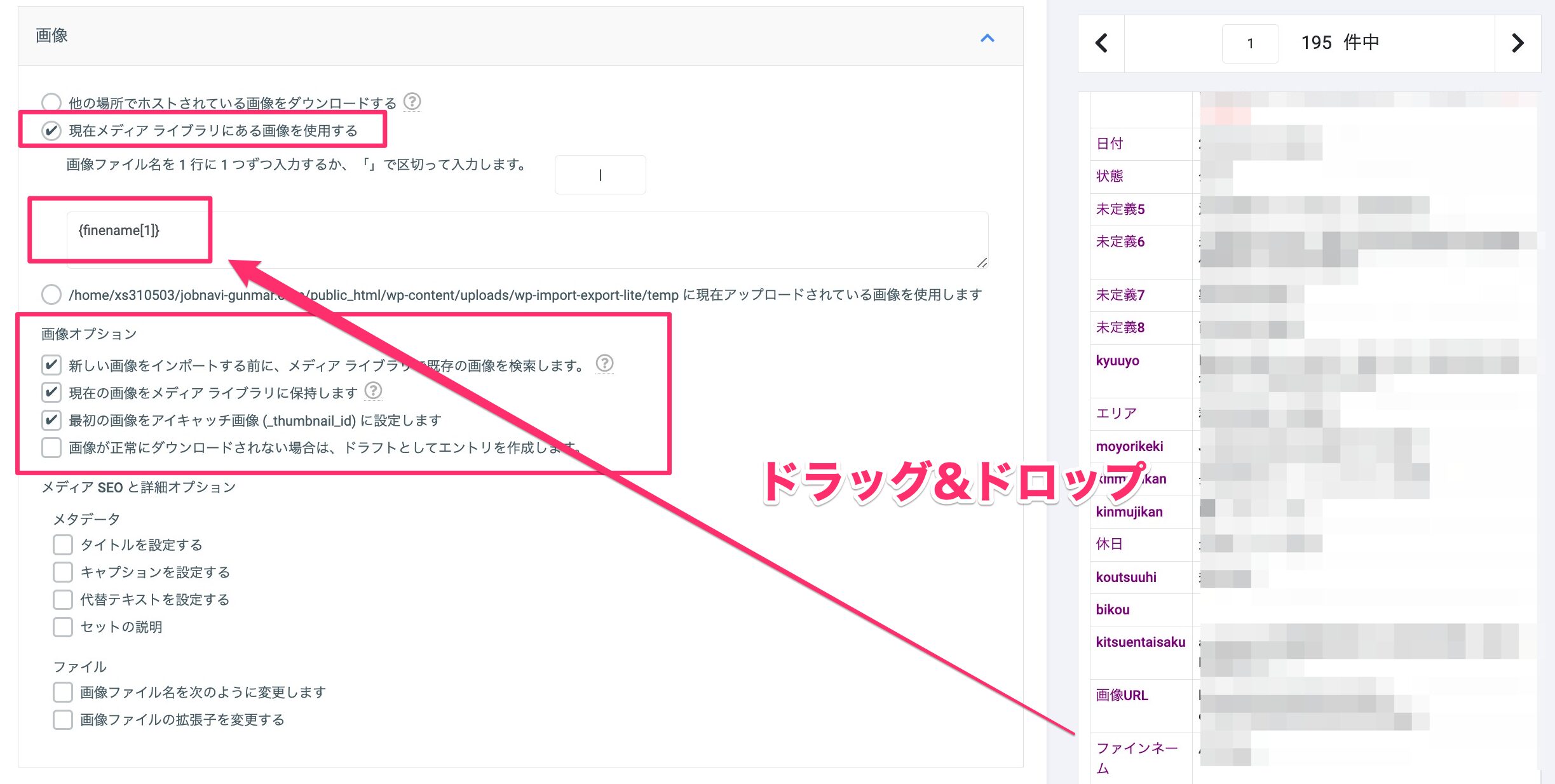
カスタムフィールドも反映していきます。
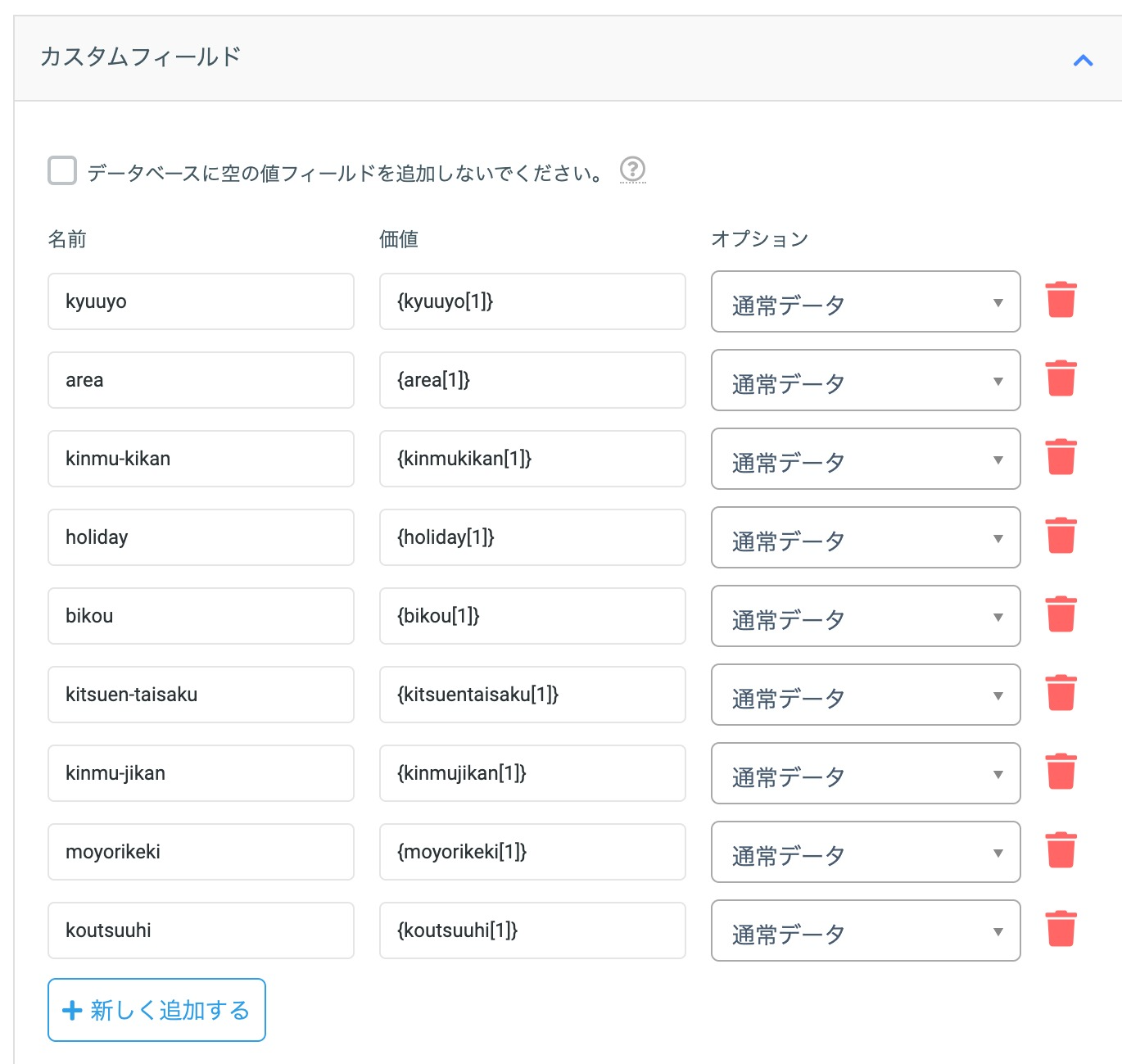
カスタムフィールドは順番が変更されていますが、状態を対象の箇所に反映していきます。
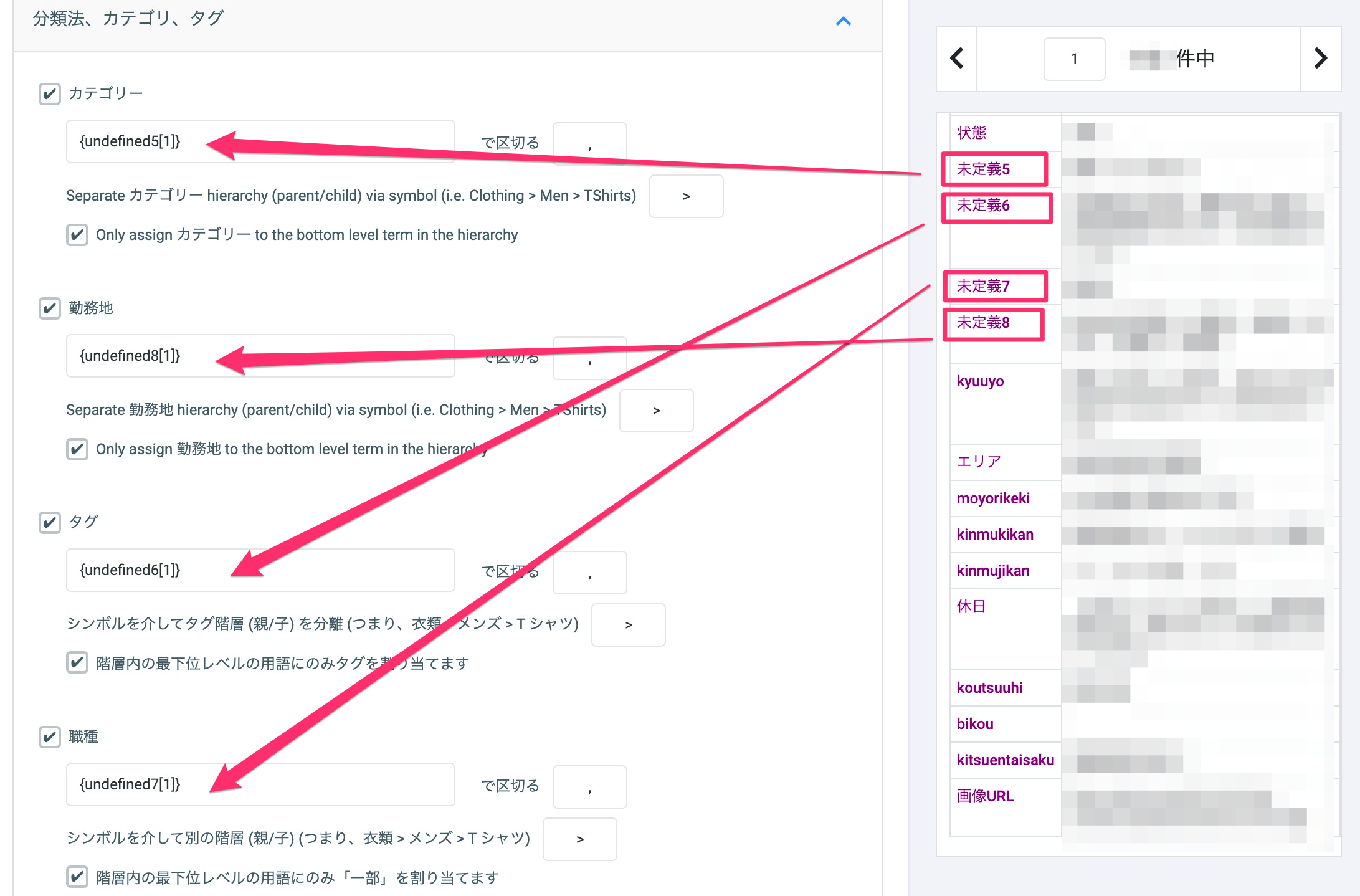
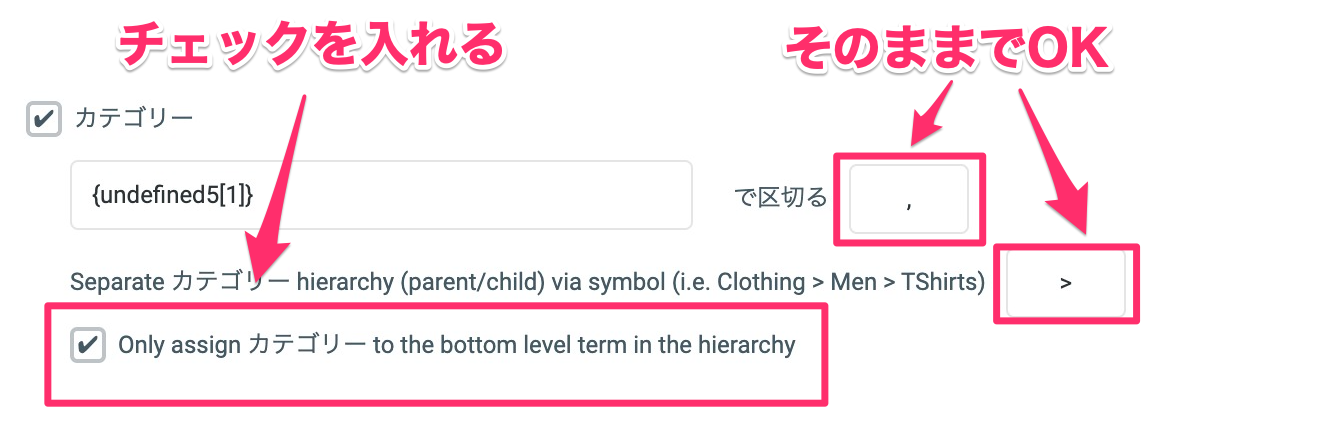
その他の投稿オプションは下記になります
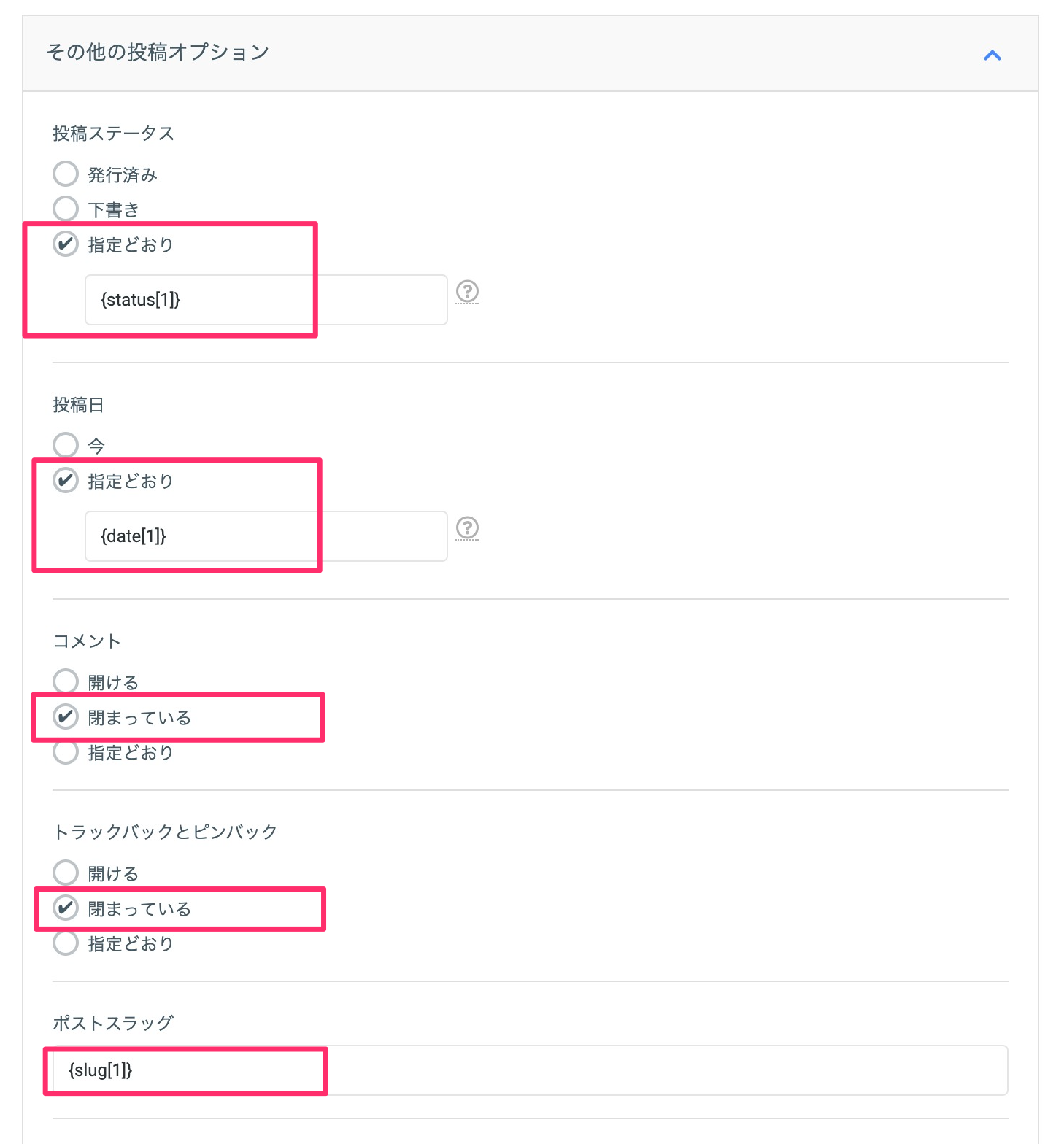
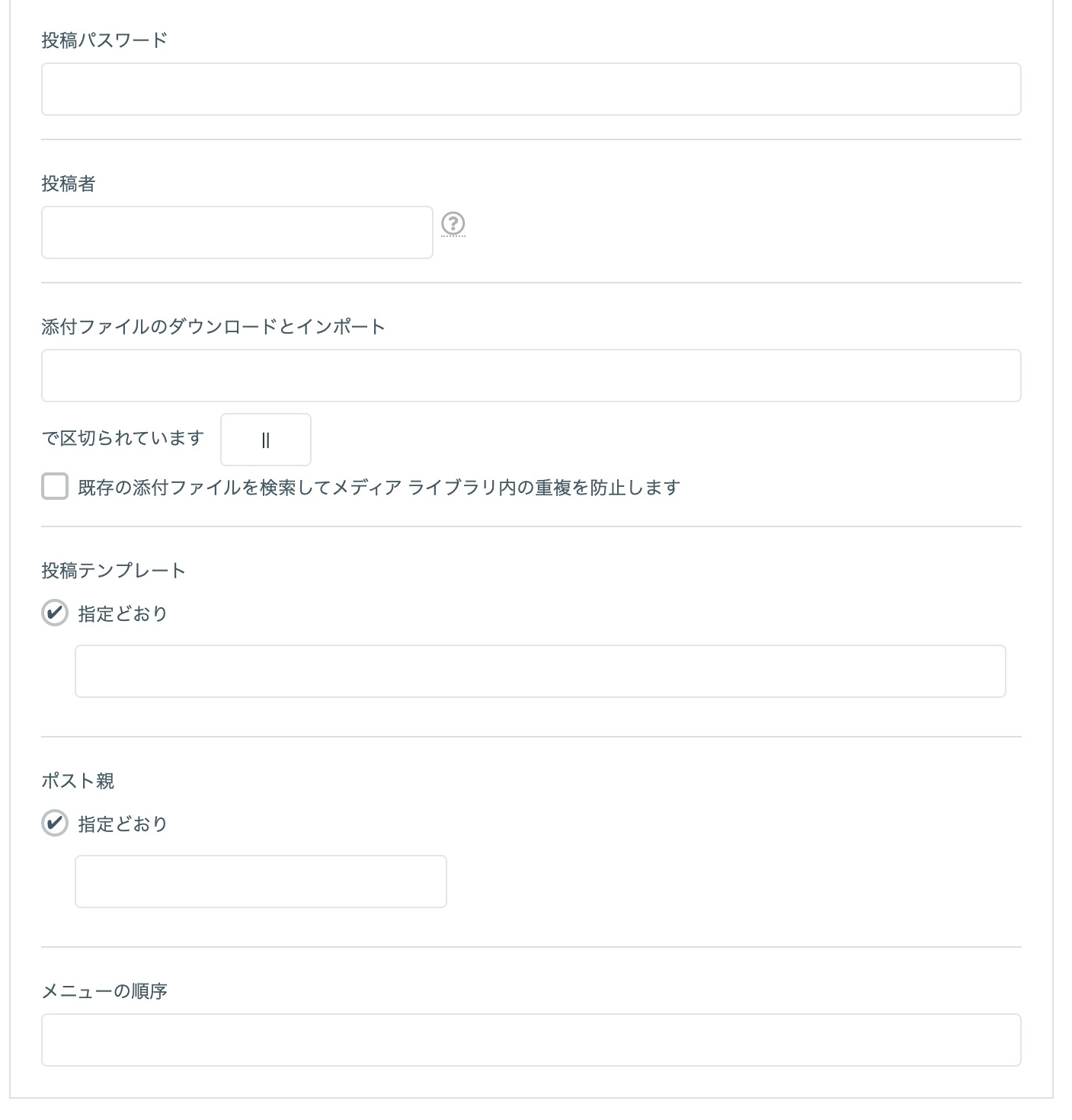
保存画面は最上部にあります。「設定を保存する」をクリックすると編集画面が開きます。
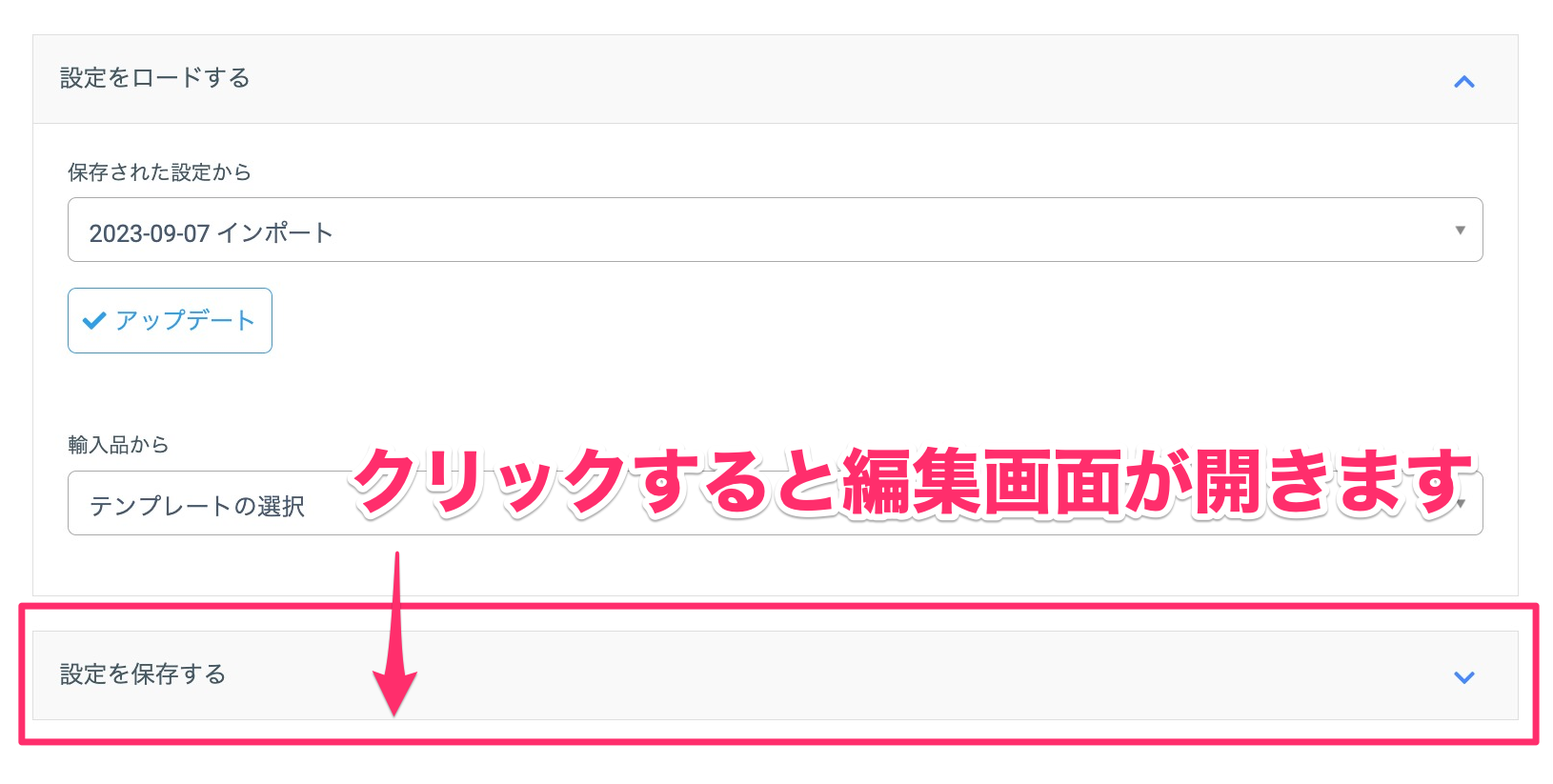
設置名に名前を入れて、保存ボタンを押します。
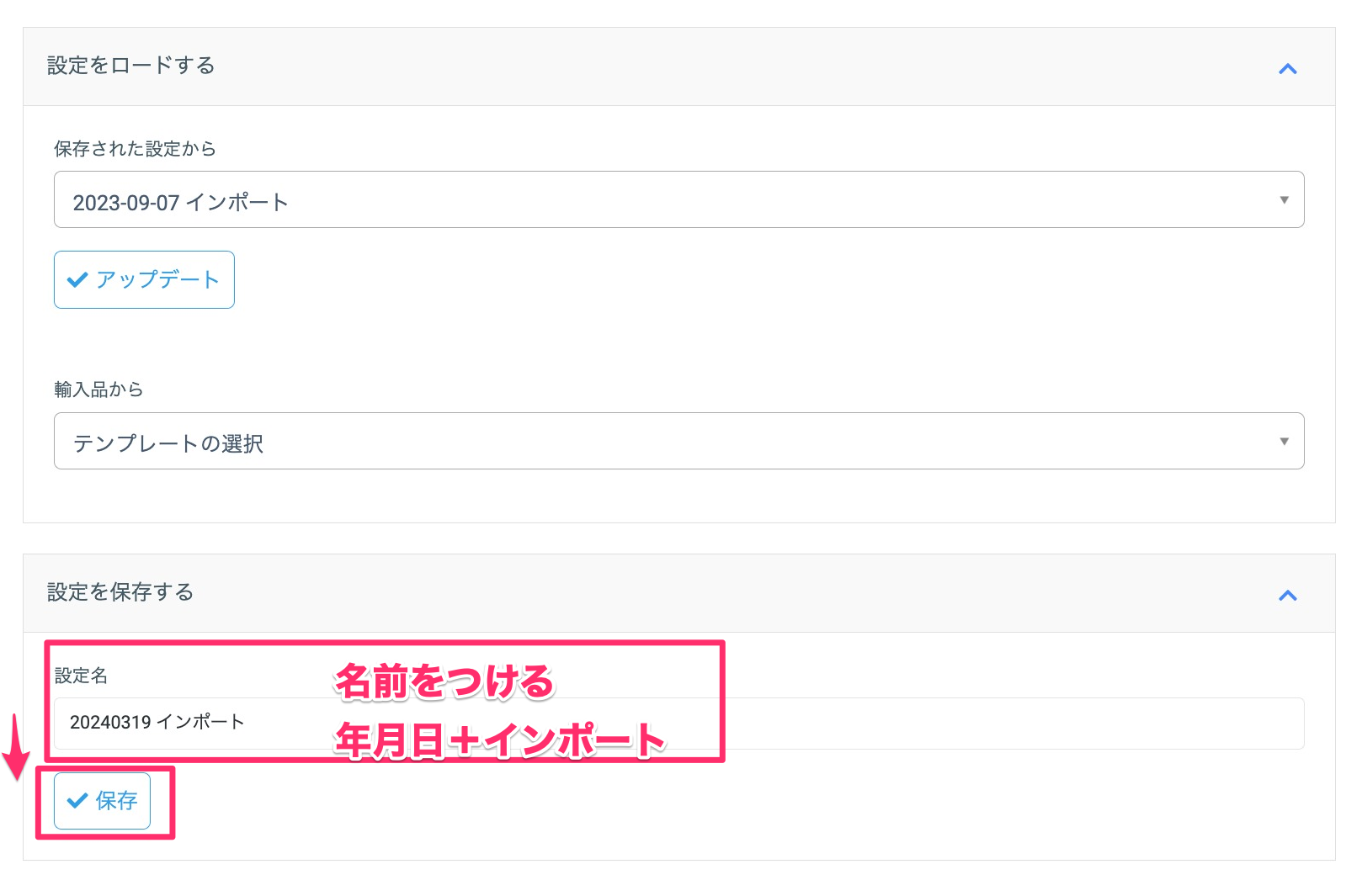
投稿のアイテムの検索
- ナメクジ(slug)
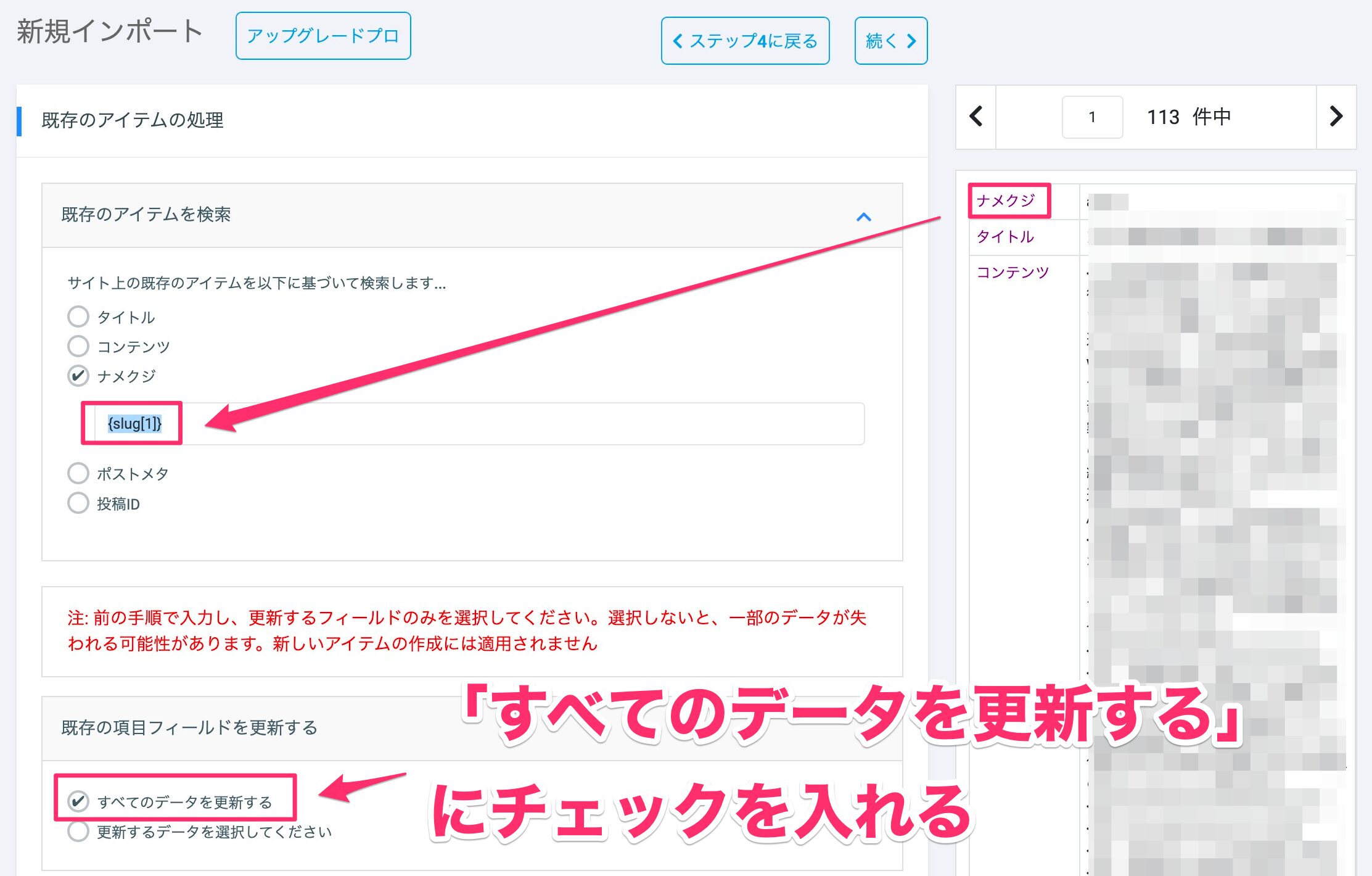
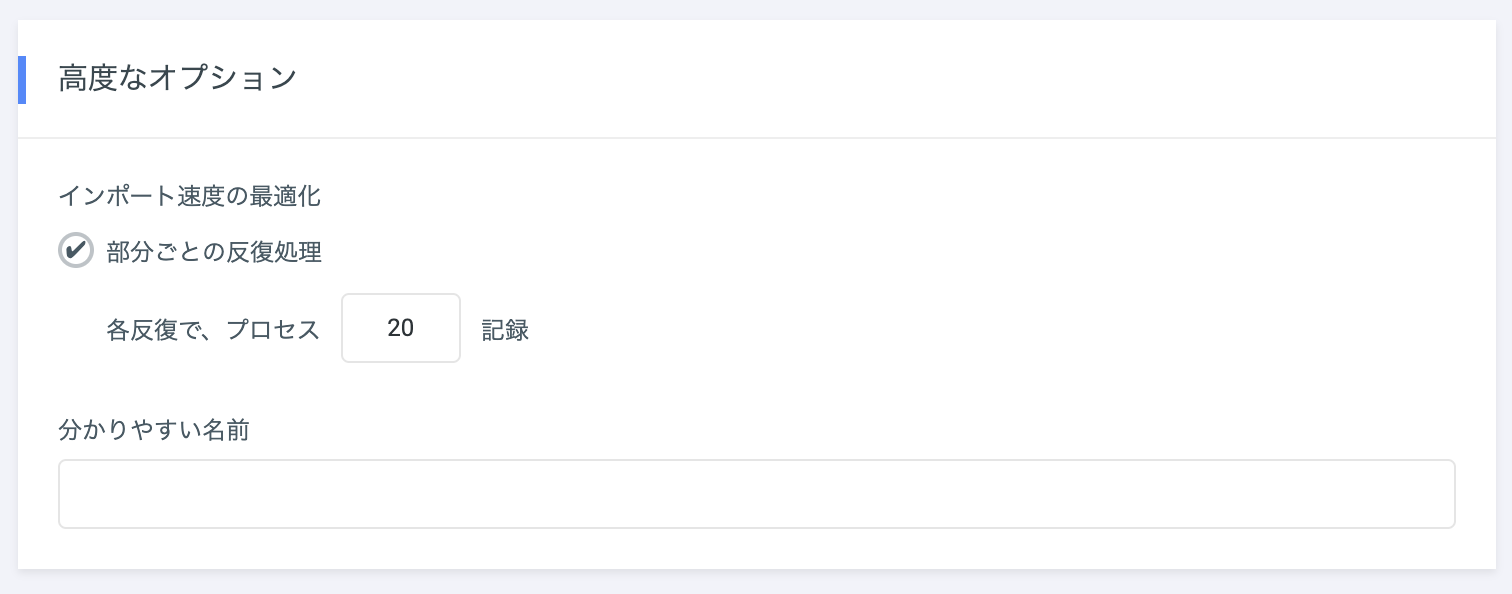
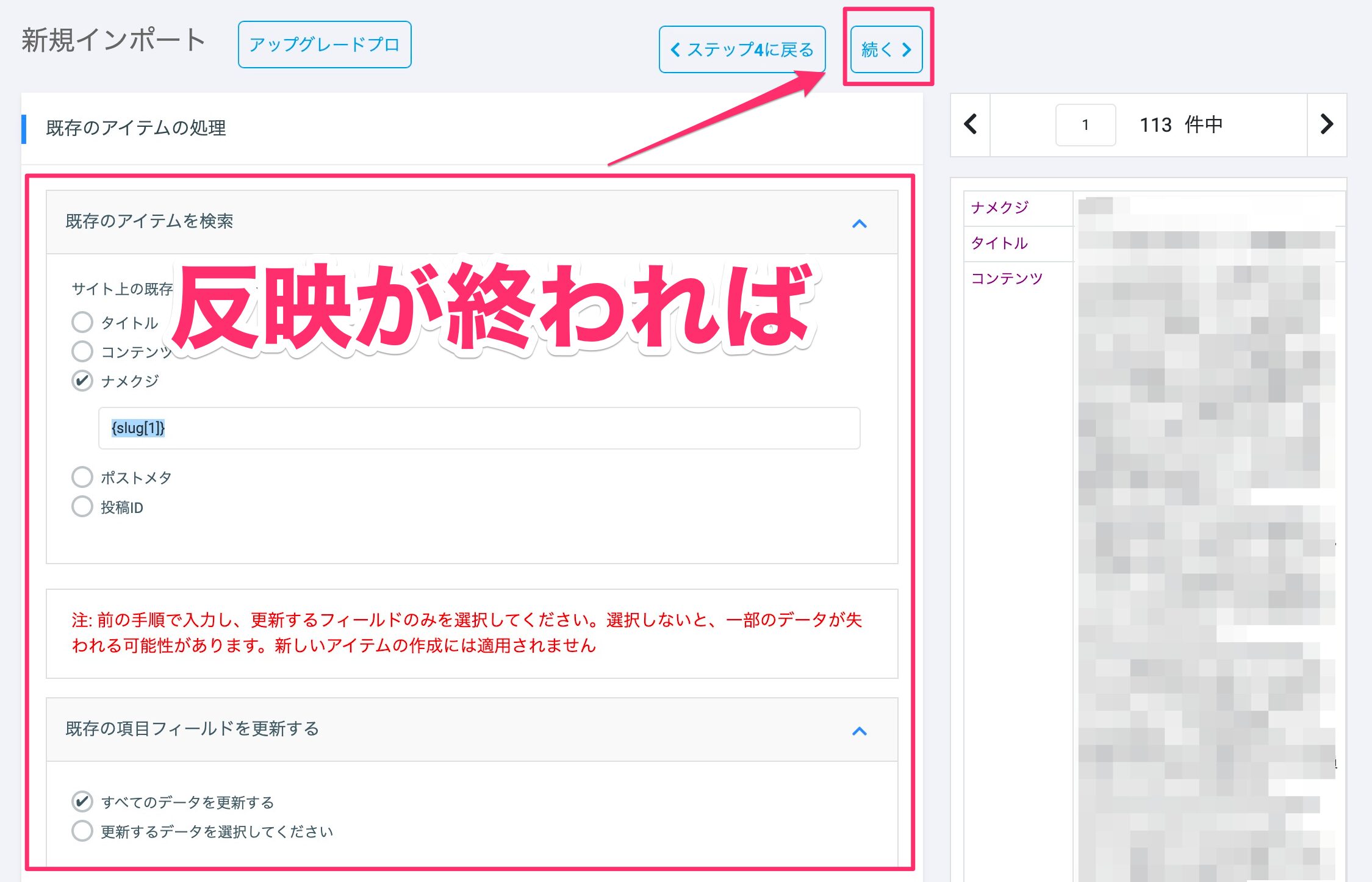
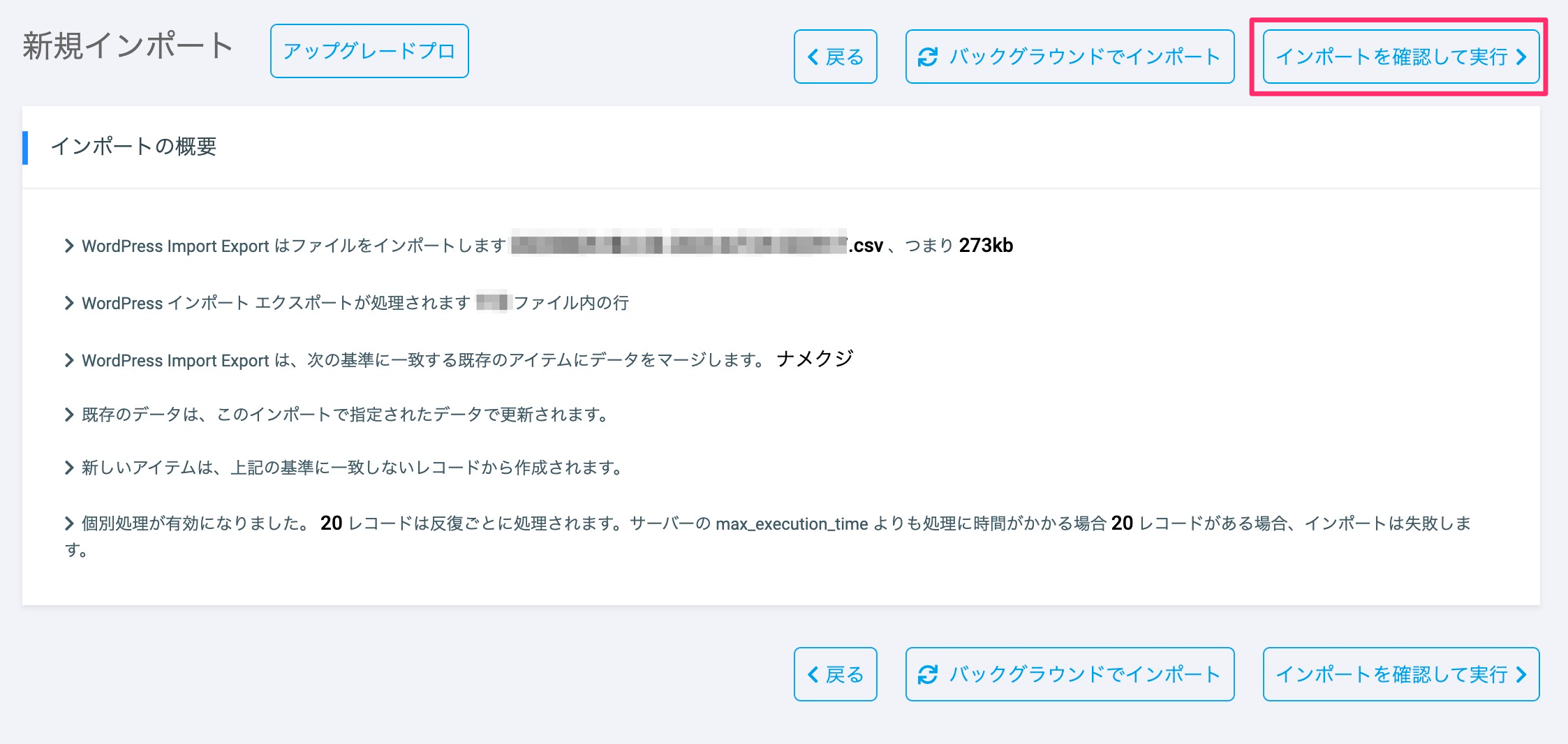
下記のバックグランドインポートはおすすめできないです。バックグランドインポートとは、別作業でインポートをお行う方法です。
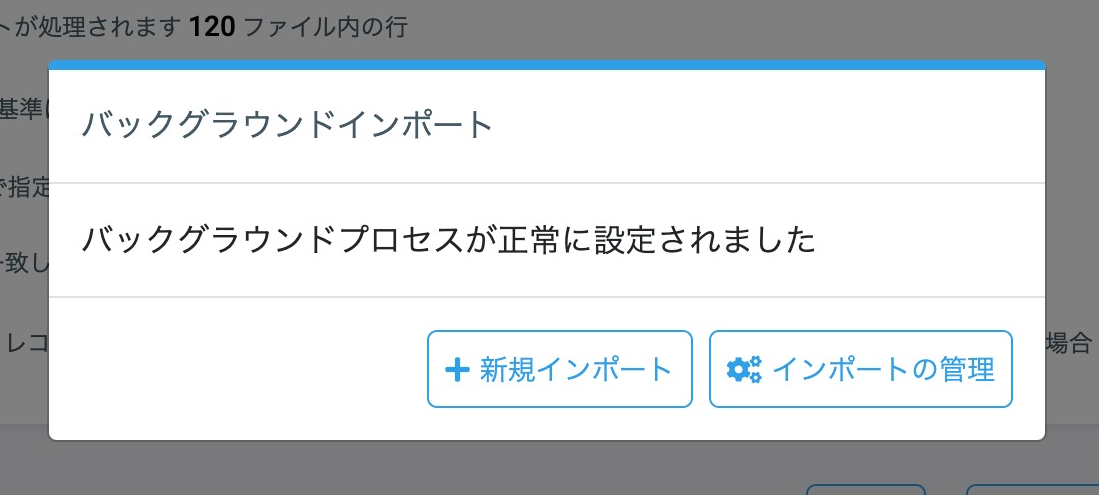
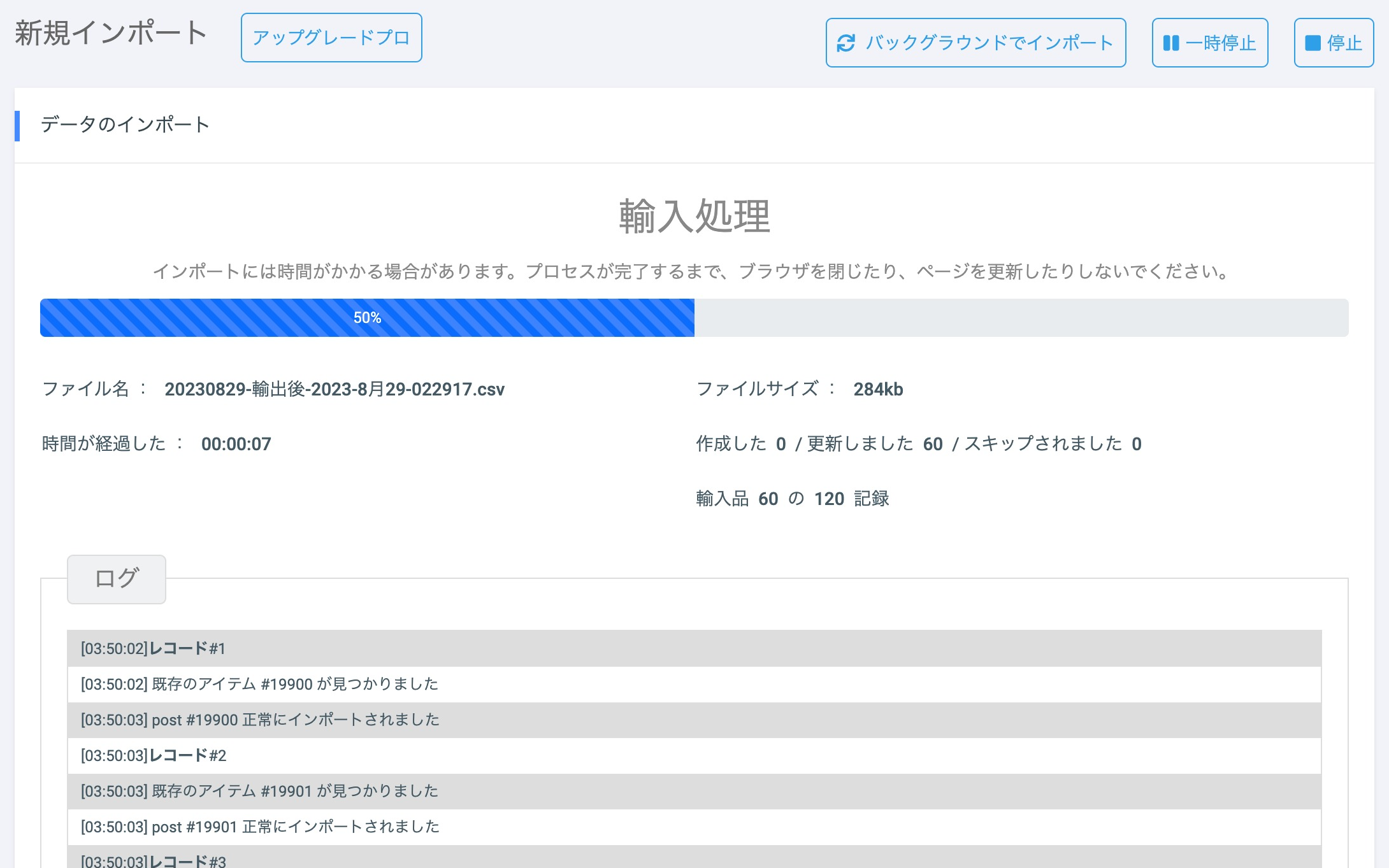
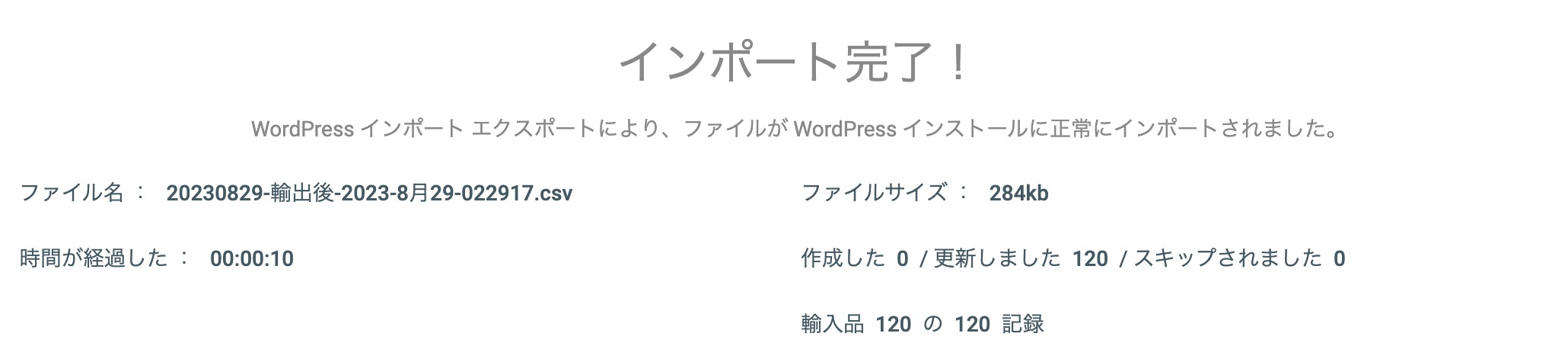
上手く行かない場合
本文が入っていない場合
本文が読み込まれていない可能性があります。こちらの設定を行って再度、取り込んでください。
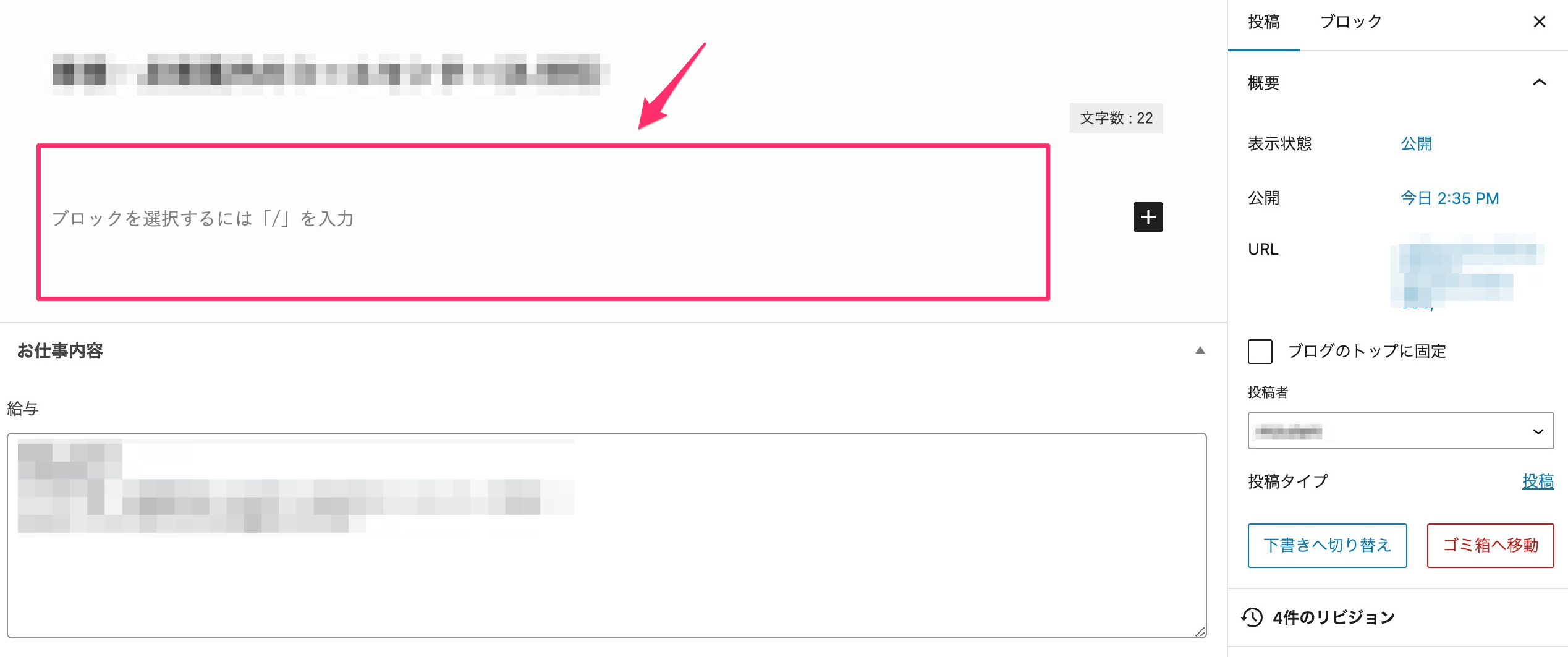
{Content[1]}を設定してください。再度、取り込内容をチェックしてください。
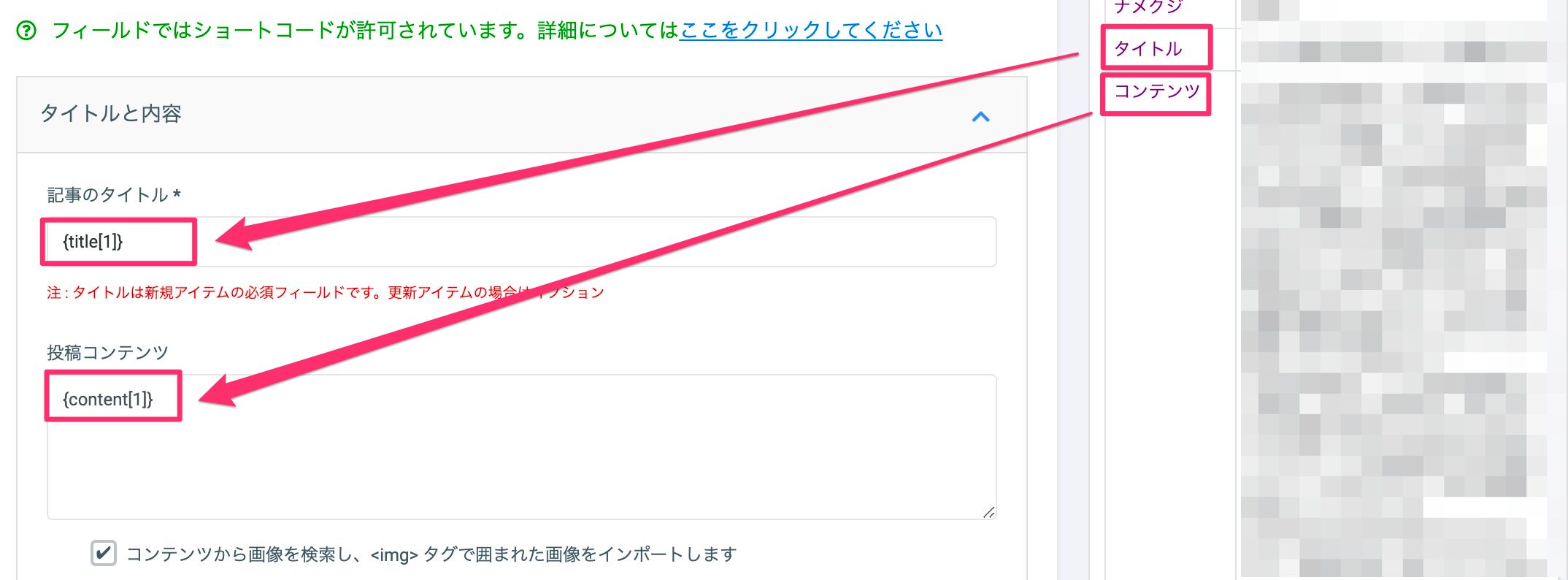
アイキャッチが反映されない場合
画像が読み込まれていない可能性があります。こちらの設定を行って再度、取り込んでください。
{imageurl[1]}または、{imagesfilename|1])を設定してください。再度、取り込内容をチェックしてください。
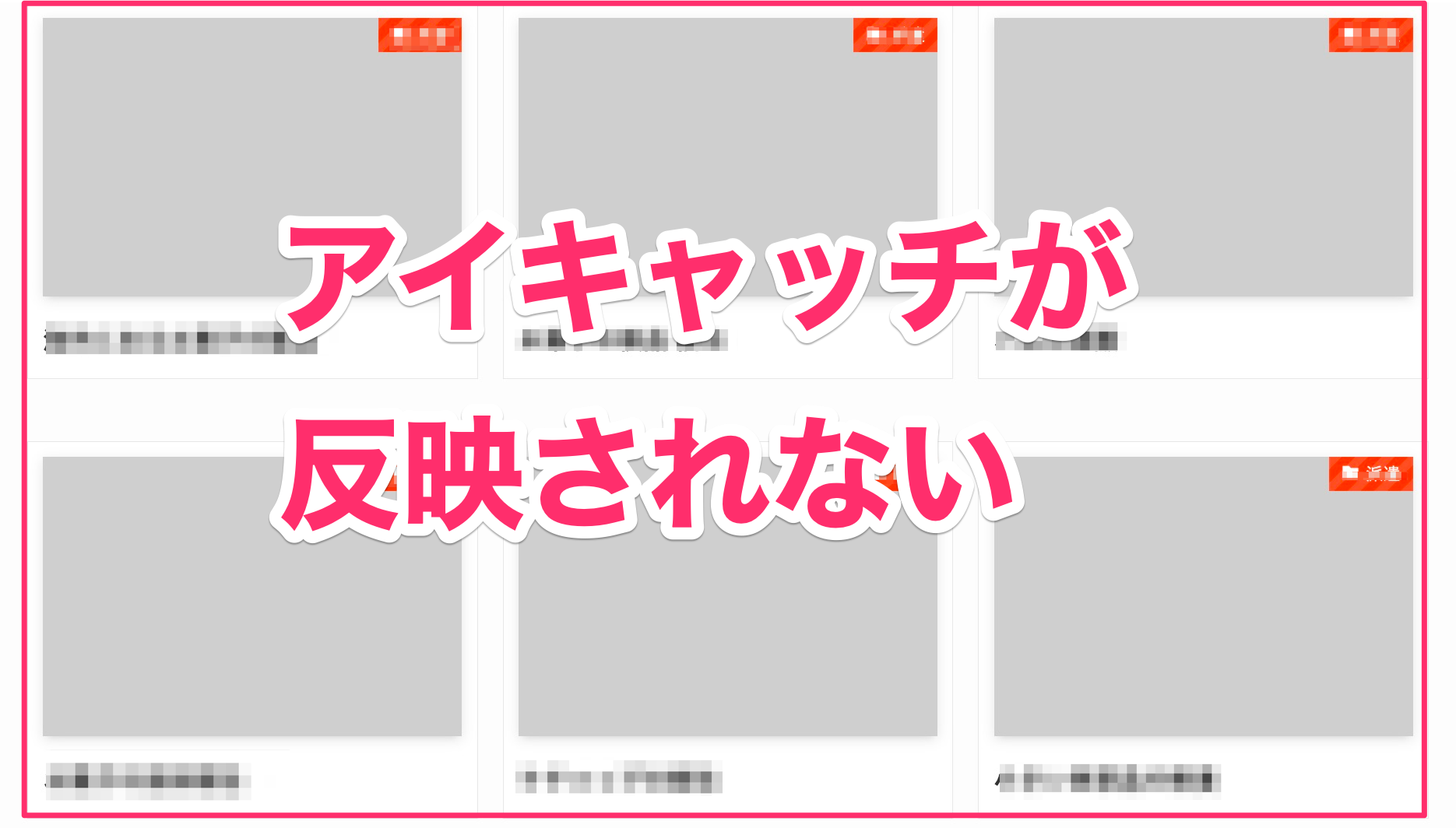
セッティング
データを書き出す
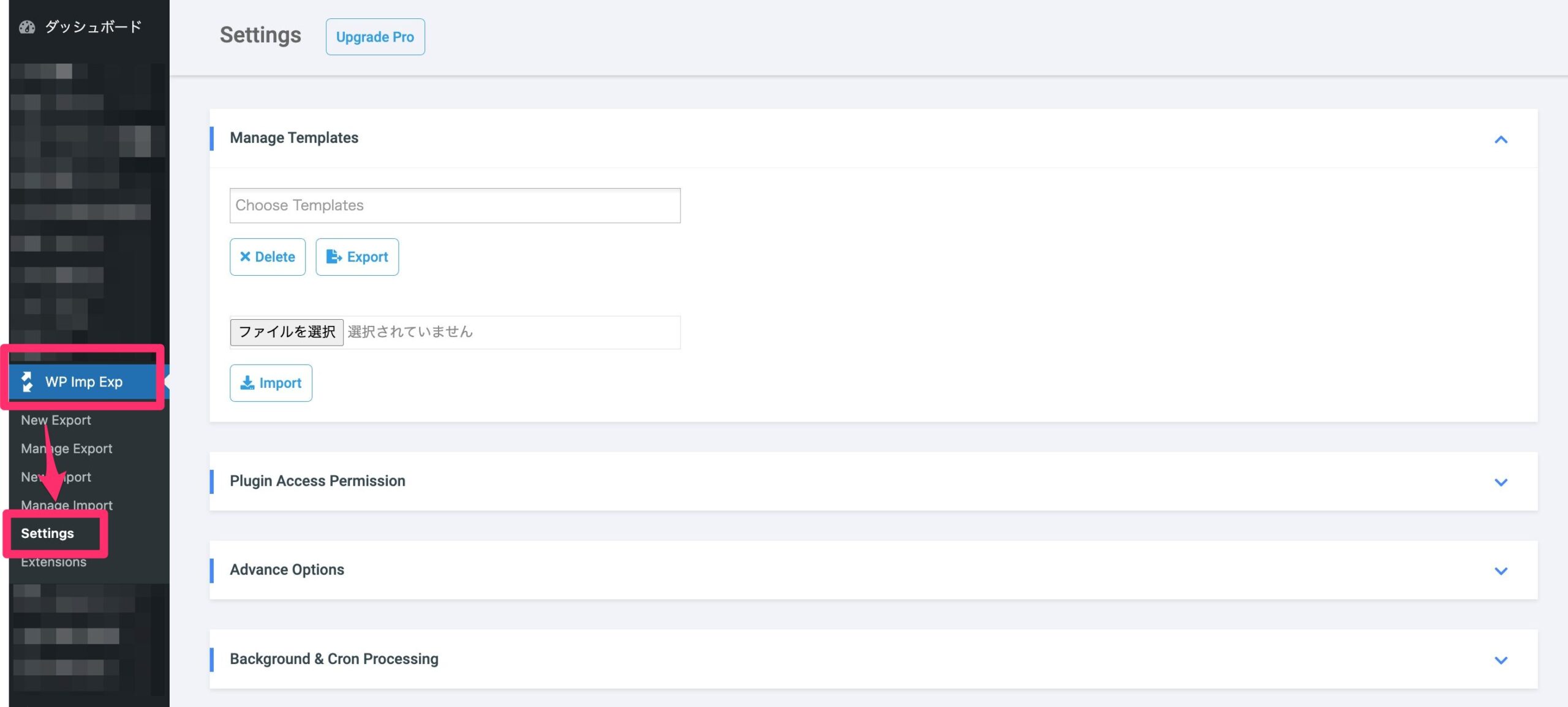
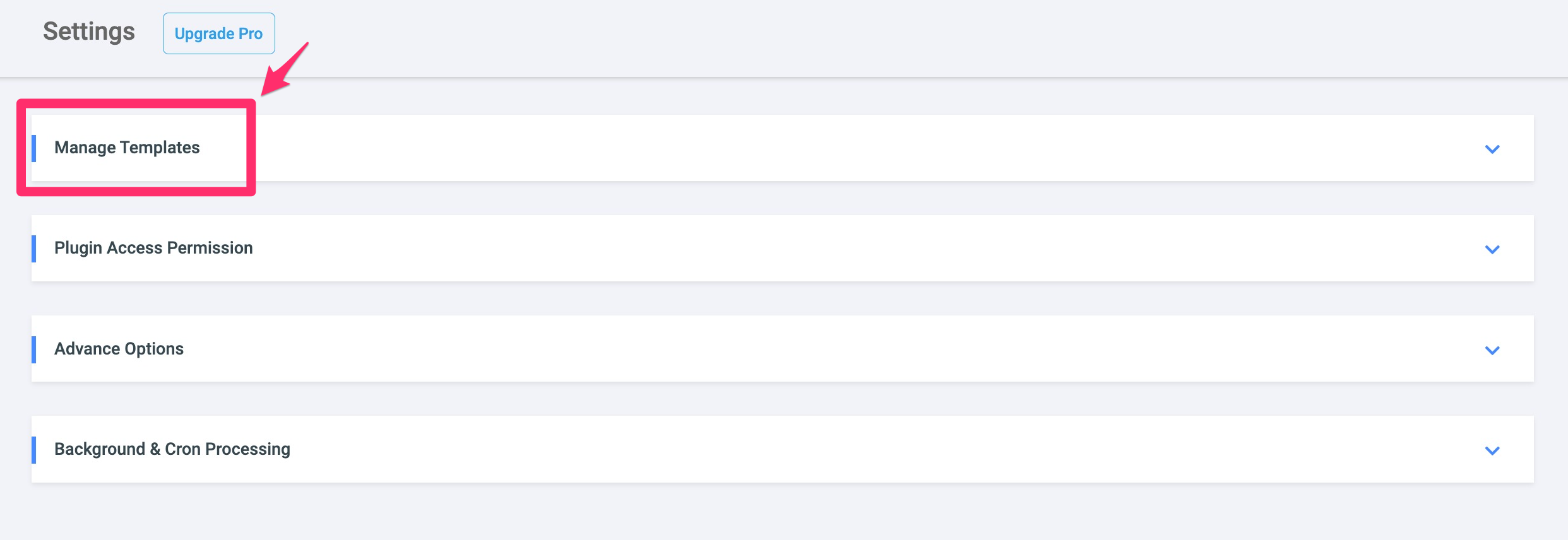
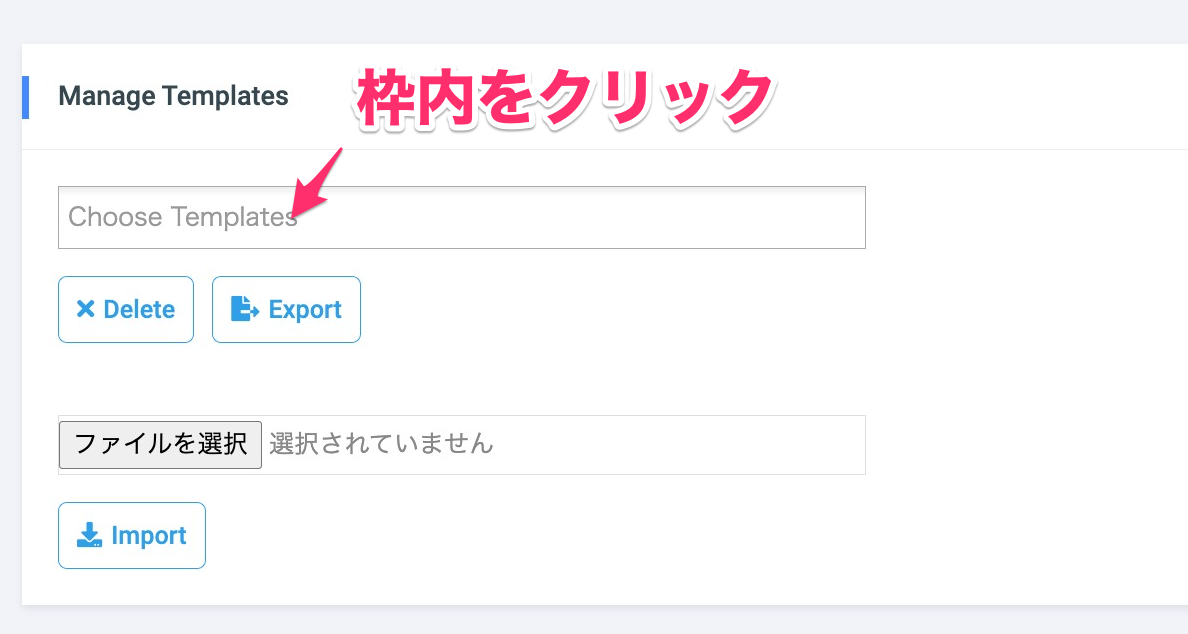
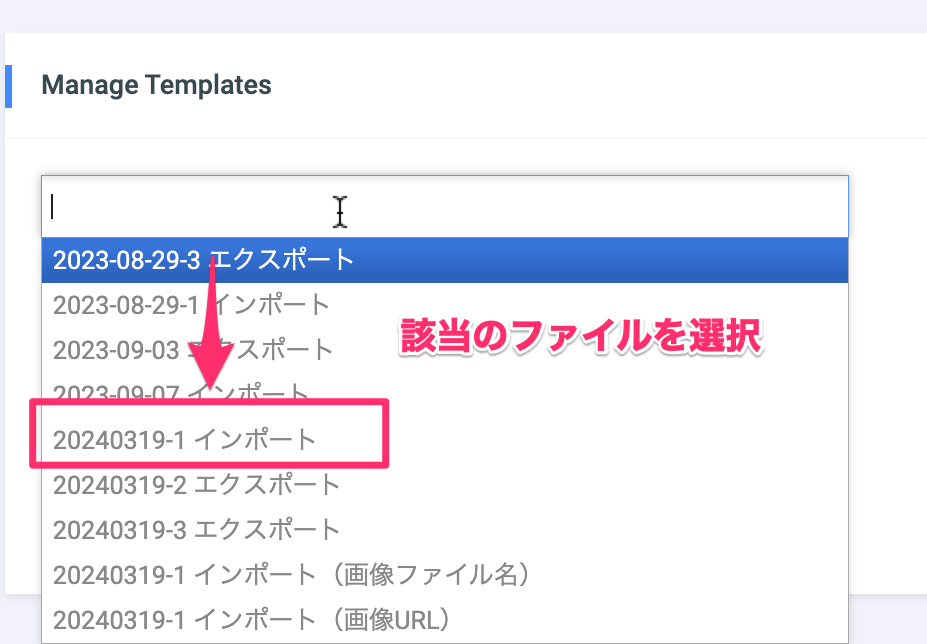
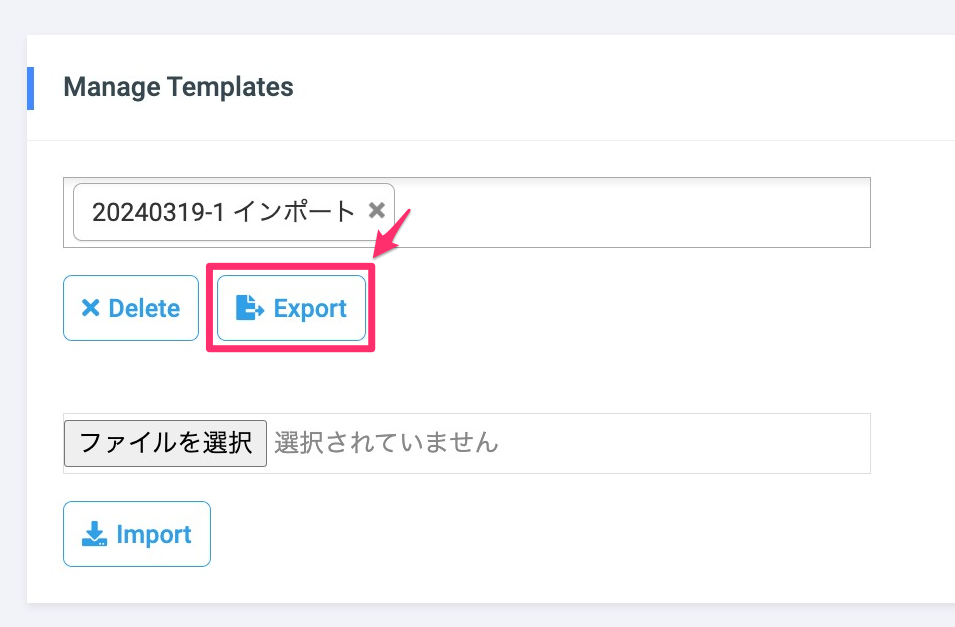
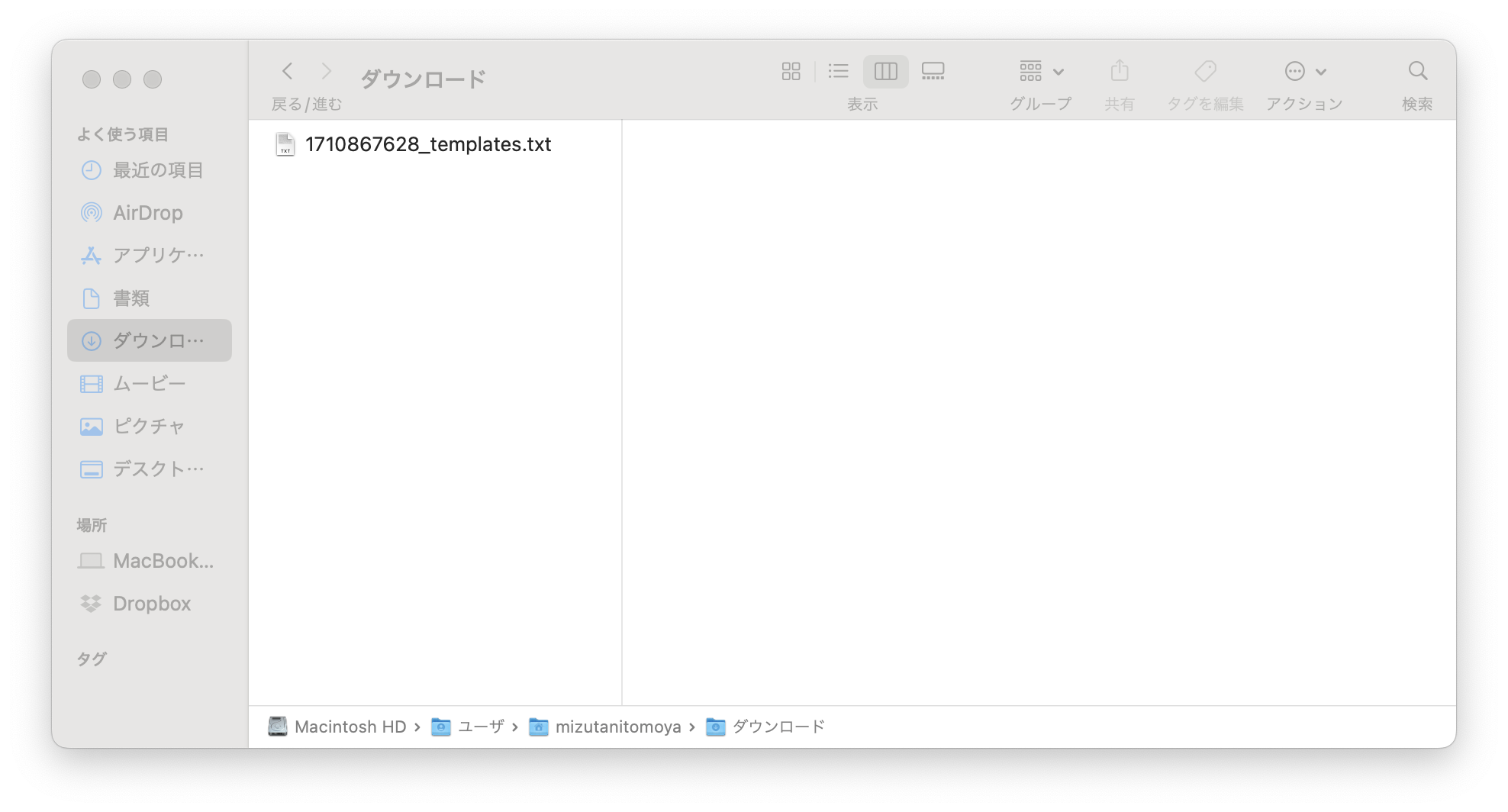
データを削除する
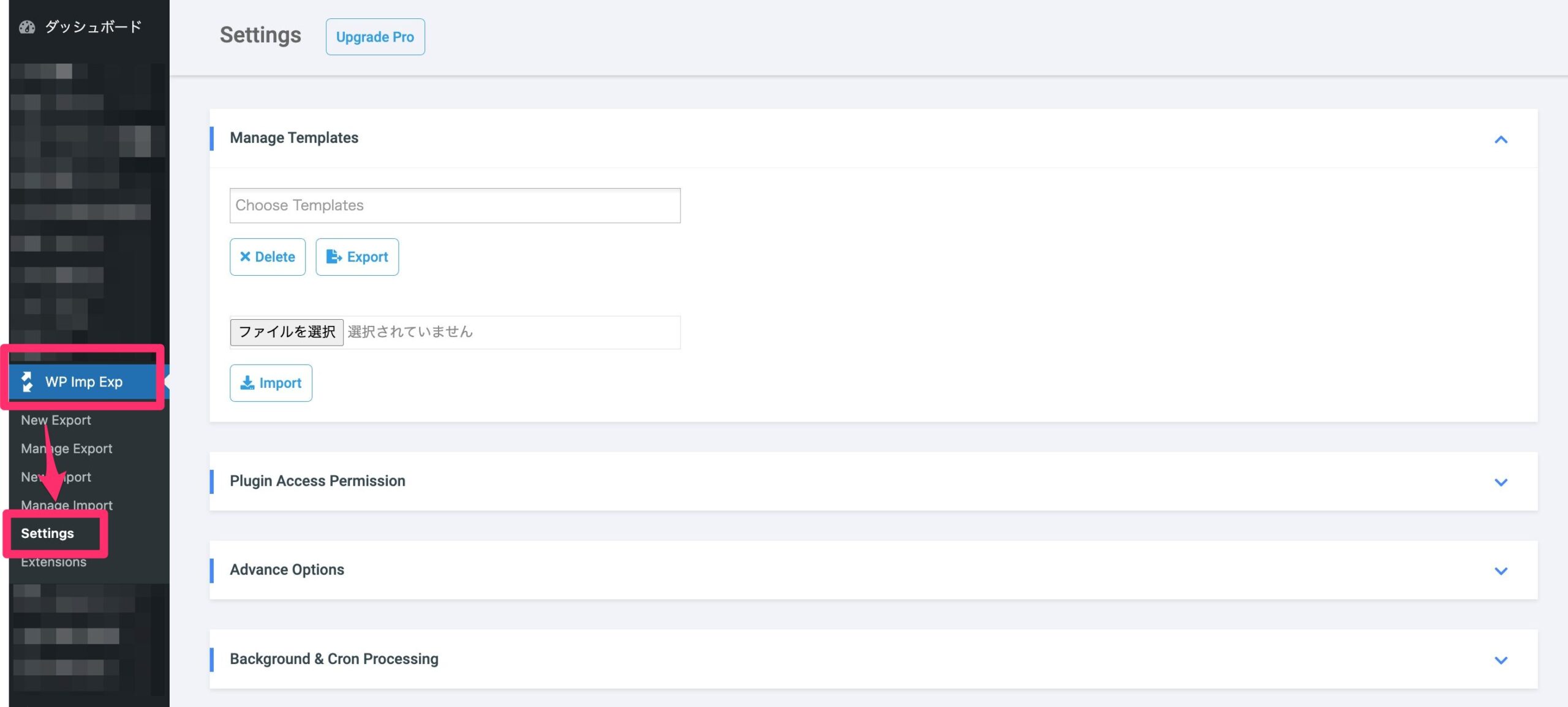
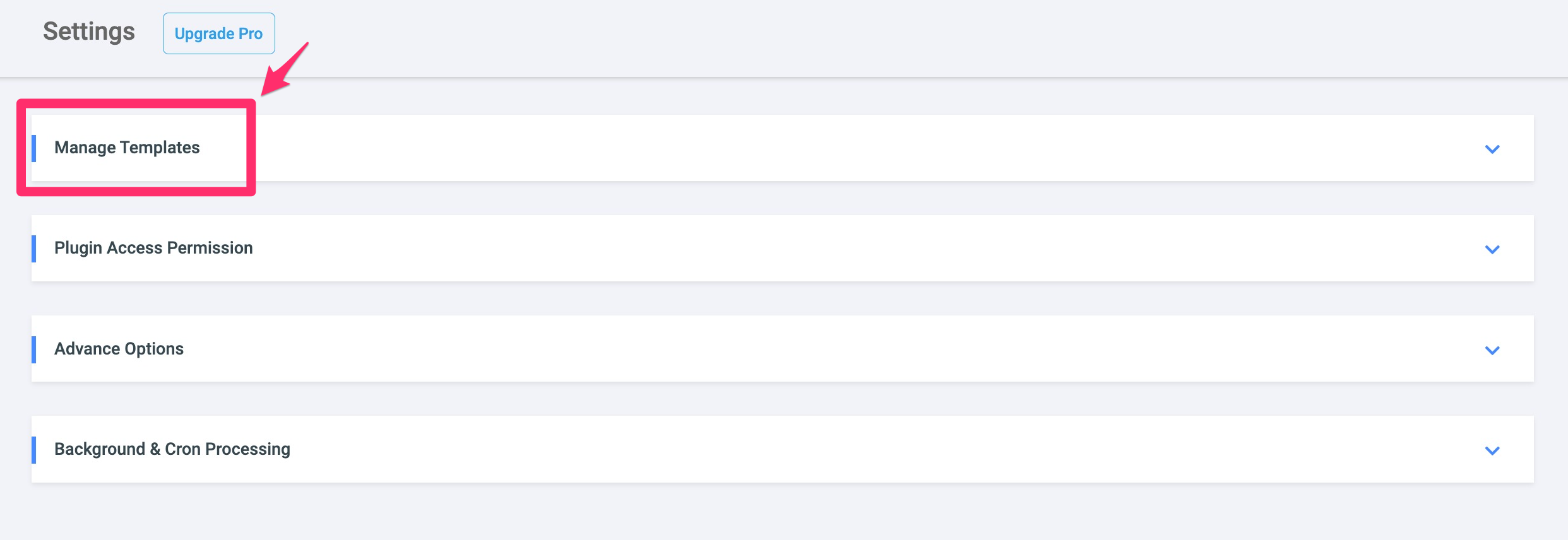
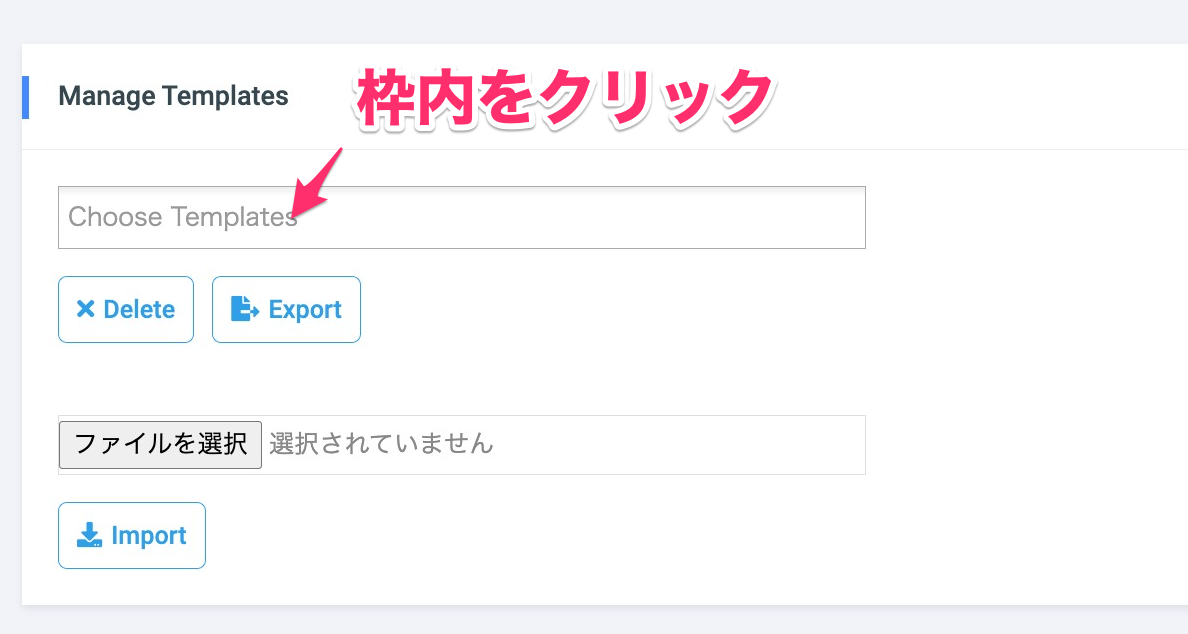
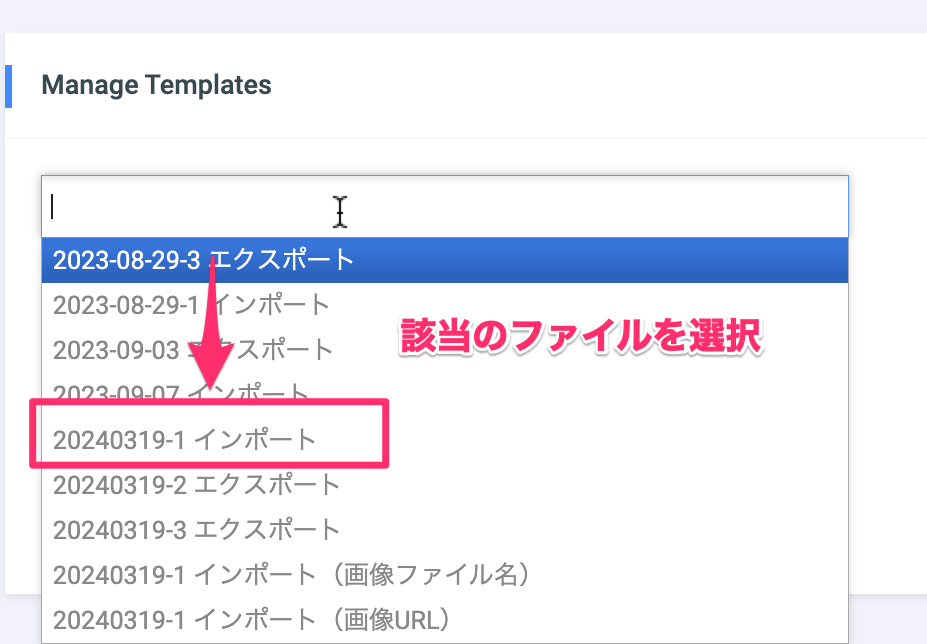
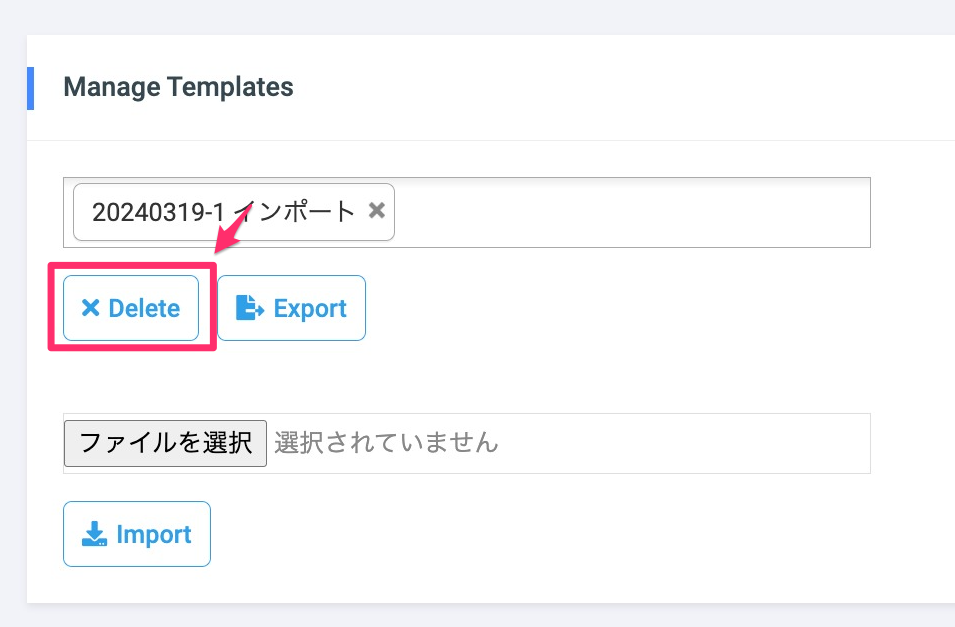
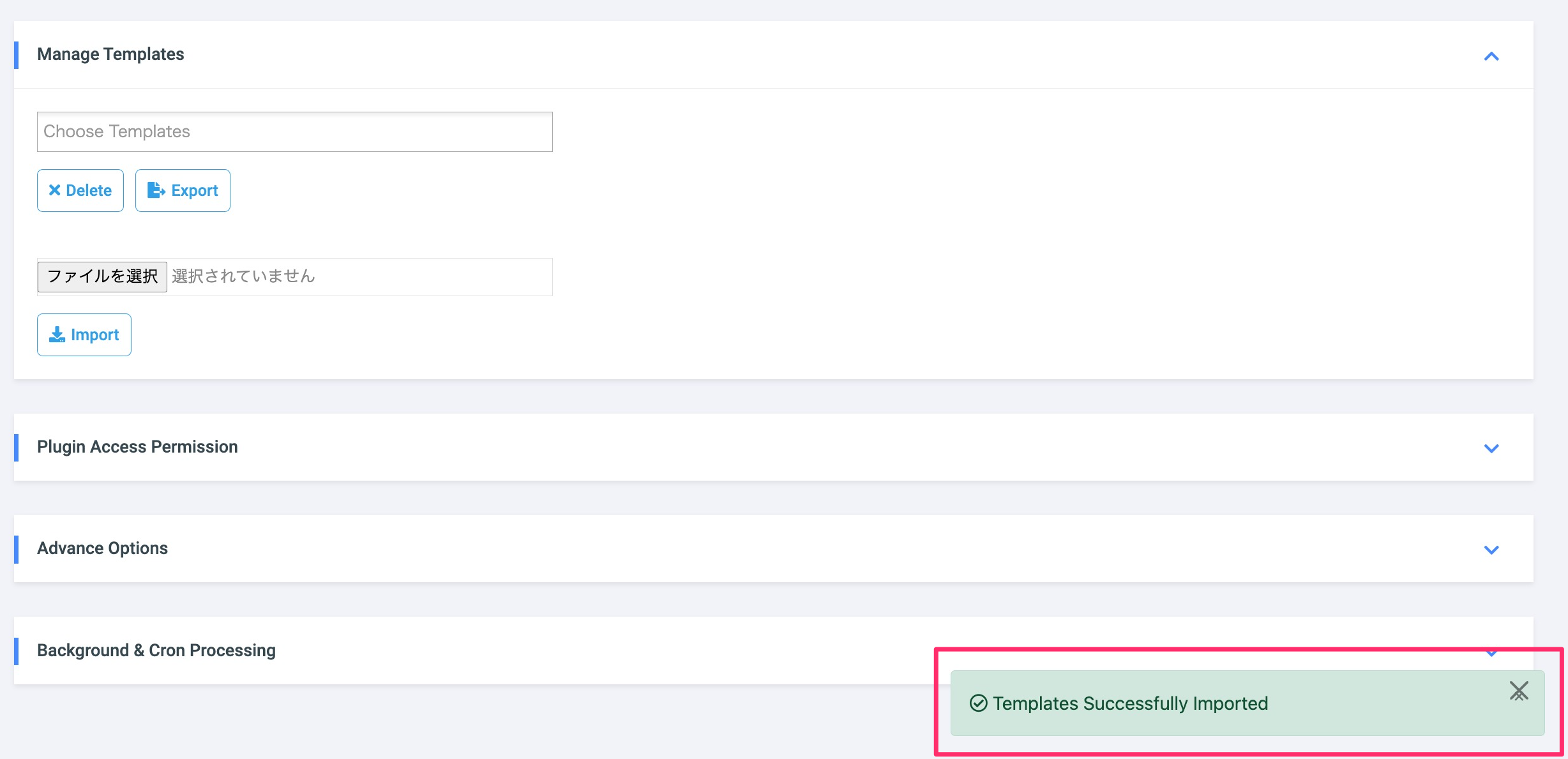
データをインポートする