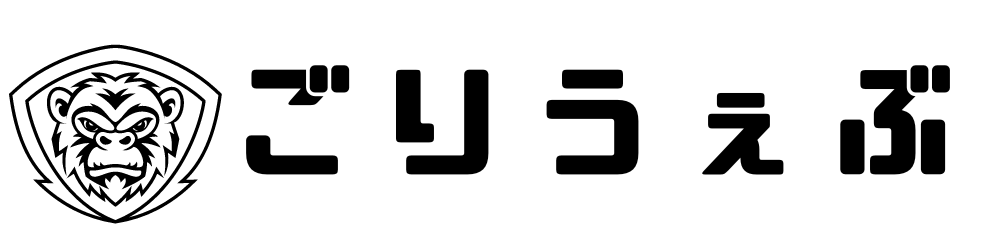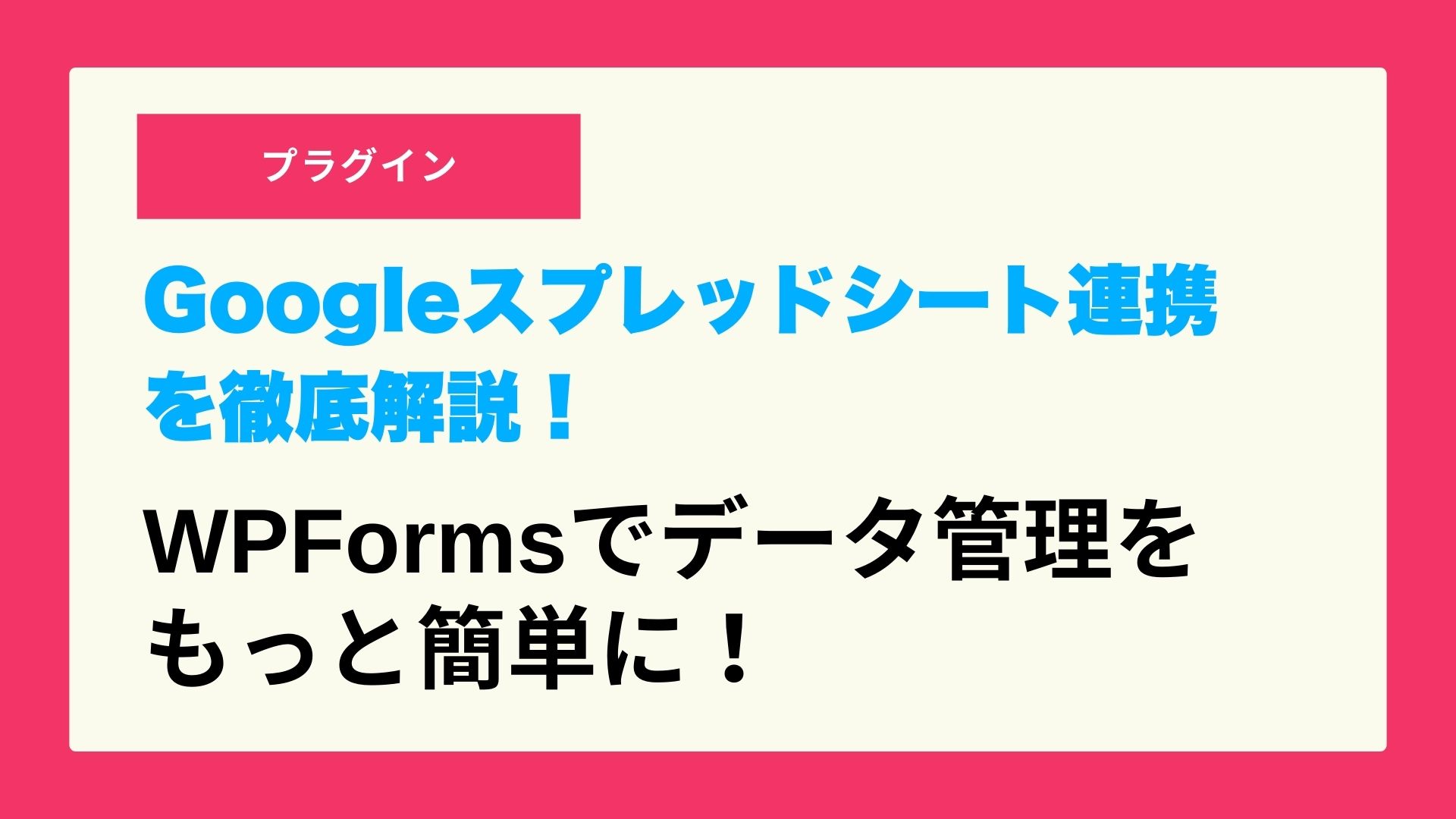WPFormsからのデータをGoogleスプレッドシートに自動的に送信するための素晴らしいプラグイン、WPForms GSheetConnectorの使い方を紹介します。
WPFormsとは?
お問い合わせフォームです。Swellにも対応しています。
WPForms GSheetConnectorとは?
WPForms とGoogleスプレッドシートを連携するツールです。
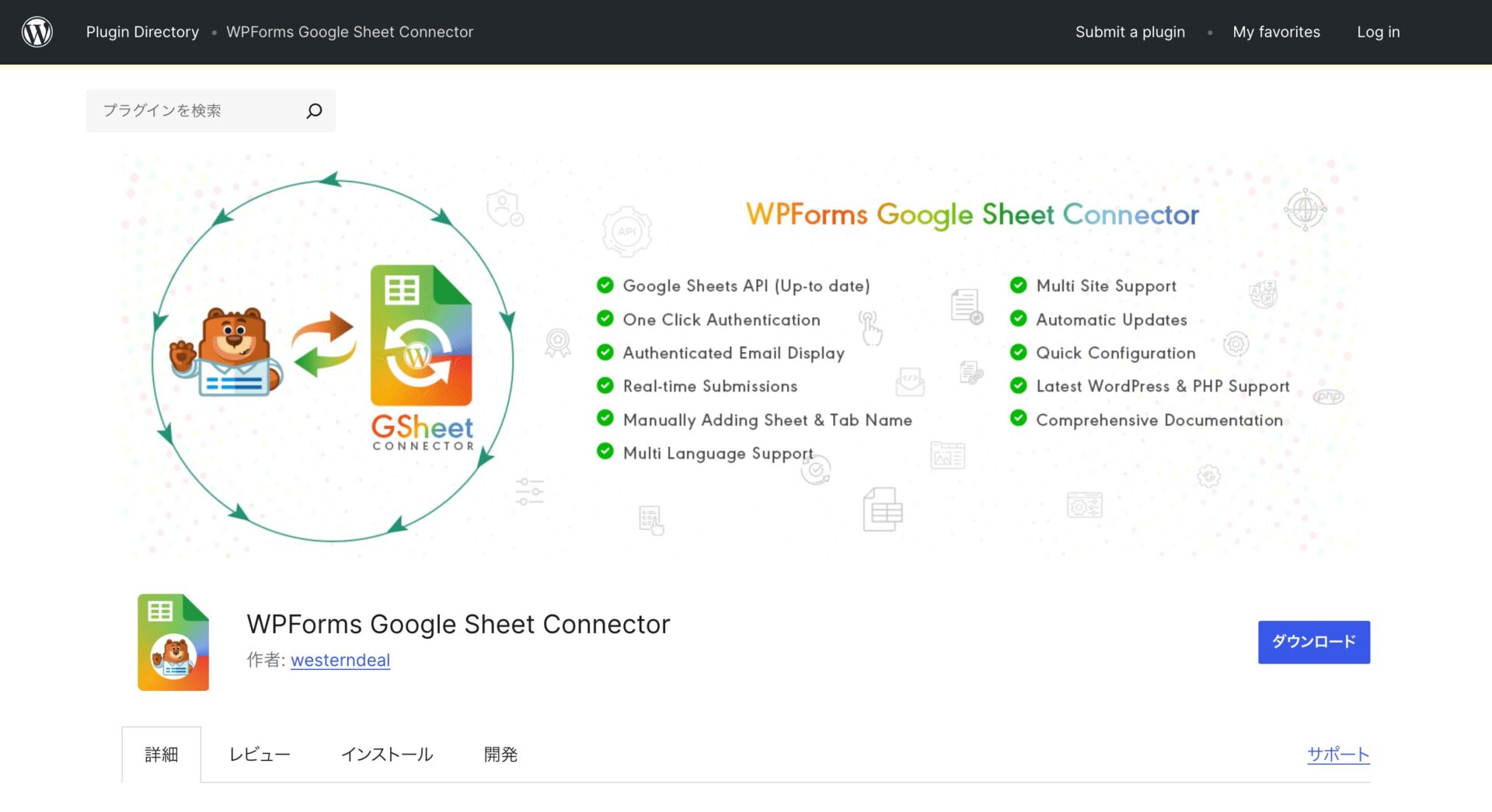
なぜGoogleスプレッドシートで管理するのが便利なのか?
WEBサイトのリスト管理が楽になる
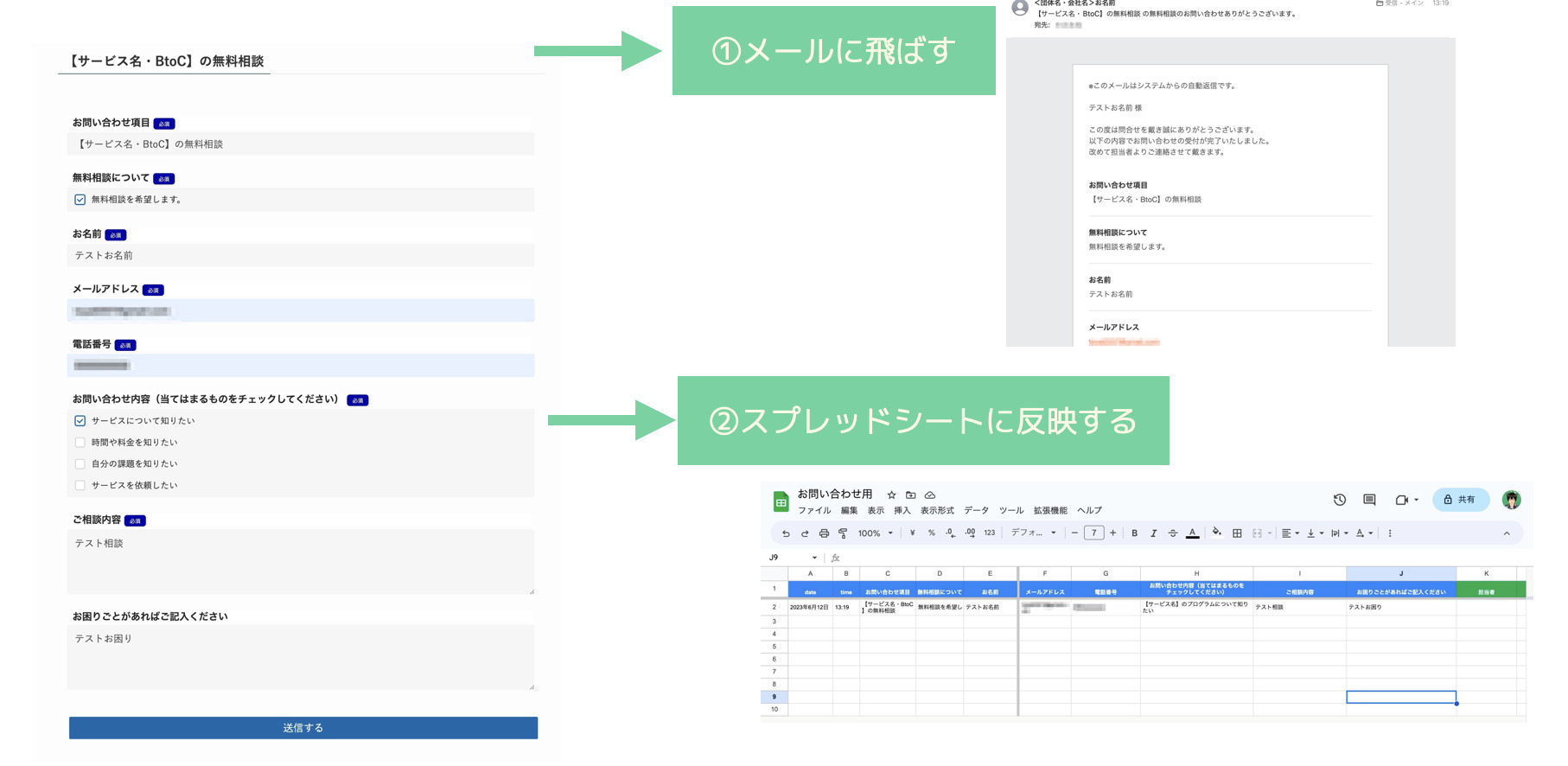
- リアルタイムでの更新: Googleスプレッドシートは、リアルタイムでデータを共有・更新することができます。これにより、フォームからのデータが即座にシートに反映されるため、リアルタイムの分析や共有が可能です。
- アクセスの簡単さ: どこからでもアクセス可能で、スマートフォンやタブレットからも確認できます。
- 柔軟なカスタマイズ: データのフィルタリングやソート、さらには高度な計算もGoogleスプレッドシートで簡単に行えます。
- 複数人での共有: データを複数人と共有する場合も、リンクを共有するだけで簡単に設定が可能です。
WPFormsをGoogleスプレッドシートに反映するには?
有料プランに入る必要があります。最低でも年間49ドルかかります。1ドル150円計算で7500円かかる計算ですね。
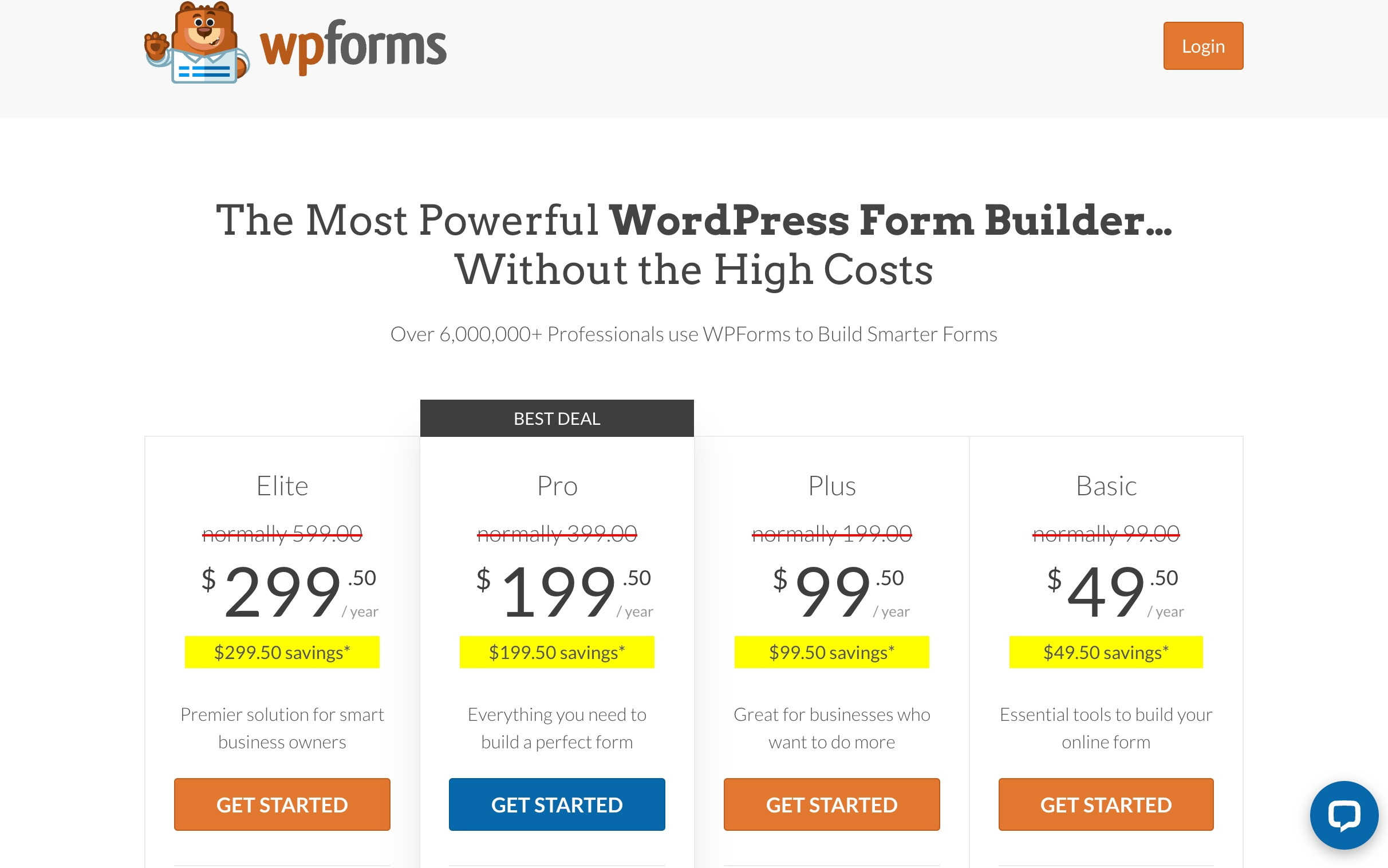
WPForms GSheetConnectorは無料で使える!
WPForms GSheetConnectorは、無料で利用することができるプラグインです。これにより、無駄なコストをかけずに、WPFormsのデータをGoogleスプレッドシートに自動的に保存できます。
WPForms GSheetConnectorの使い方の手順:
WordPressのダッシュボードから「プラグイン」>「新規追加」に移動し、「WPForms GSheetConnector」を検索してインストール、そして有効化します。
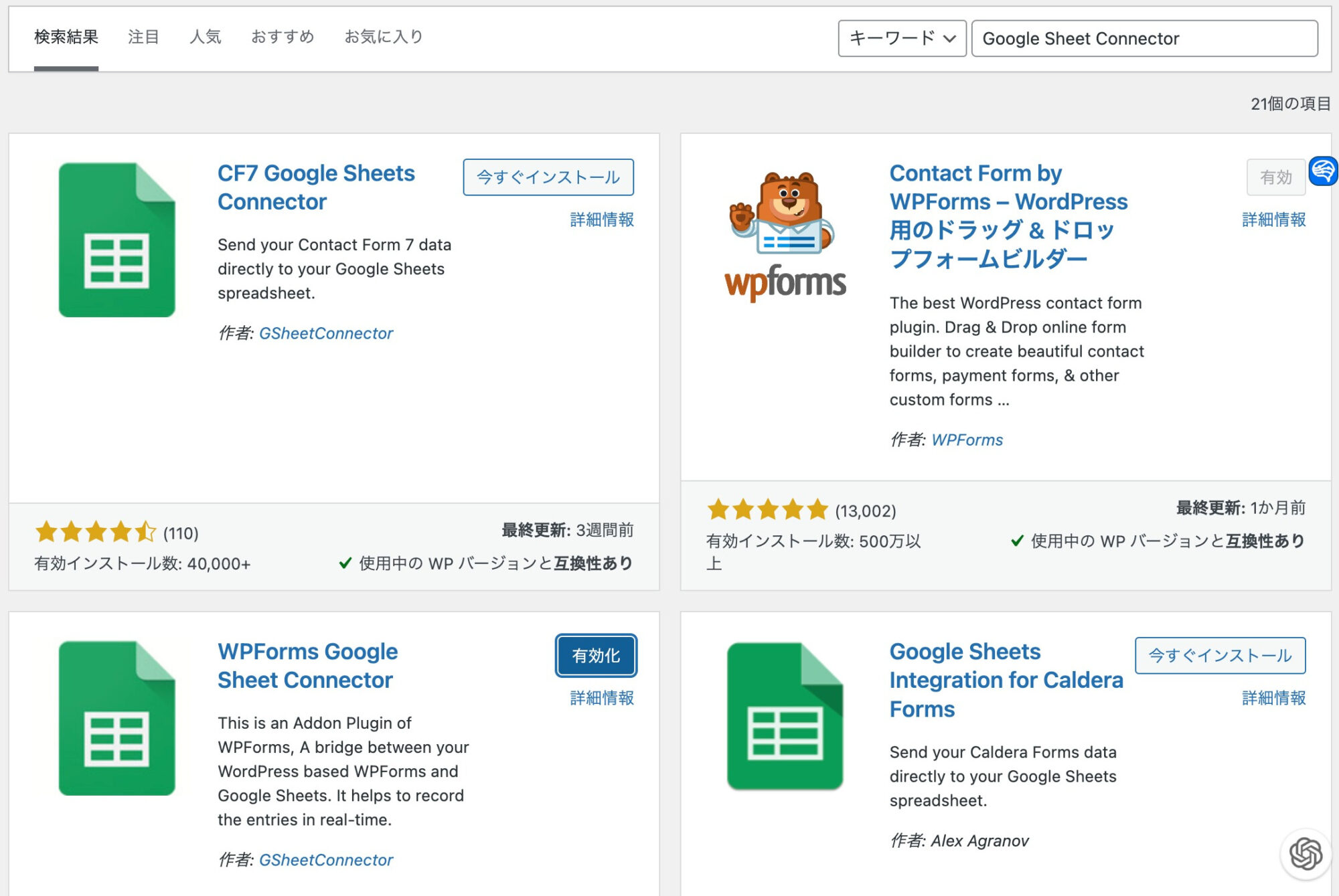
または下記からダウンロードしてください。
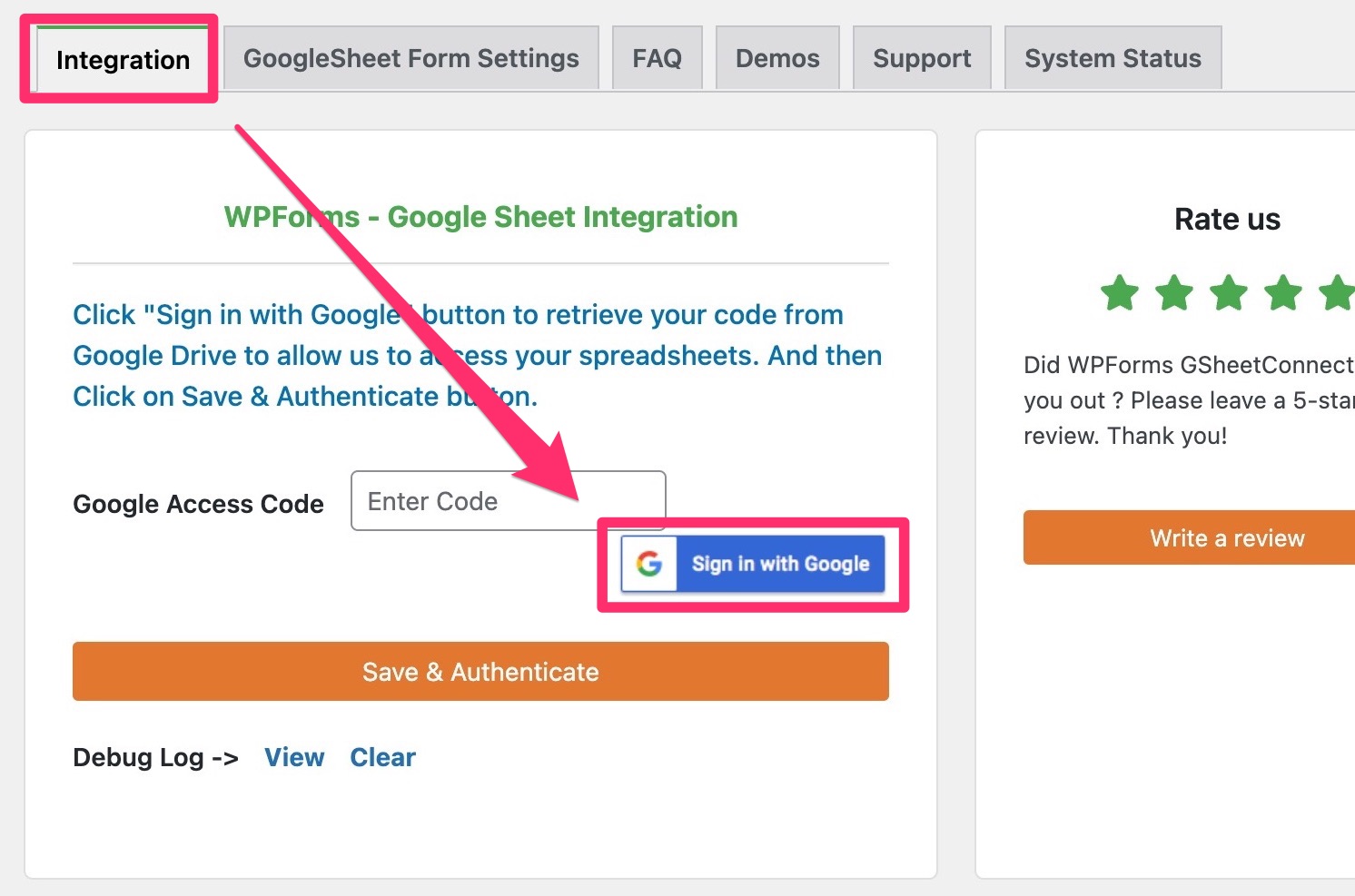
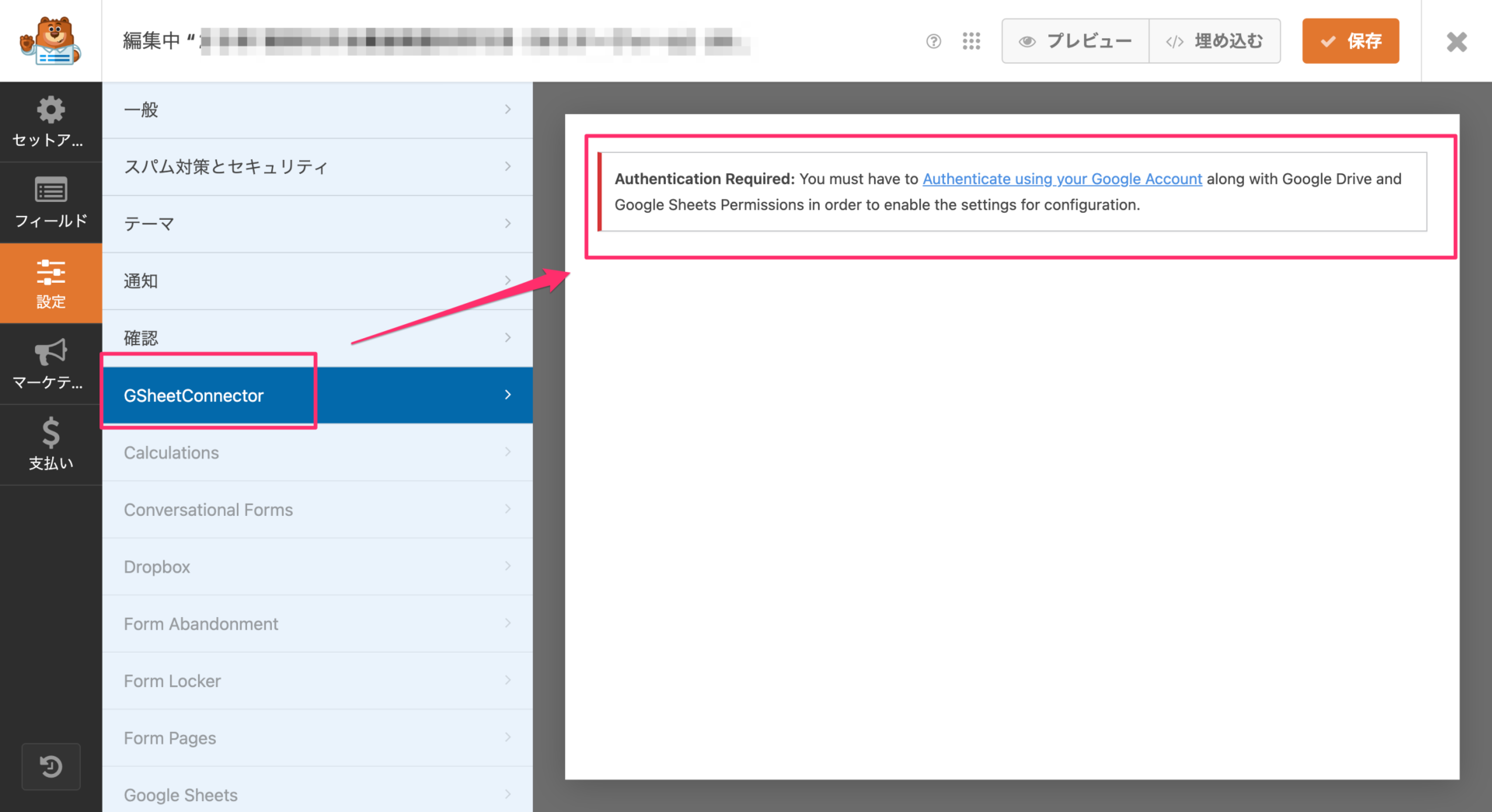
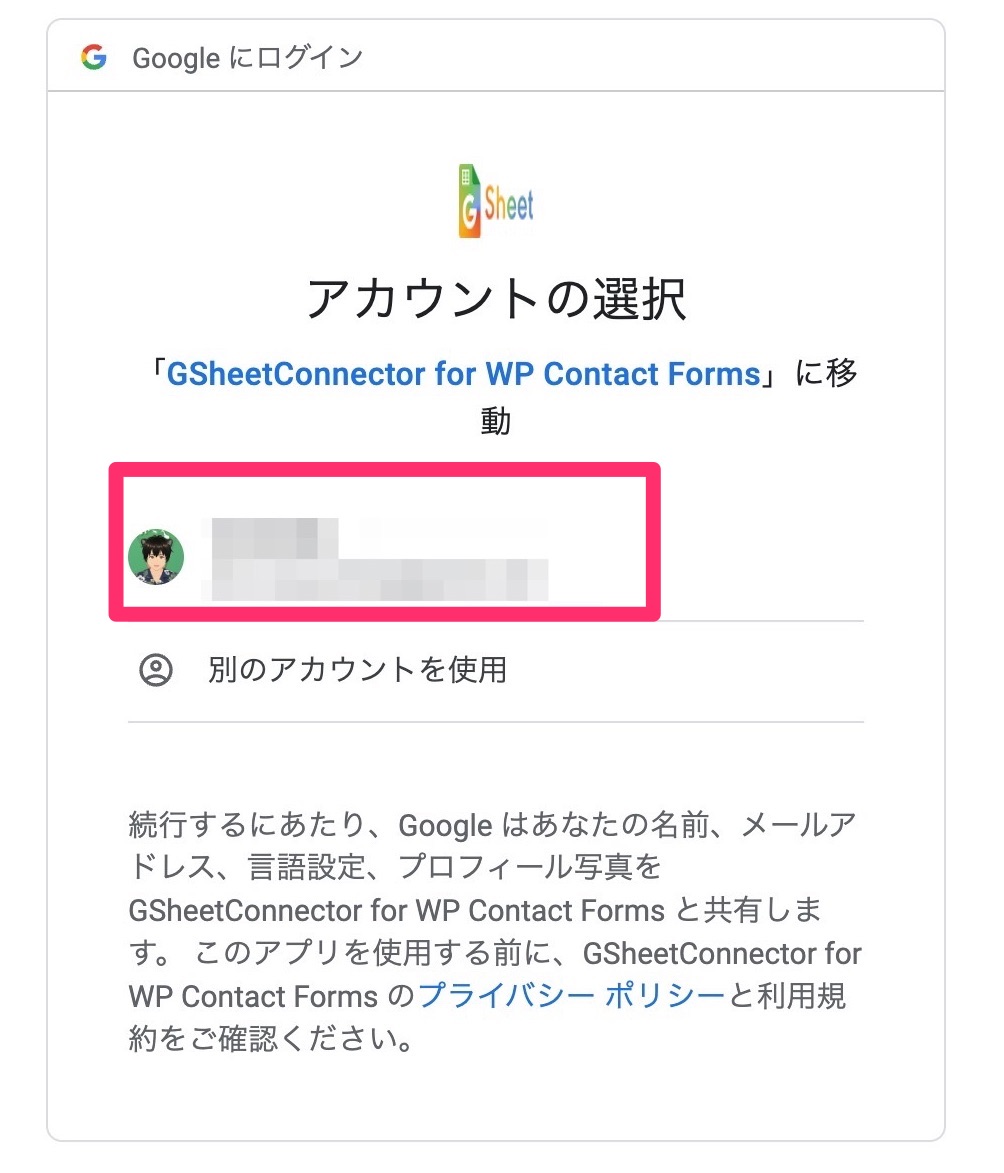
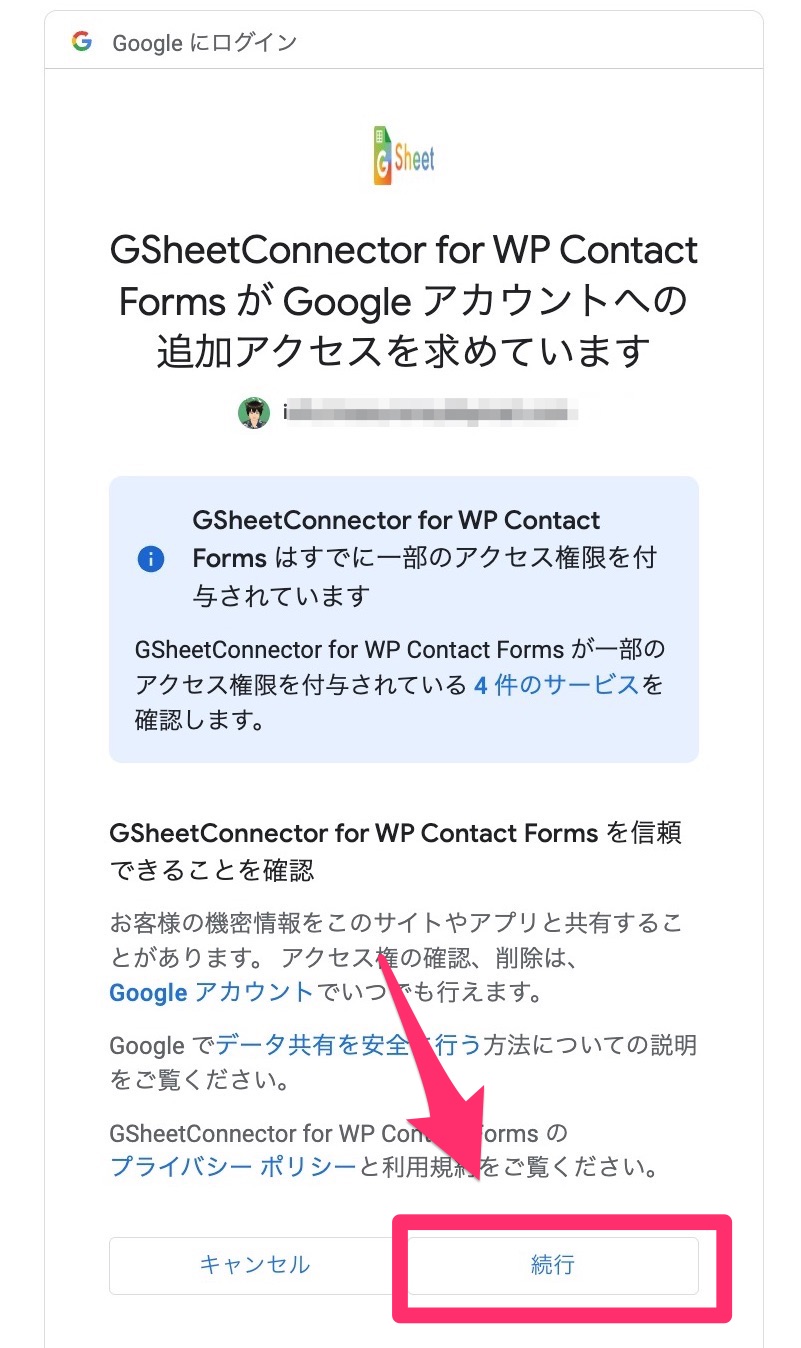
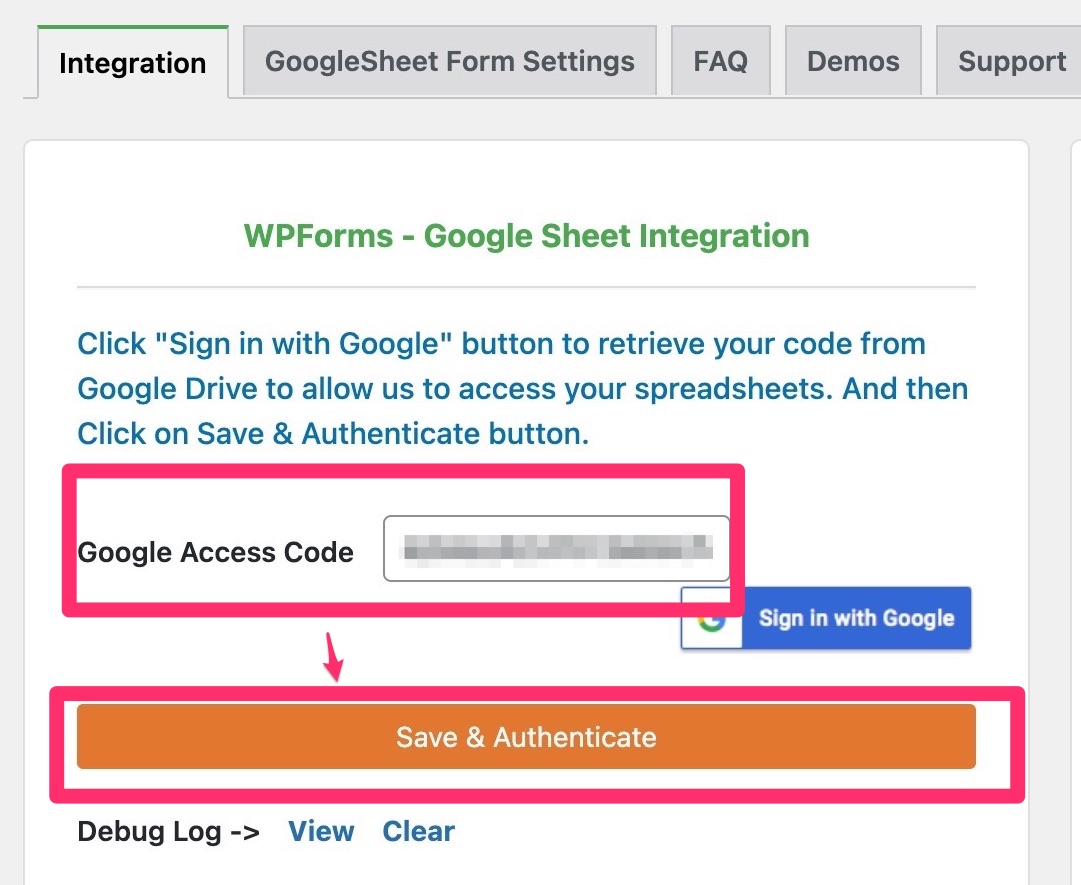
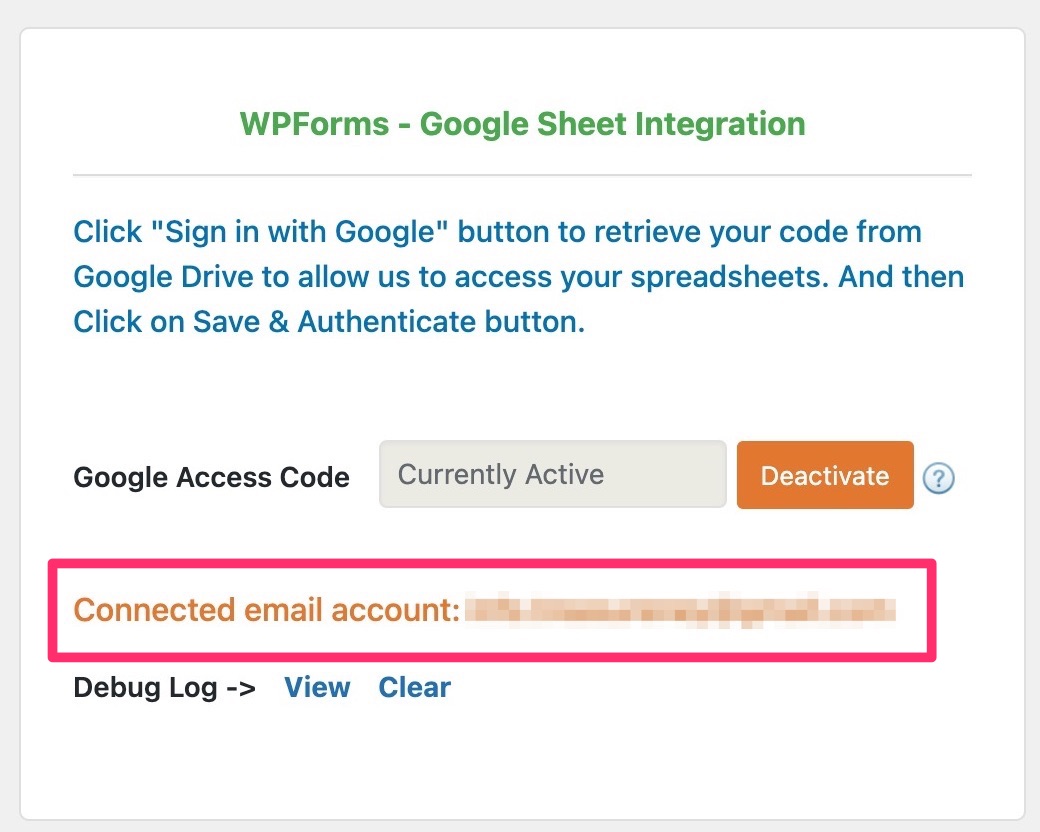
WPFormsとGoogleスプレッドシートの接続方法
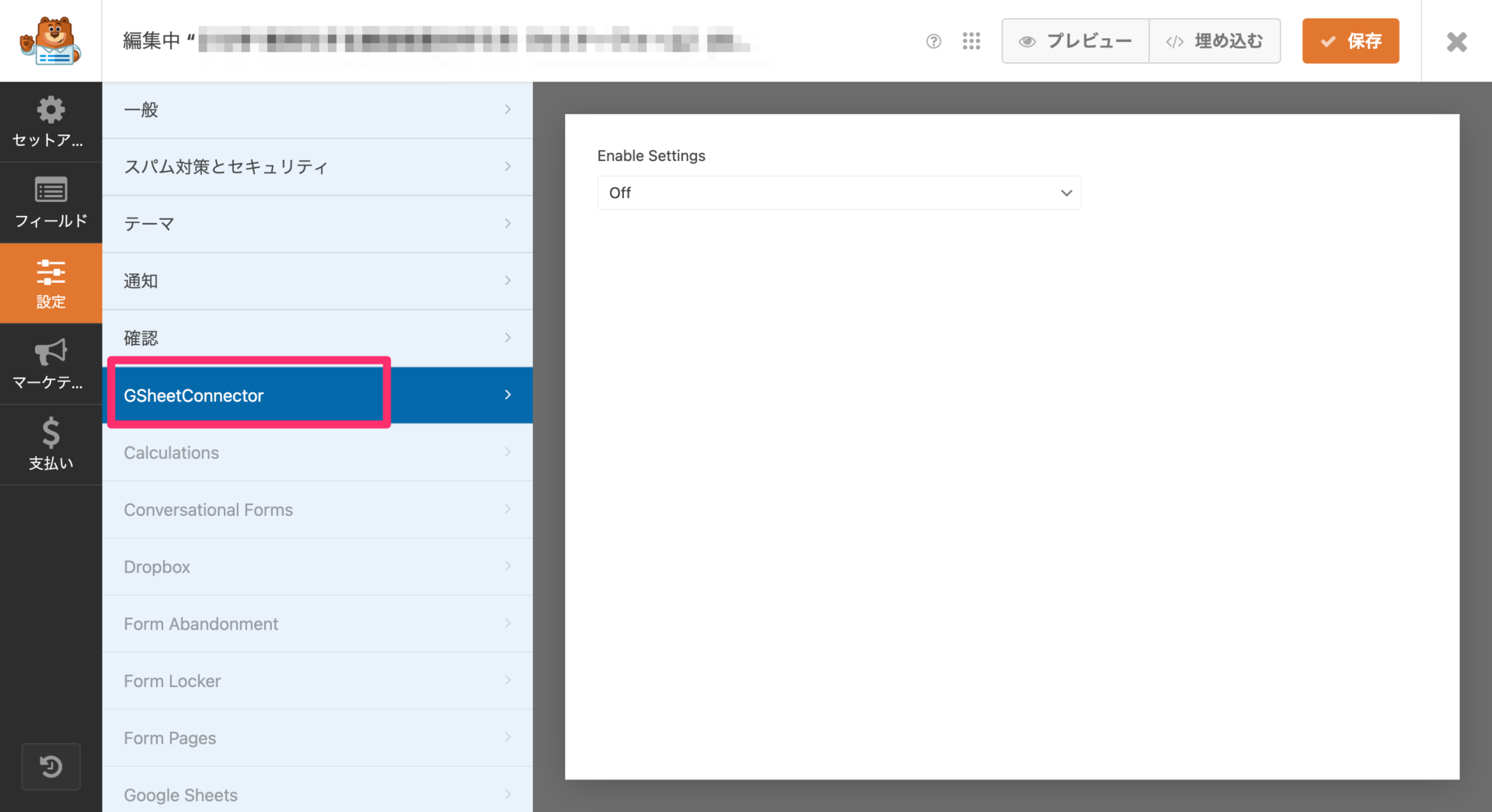
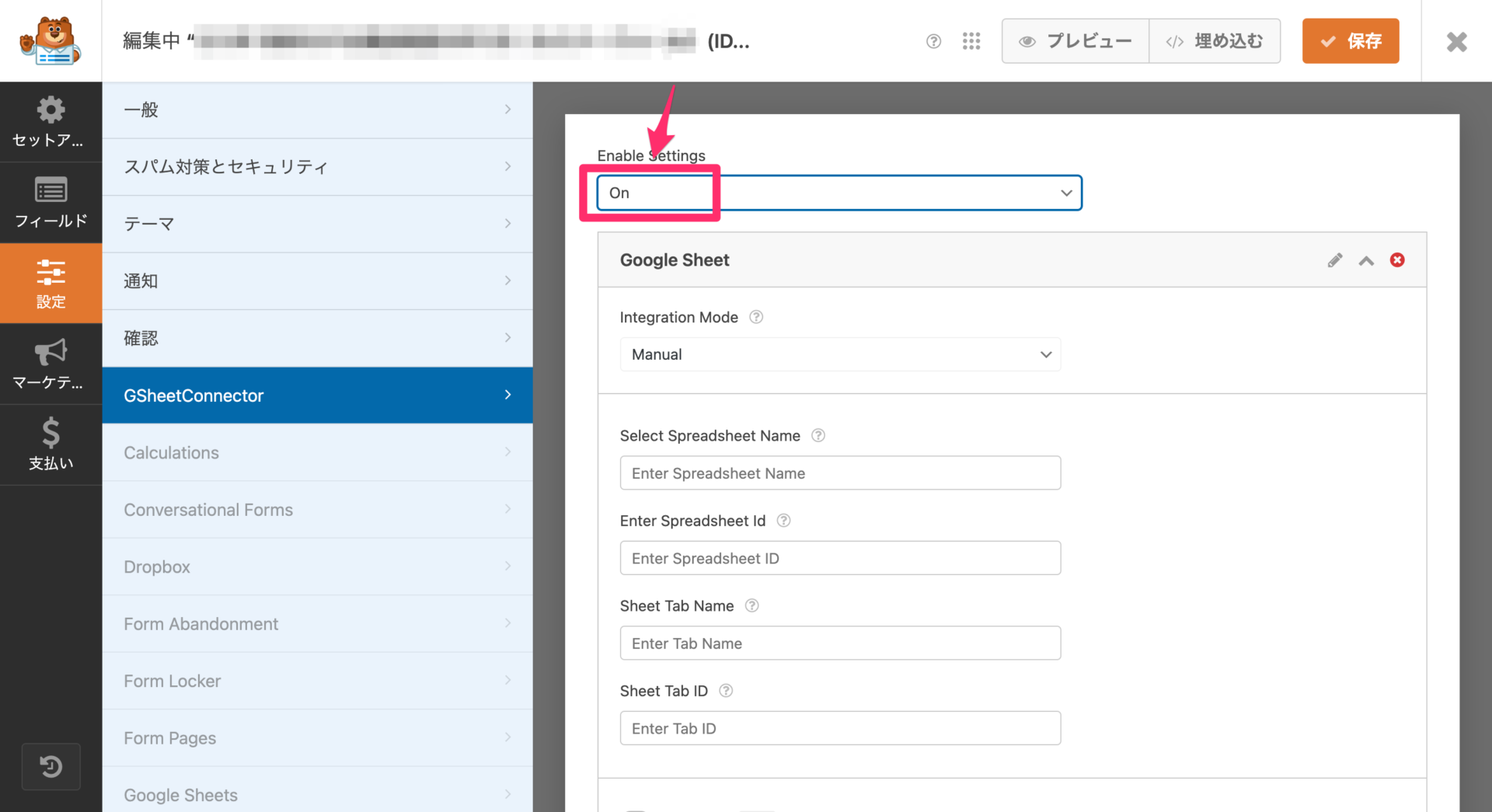
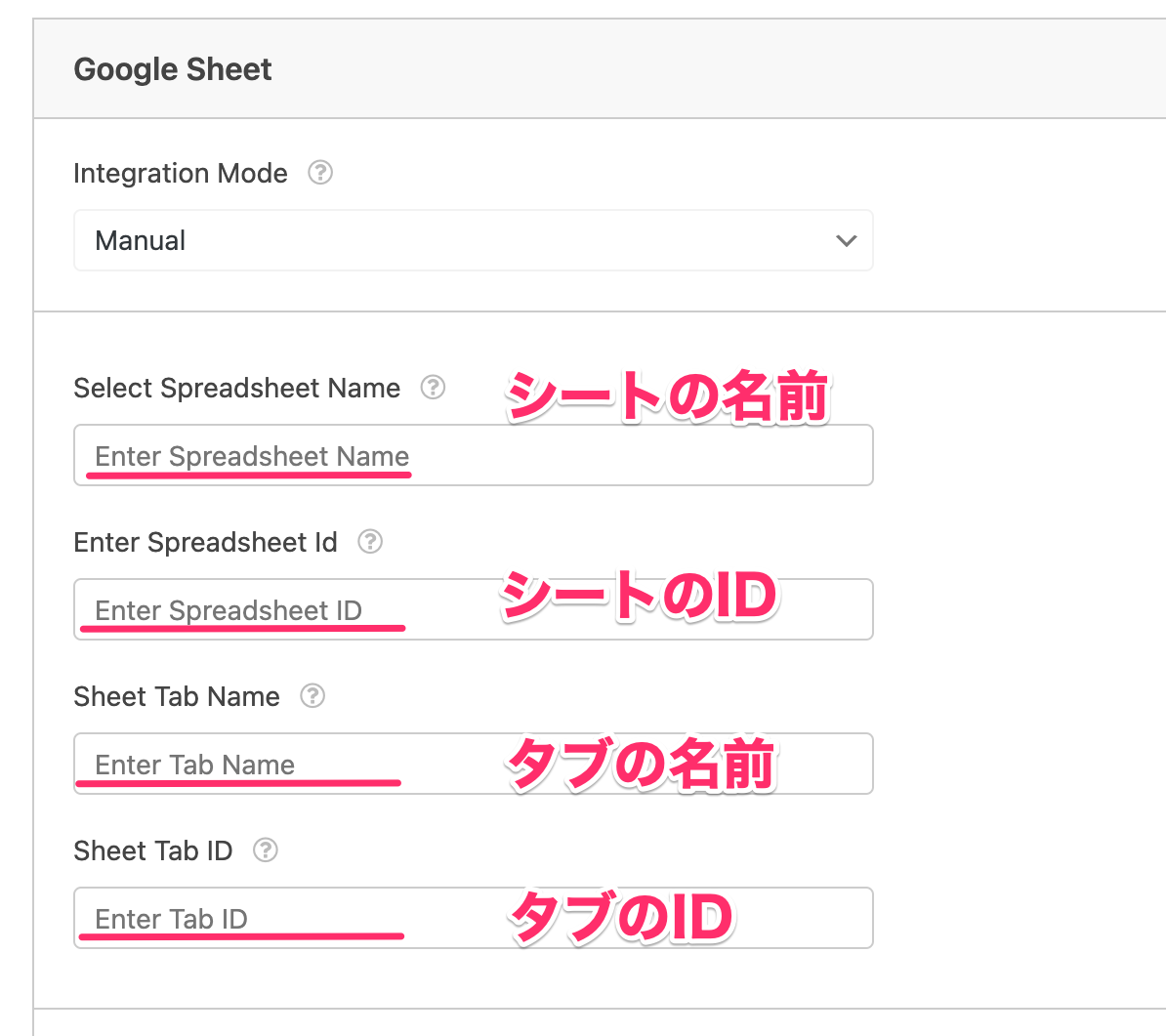
作成したいフォームを開き、GSheetのタブをクリックしてスプレッドシートの情報を設定します。スプレッドシートの名前、シートの名前などを入力します。
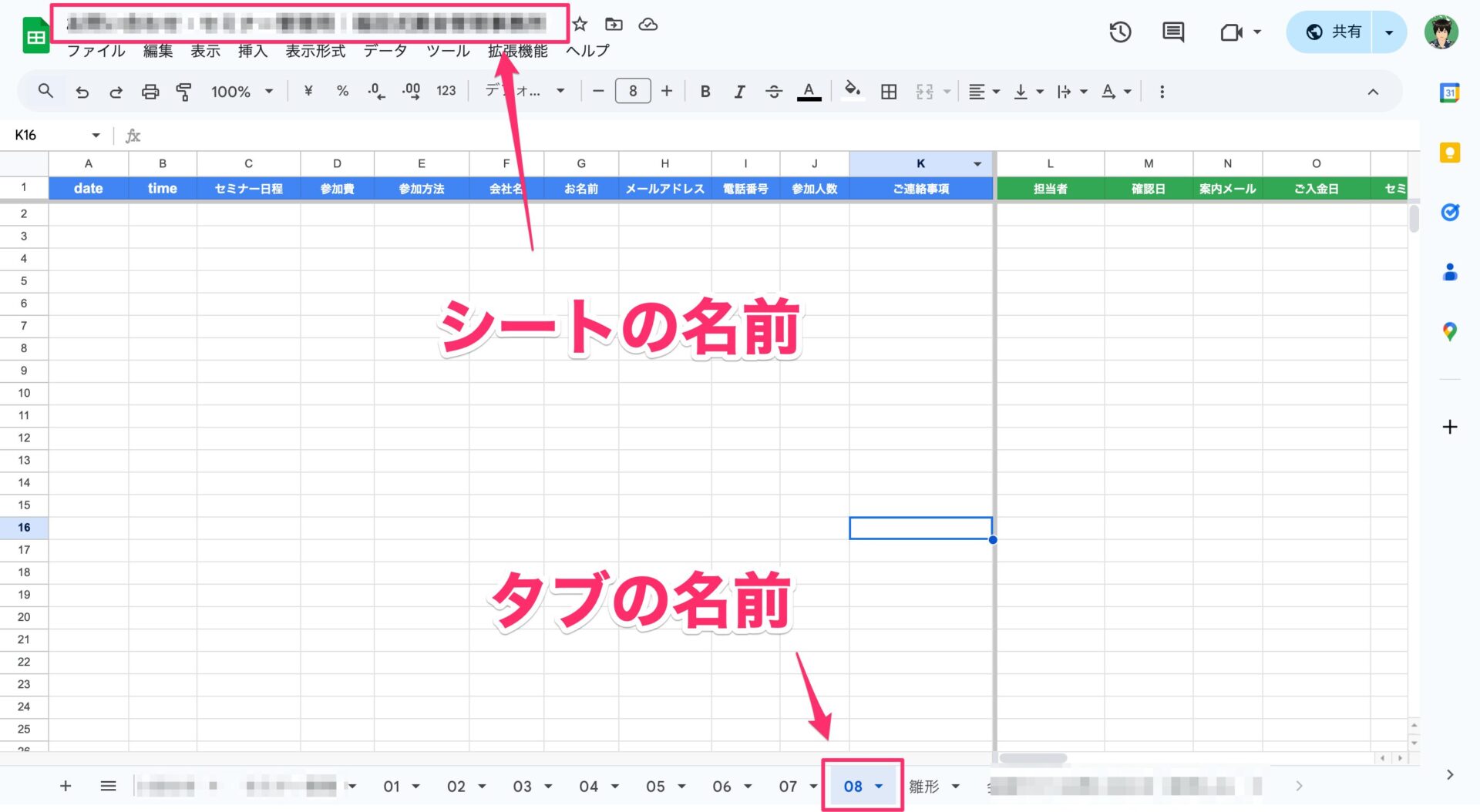
シート名とタブ名をそれぞれ反映します。
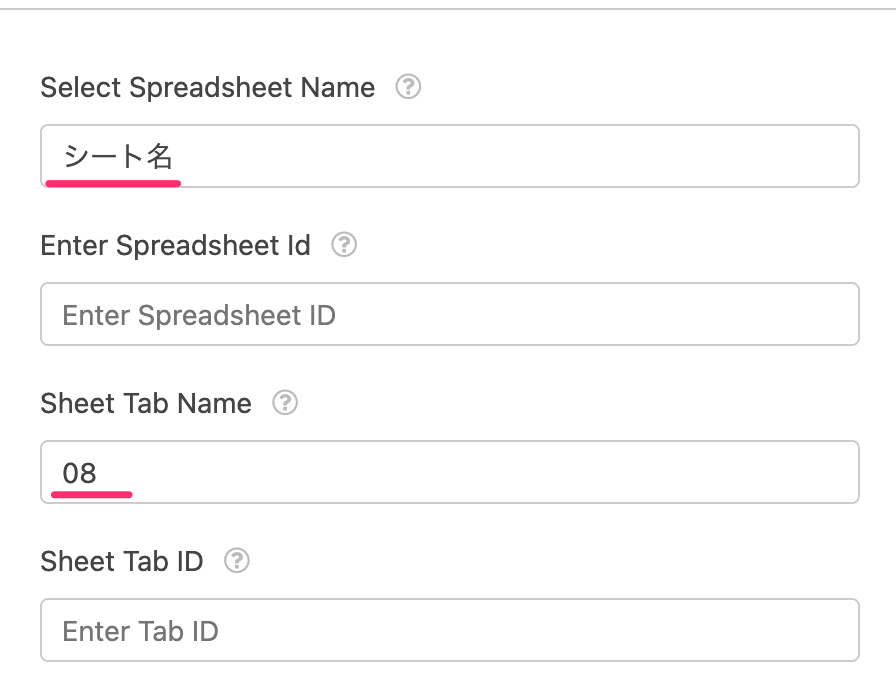
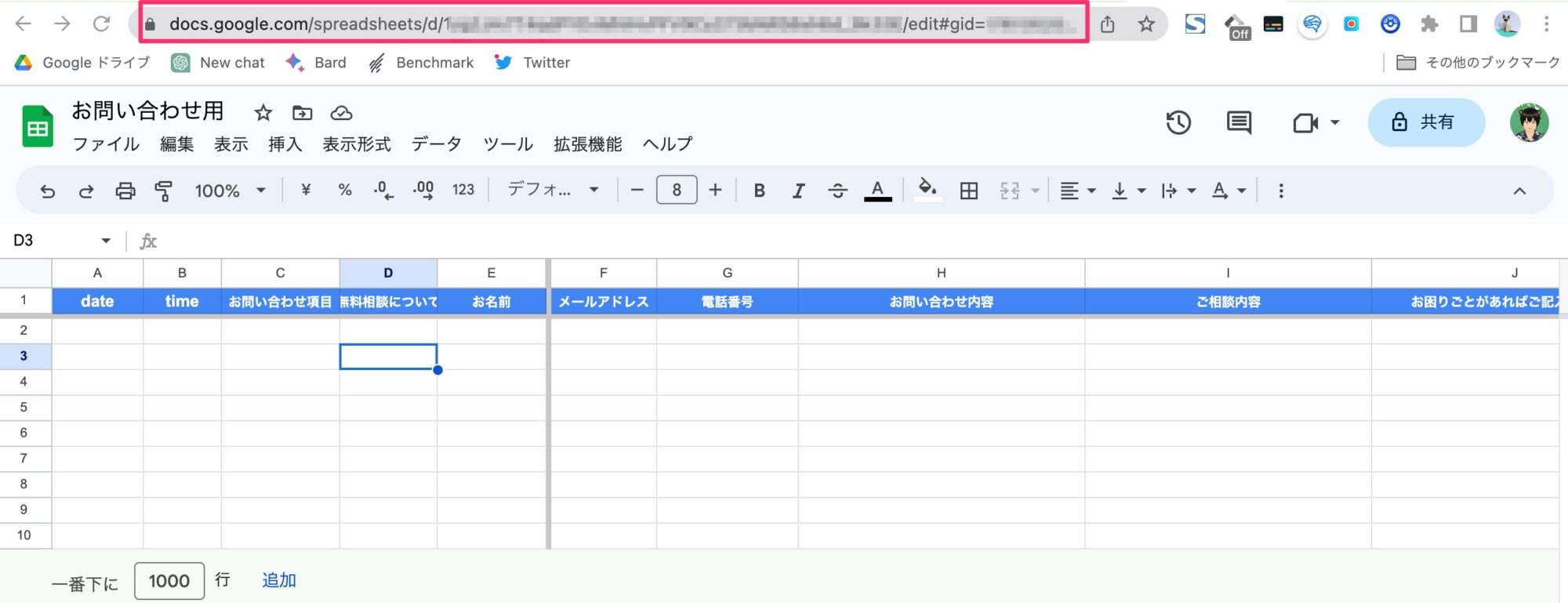
URLを取り出すと、
ダミーのURL
https://docs.google.com/spreadsheets/d/abcdefghijklmnopqrstuvwxyz1234567890/edit#gid=1234567890
ここで、スプレッドシートのシートIDとタブIDこのようなイメージです。
シートのID(Google Sheet Id): abcdefghijklmnopqrstuvwxyz1234567890
タブID(Google Tab Id): 1234567890
取り出すのは大変ですね。
そこでツールを使うと便利です。URLをコピペしてそのまま貼り付けてください。

取り出したものを貼り付けます。
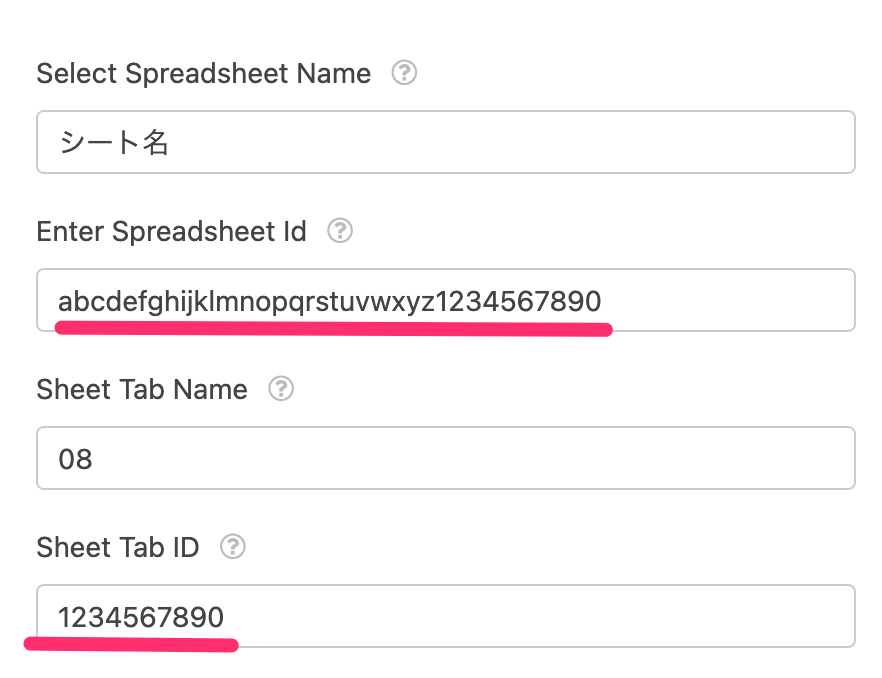
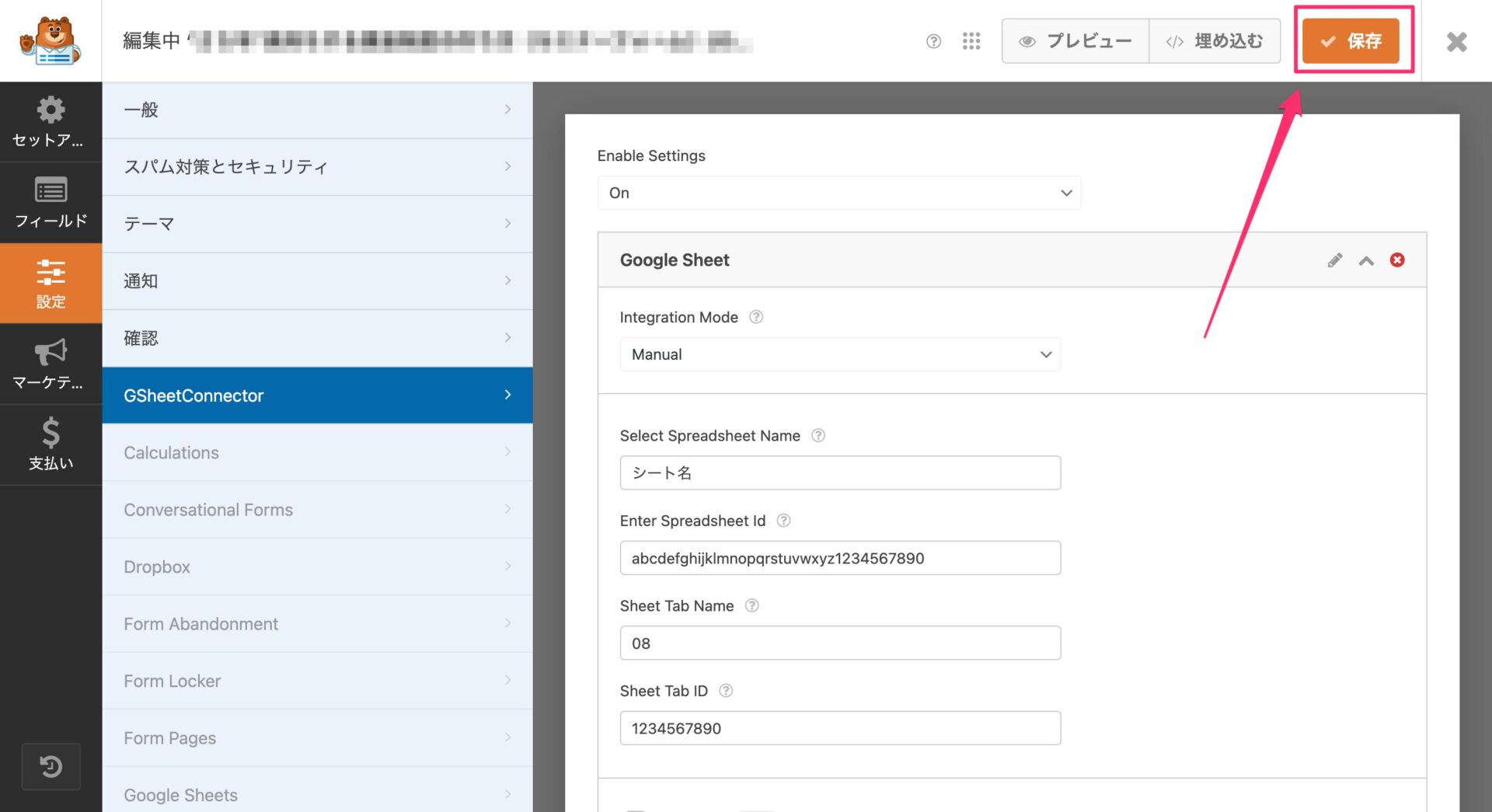
実際にフォームにデータを入力して送信し、正しくGoogleスプレッドシートにデータが反映されるかを確認します。
以上で、WPFormsからのデータをGoogleスプレッドシートに反映させる設定は完了です!これにより、データの管理や分析がぐっと楽になりますね。
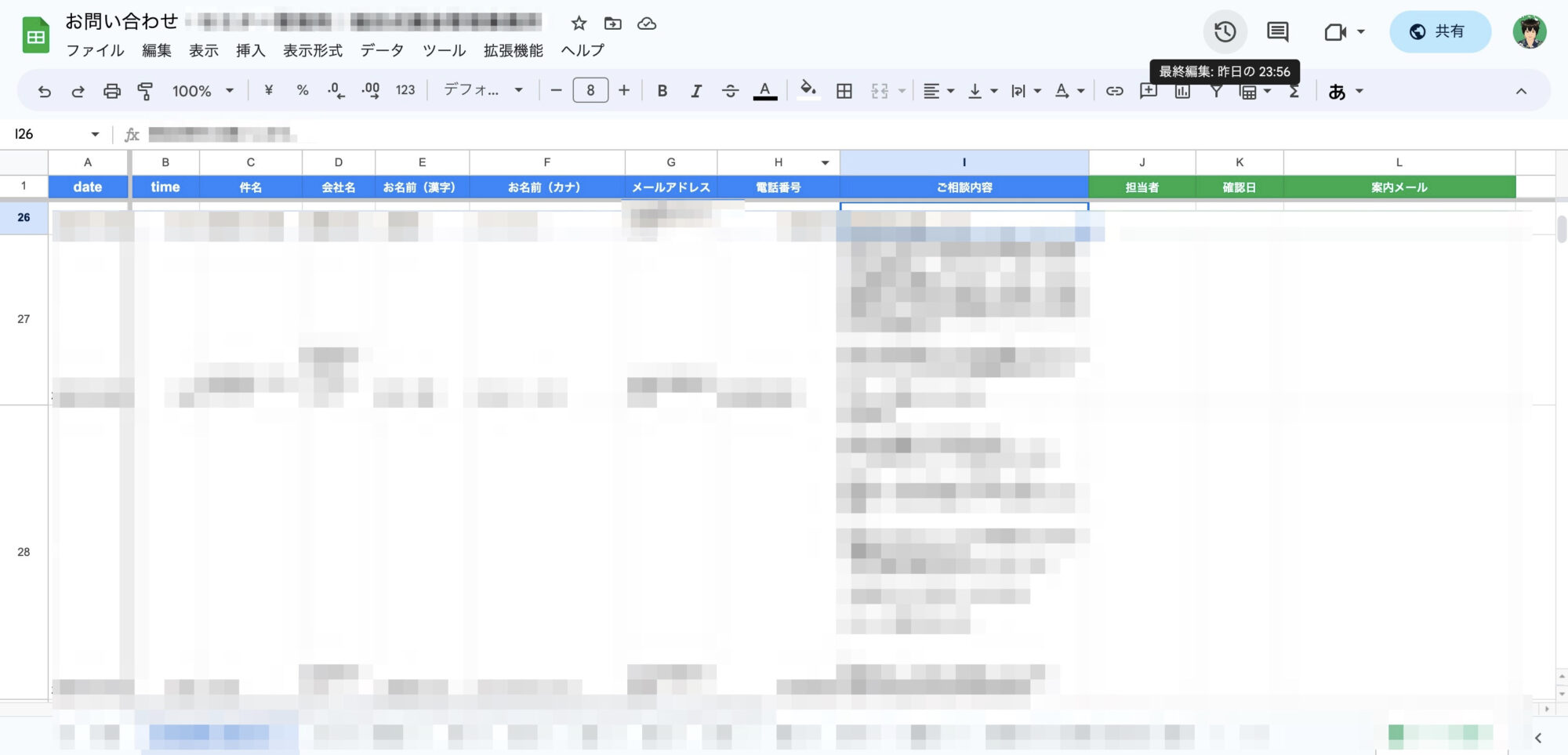
最後に、WPForms GSheetConnectorは非常に便利なプラグインですが、設定には注意が必要です。必ず動作の確認を行い、正しくデータが反映されているかをチェックしてください。