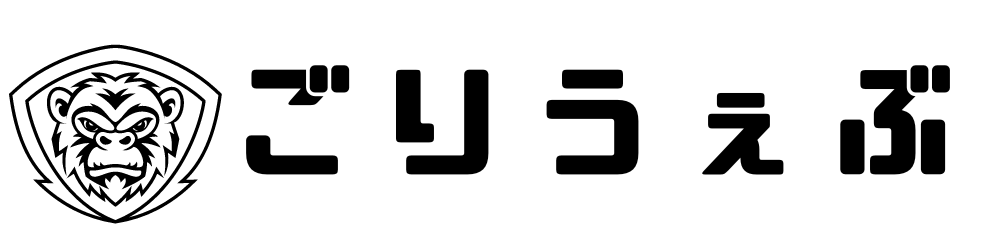Xserverのクイックスタートで開設作業が終わったら、クイックスタートで設置したWordPressにログインできるかの確認もしましょう。
ここでは、ログインするまでの手順について解説を行います。
目次
ログインの手順
STEP
クイックスタートのアカウントをログインする
WordPressのログイン画面には、以下のURLからアクセスできます。必ずアカウント情報はメモをしておきましょう!
◆「クイックスタート」機能で設置されたWordPressのログイン情報
サイトURL : https://ドメイン.com/
管理画面URL : https://ドメイン.com/wp-admin/
ブログ名 : ブログ
ユーザー名 : ユーザー名
パスワード : お客様が設定したパスワード
特にテンプレートを設置していないとhttps://ドメイン.com/をクリックすると次のよう画面がでます。
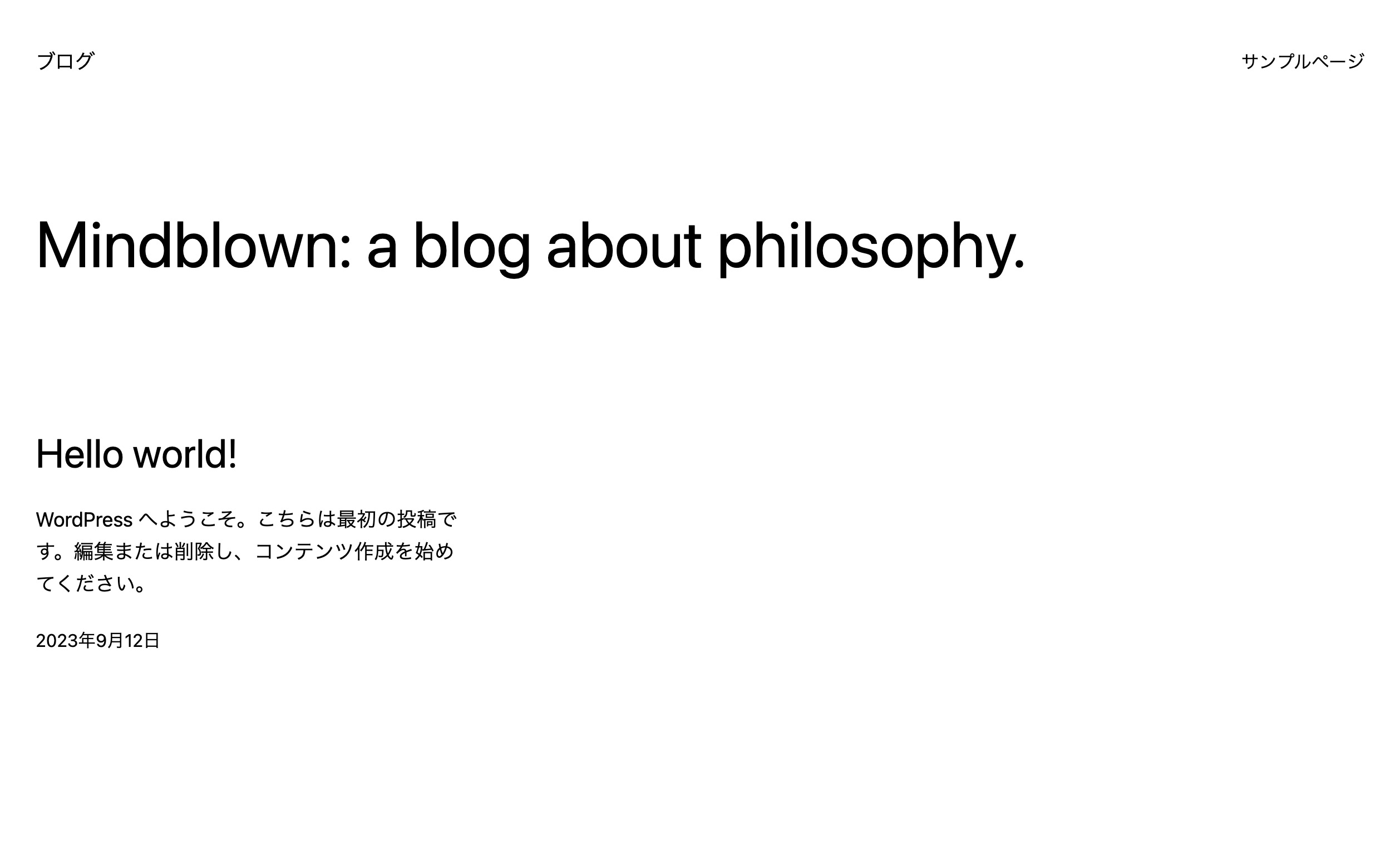
STEP
ユーザー名とパスワードの入力
WordPressのログイン画面にアクセスします。
STEP
管理画面のURLにアクセスします。
管理画面URL : https://ドメイン.com/wp-admin/
STEP
管理画面にアカウントを入力する
- ユーザー名または登録したメールアドレスを入力します。
- パスワードを入力します
STEP
ログインボタンを押します。
STEP
管理画面に切り替わる
ログインが成功すると、WordPressの管理画面に遷移します。
管理画面はダッシュボードと呼びます。
- 左側のメニューから各種設定や投稿の作成を行えます。
- カスタマイズができます。
WordPressでは、記事の投稿やカスタマイズといった作業は、全てこの『WordPressの管理画面』から出来る様になっています。
よくあるトラブルと解決策
ログイン情報が分からなくなった場合や間違えてしまった場合は、以下の解決策を試してください。
- パスワードを忘れた: 「パスワードをお忘れですか?」リンクをクリックし、指示に従ってパスワードをリセットします。
- ユーザー名を忘れた: 登録時のメールアドレスを使用してログインすることが可能です。
まとめ
WordPressにログインするプロセスは非常にシンプルで直感的です。最初は戸惑うかもしれませんが、何度か練習するとすぐに慣れますので、頑張ってください!