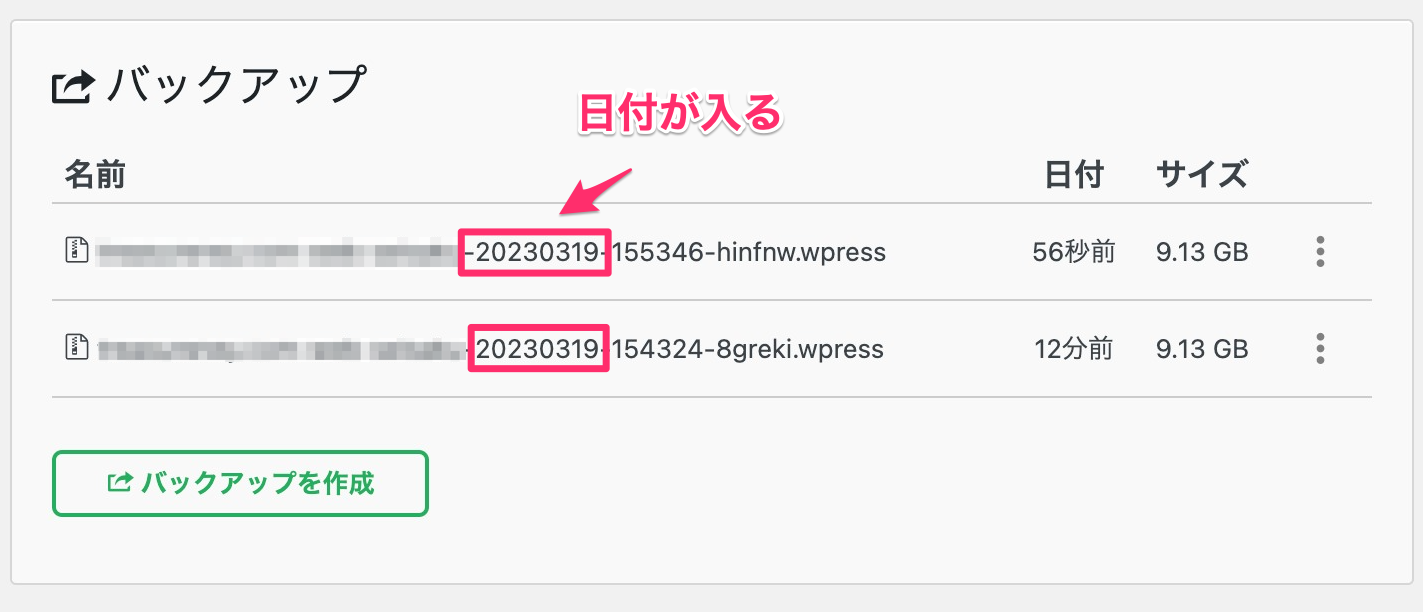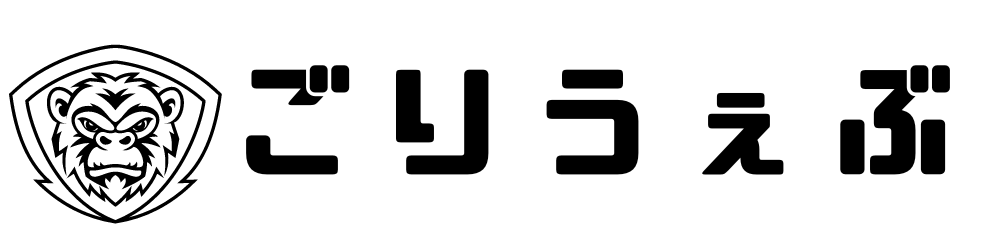WordPressは構造的な要因で、ウィルスが入りやすくなっています。
そこで定期的なバックアップを取っていきましょう。
目次
All-in-One WP Migration をインストール方法
セットアップに必要なプラグインをインストールします。
STEP
管理画面の【プラグイン】>【新規追加】ページを開く
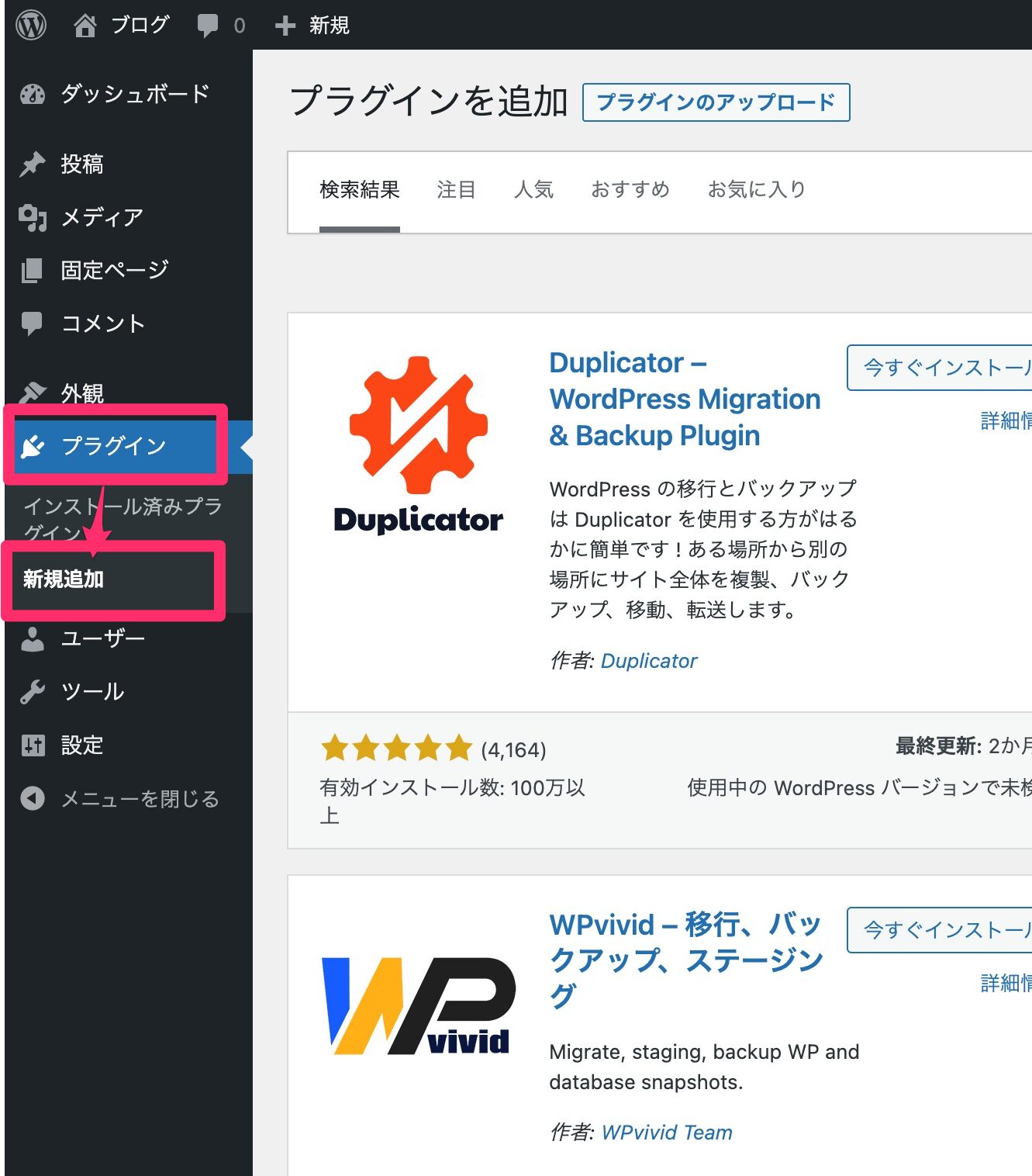
STEP
右上の検索窓に「All-in-One WP Migration」と入力してインストール
All-in-One WP Migration のプラグインが検索結果として表示されるので「今すぐインストール」をクリック
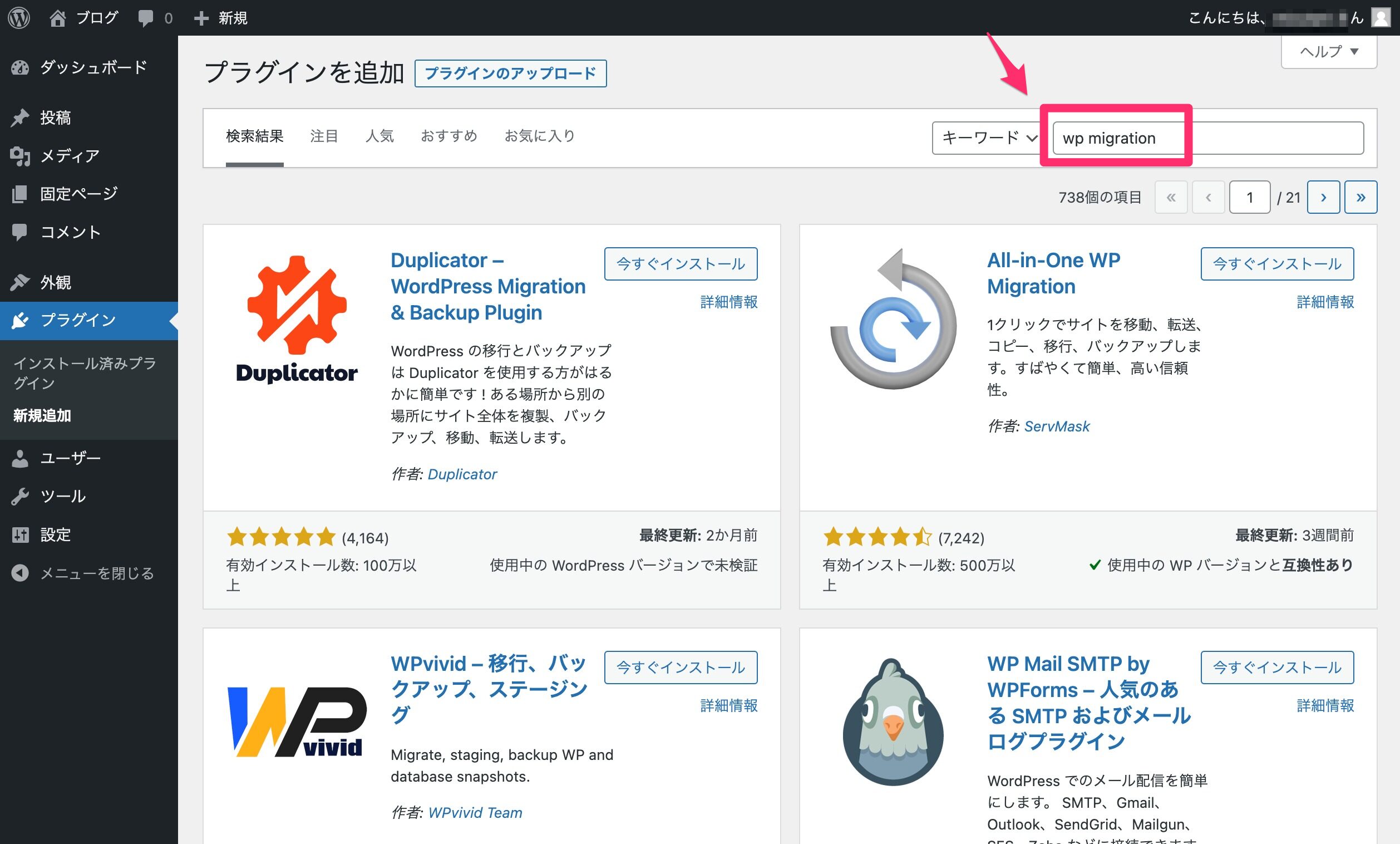
STEP
プラグインの有効化
インストールが完了したら「有効化」ボタンをクリックしてプラグインを有効化します。これで管理画面の左側のメニューに「All-in-One WP Migration」が追加されているのが確認できます。
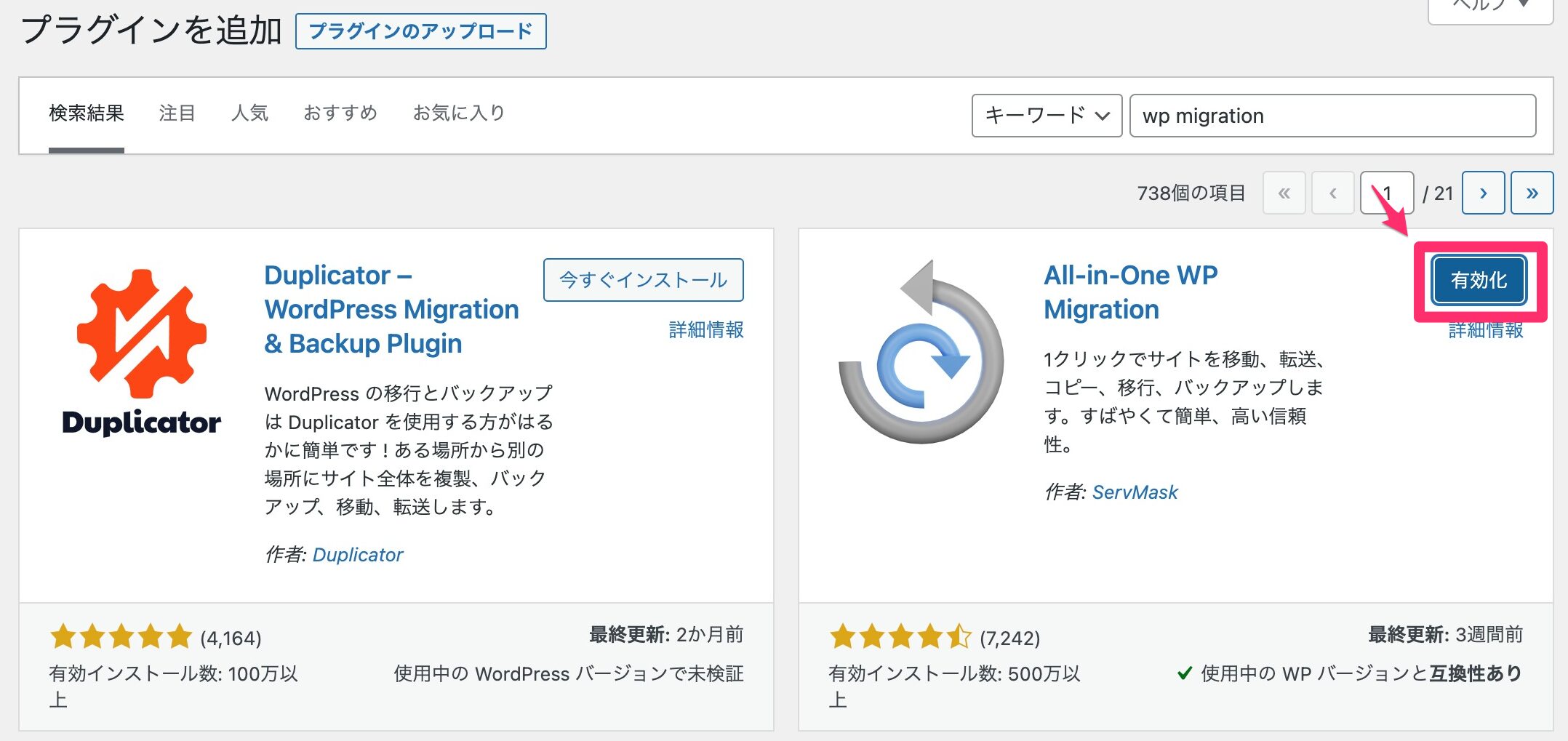
STEP
プラグインが有効化しました
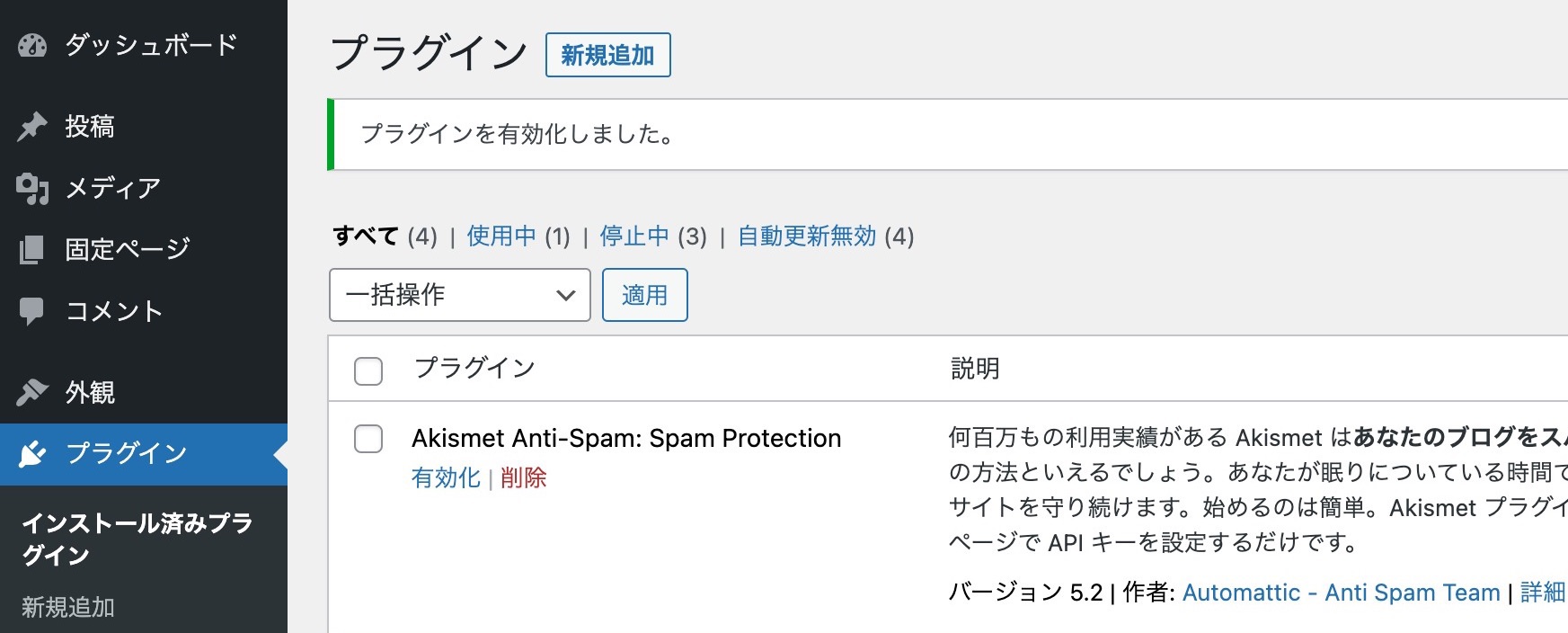
STEP
以上でインストールは終了です
エクスポート(自分のパソコンのデスクトップにダウンロードする)方法
STEP
管理画面のサイドバーにある「All-in-One WP Migration」をクリックしてください。
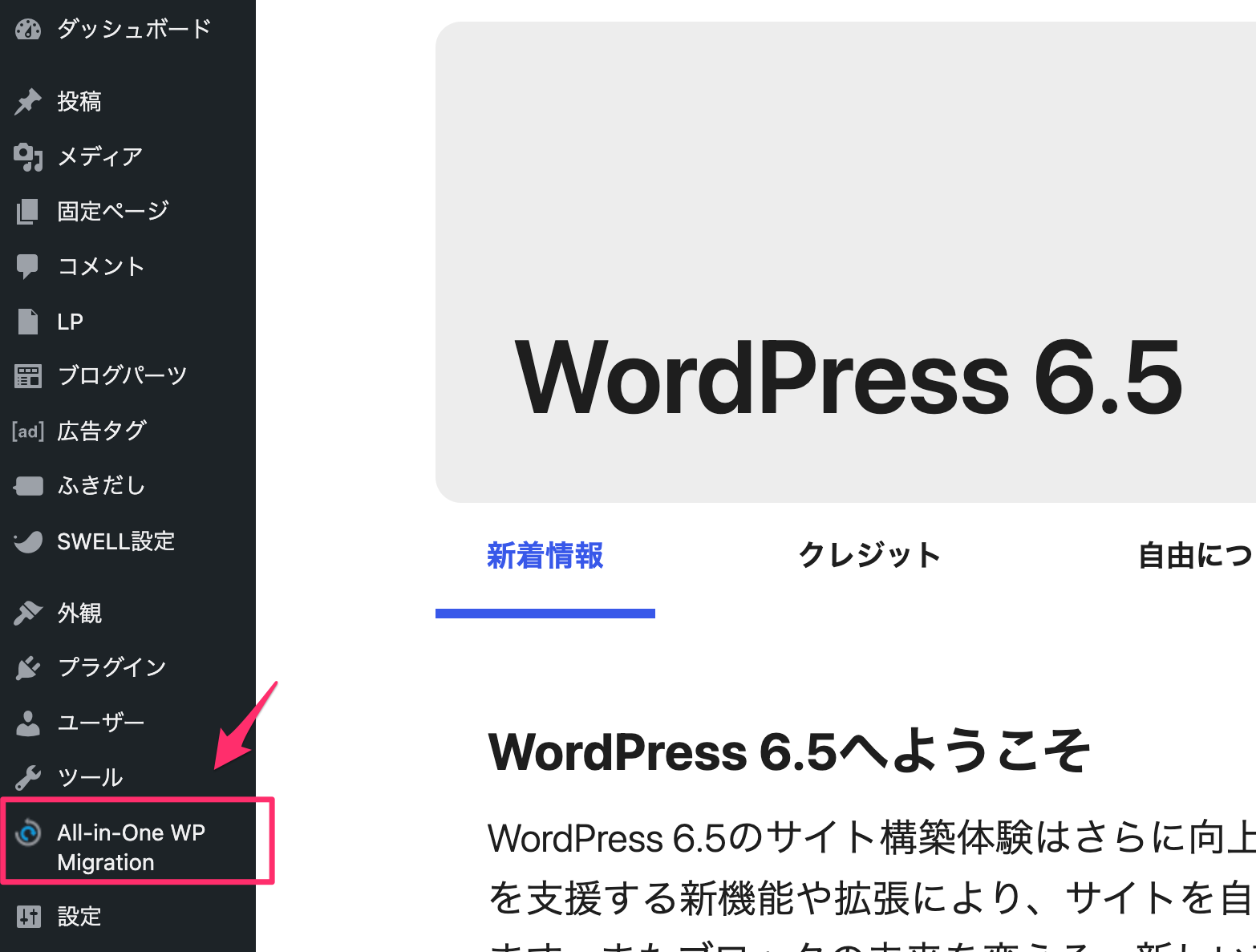
STEP
エクスポートをクリックします
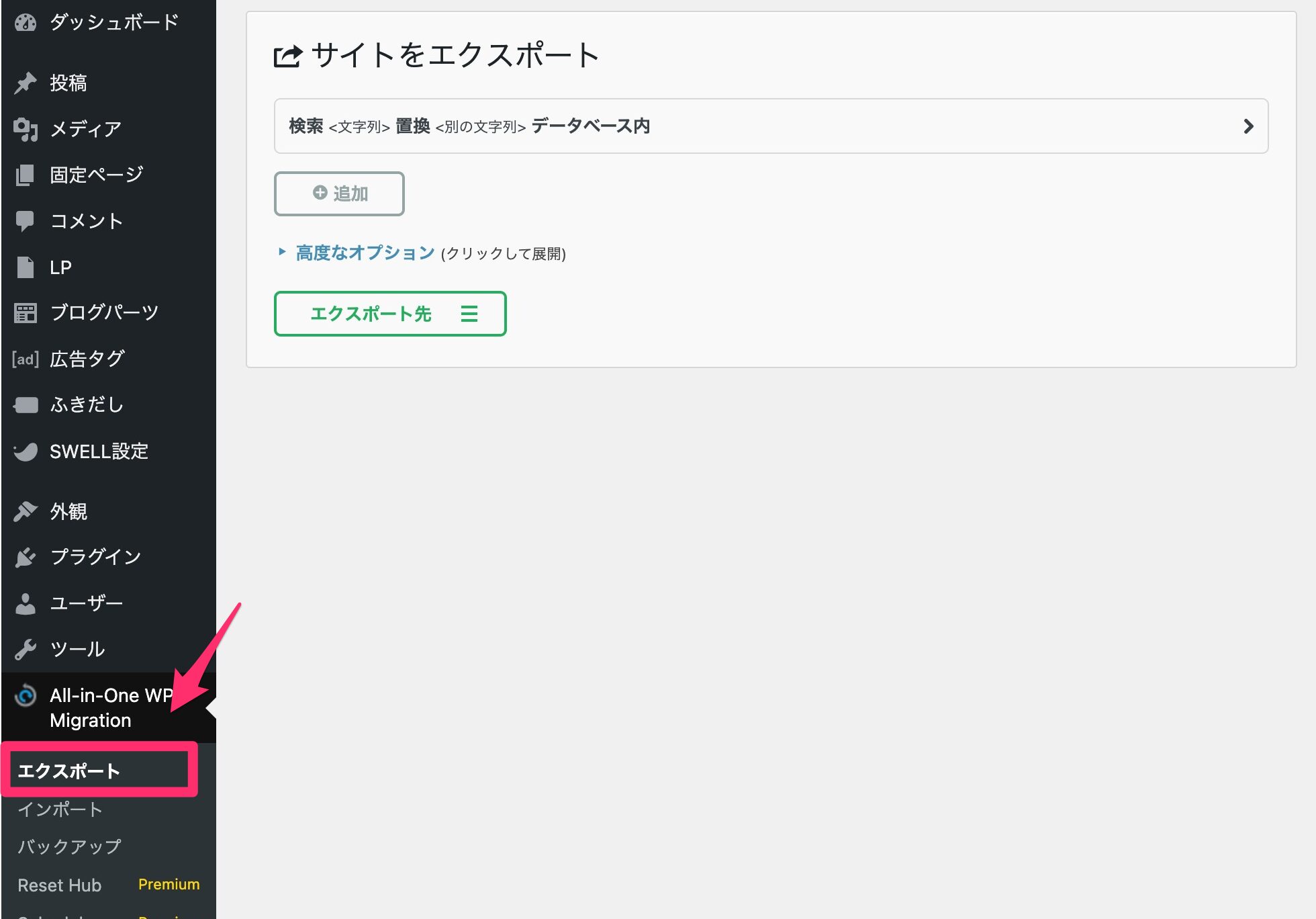
STEP
エクスポート先を選択します
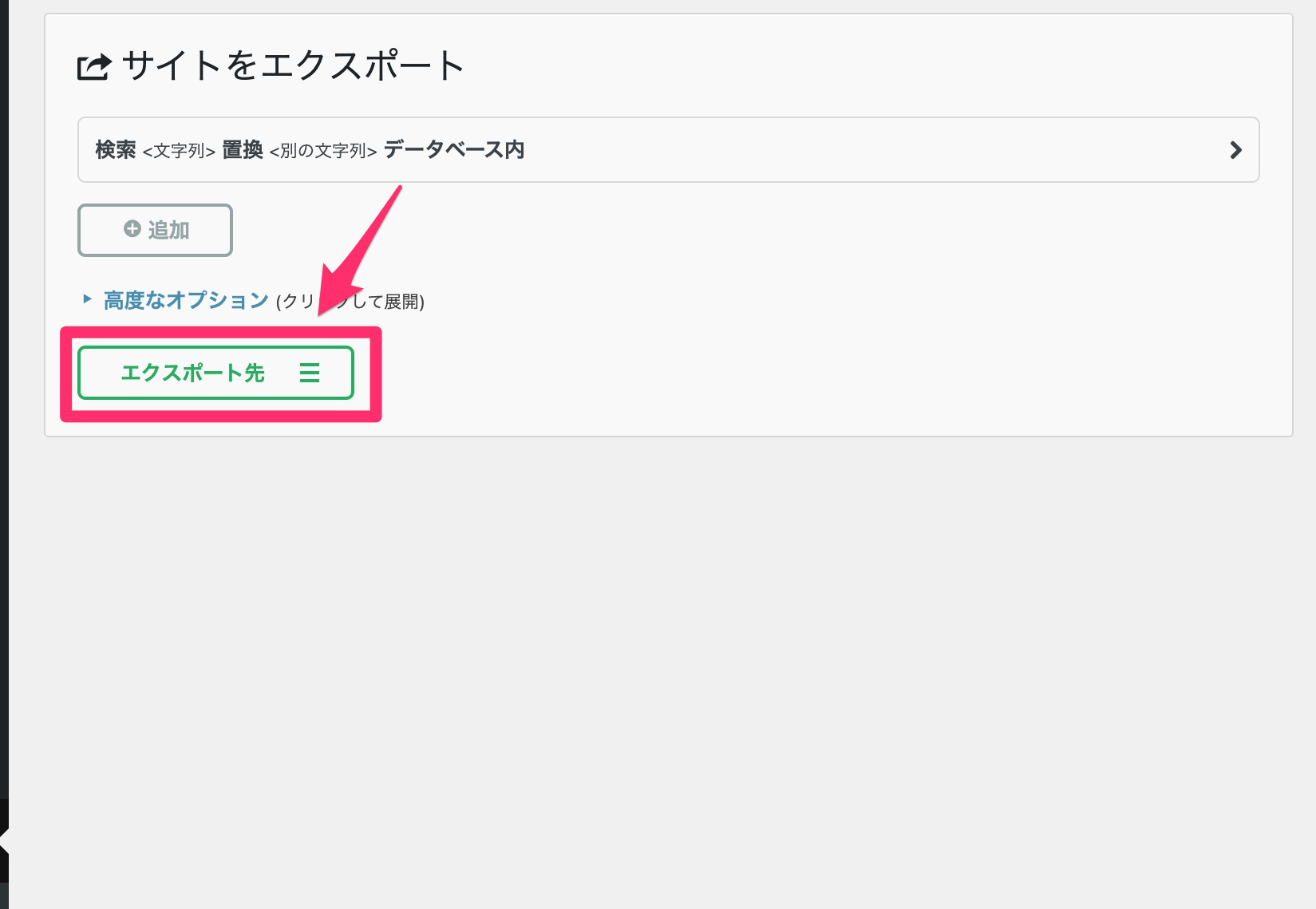
STEP
「ファイル」ををクリックします
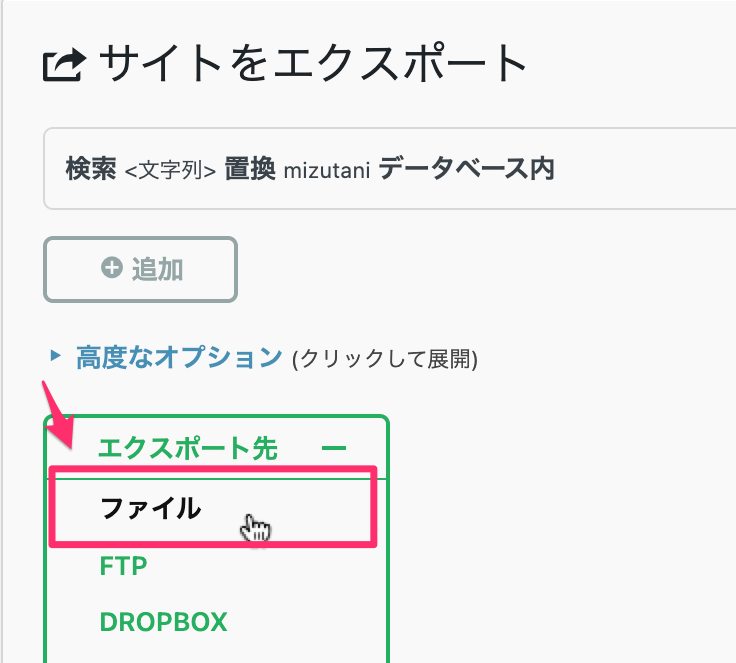
STEP
STEP
エクスポートを準備中と表示されます
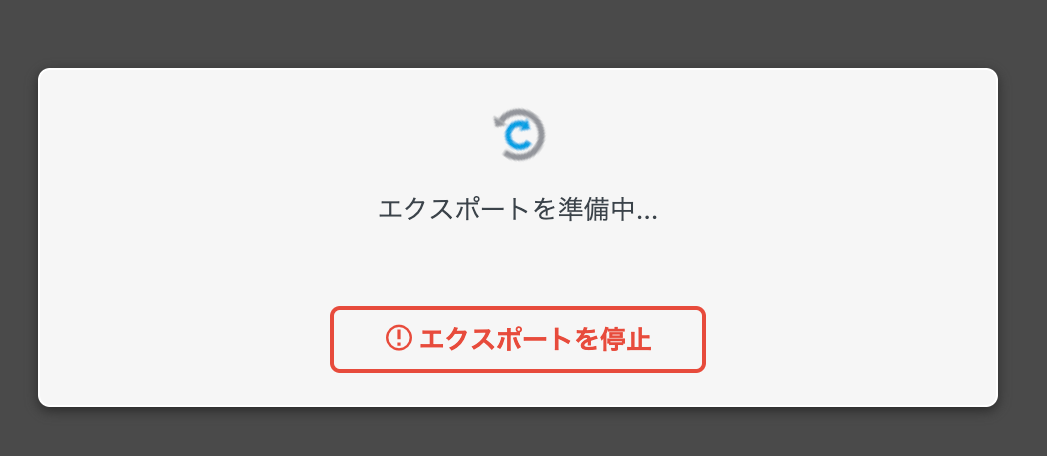
STEP
ファイルのアーカイブが開始されます
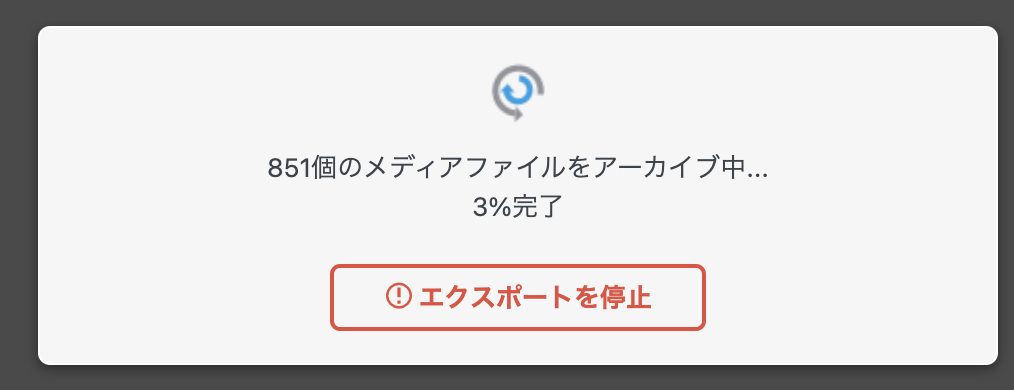
STEP
緑の枠内をクリックします
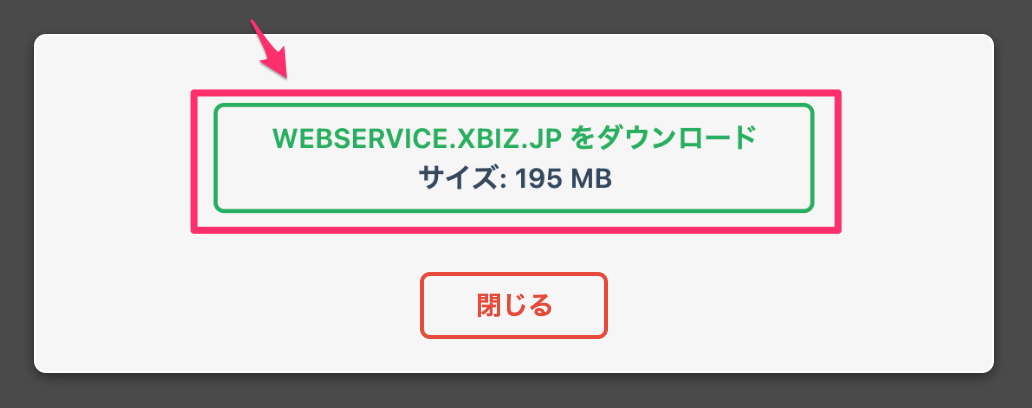
STEP
Choromeであれば「↓」からデータがダウンロードされています
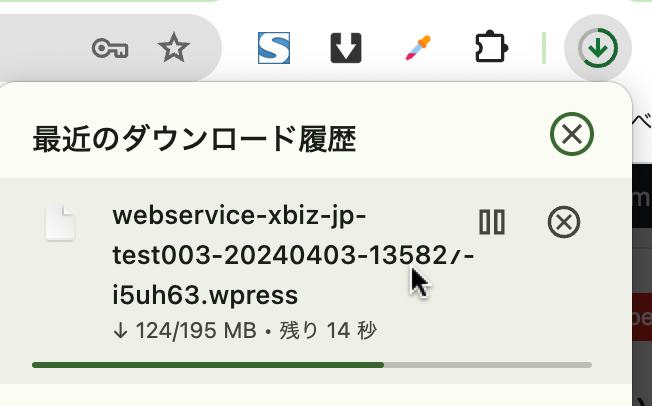
STEP
ダウンロードフォルダにダウンロードされました
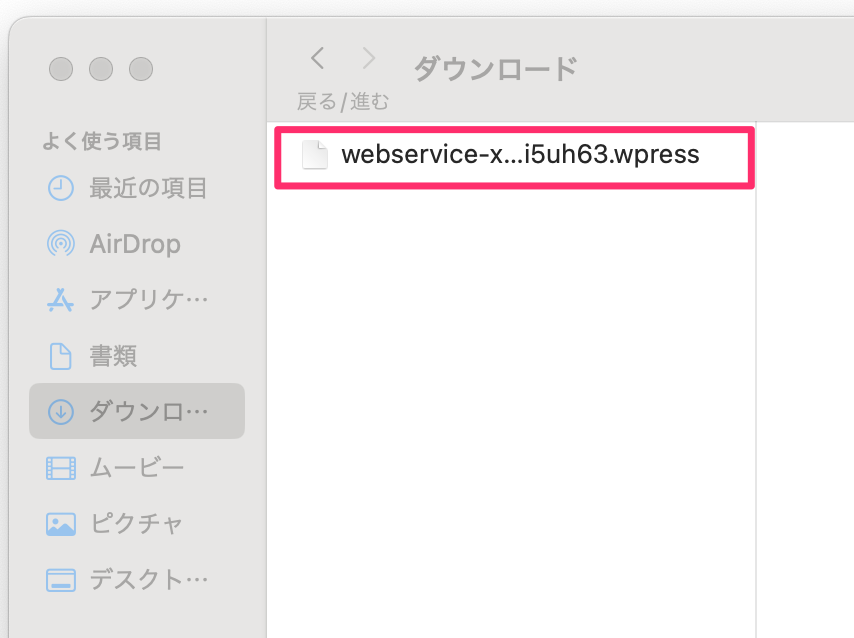
STEP
「閉じる」をクリックします
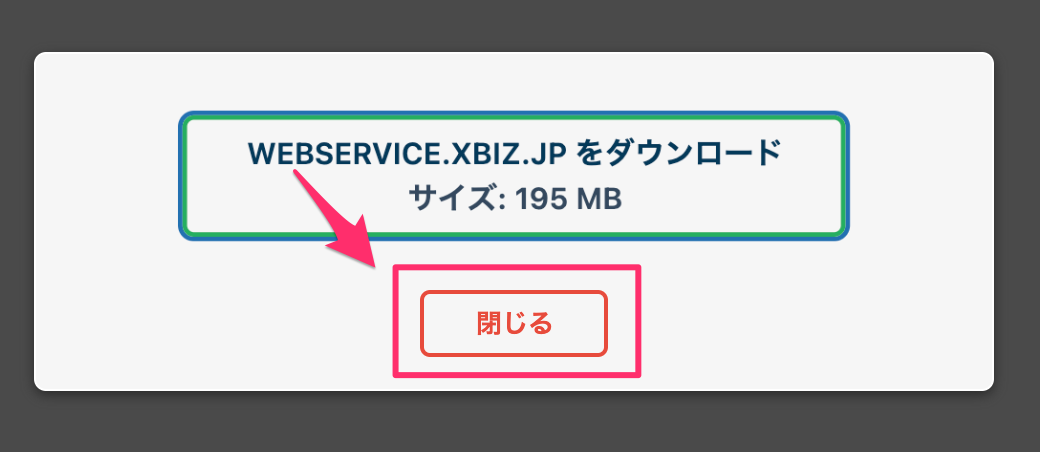
STEP
以上で終了です
インポート(エクスポートしたデータをWordPressに取り込む)
ファイルの拡張子は「.wpress」です。
goriweb-jp-20240403-135827-i5uh63.wpressであれば、下記の意味です。
- goriweb-jp-:ドメイン
- 20240403-135827-:年月日と時間
- i5uh63:ランダムな記号
同じフォルダで、複数のバックアップファイルを保存する場合は、年月日と時間を参考にしてください。
STEP
ダッシュボードのAll-in-One WP Migrationの下にある「インポート」をクリックします
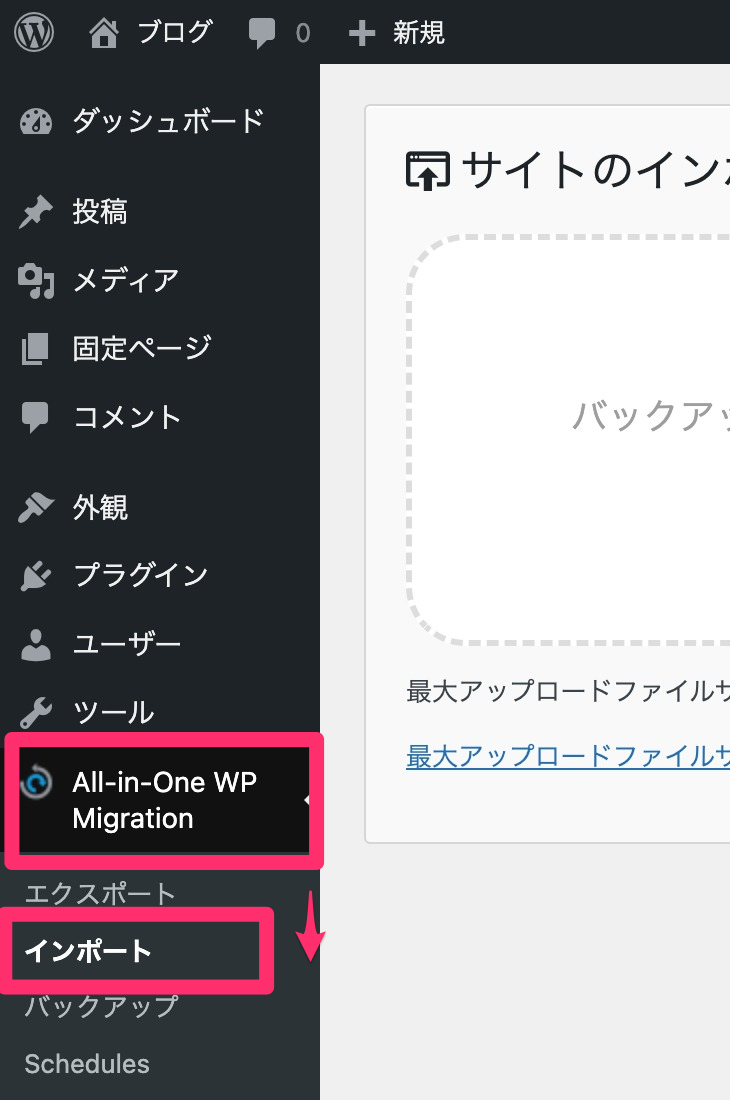
STEP
インポート元のファイルを指定されます
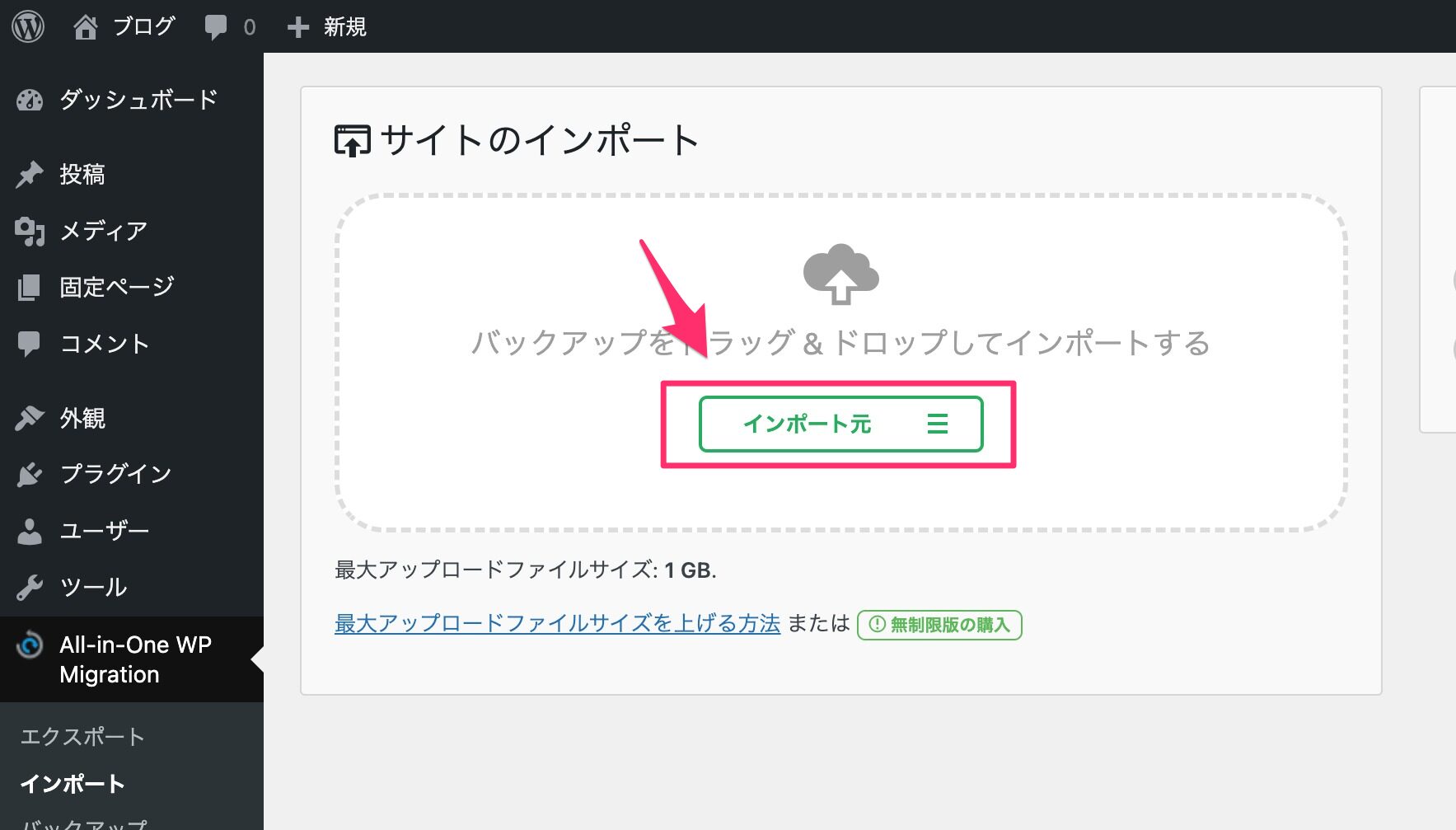
STEP
ファイルをクリックします
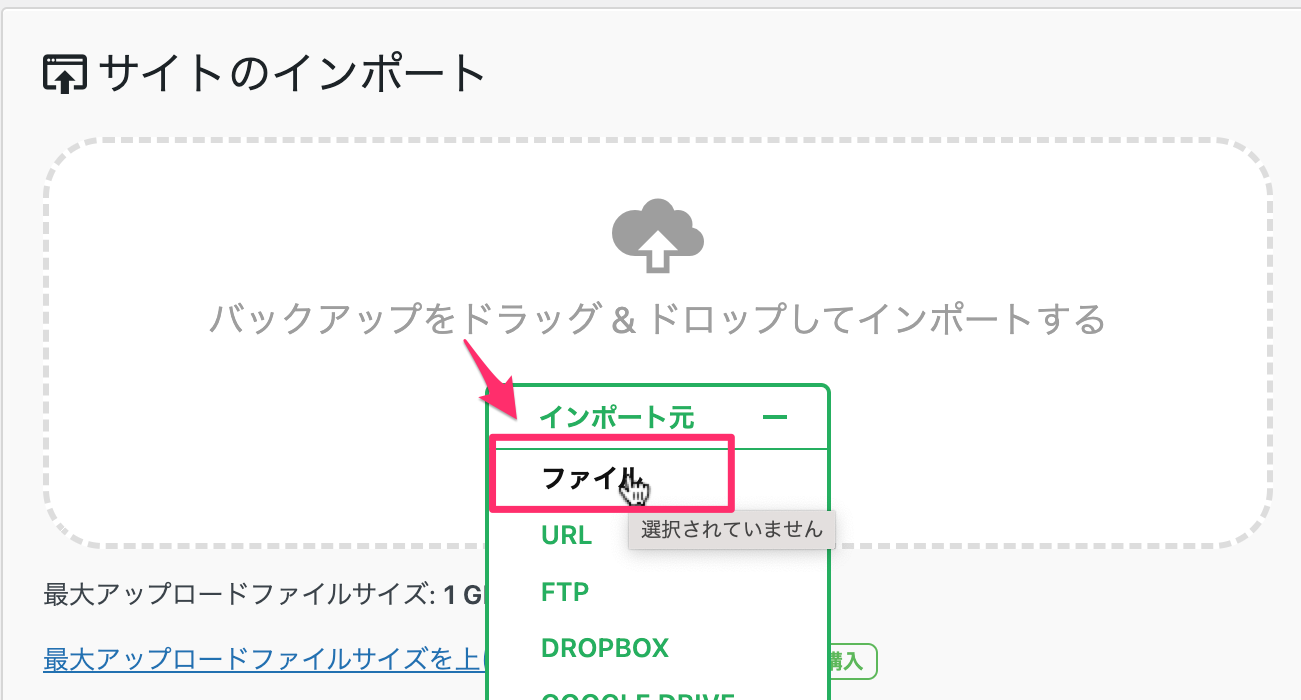
STEP
デスクトップにある「.wpress」のファイルを開く
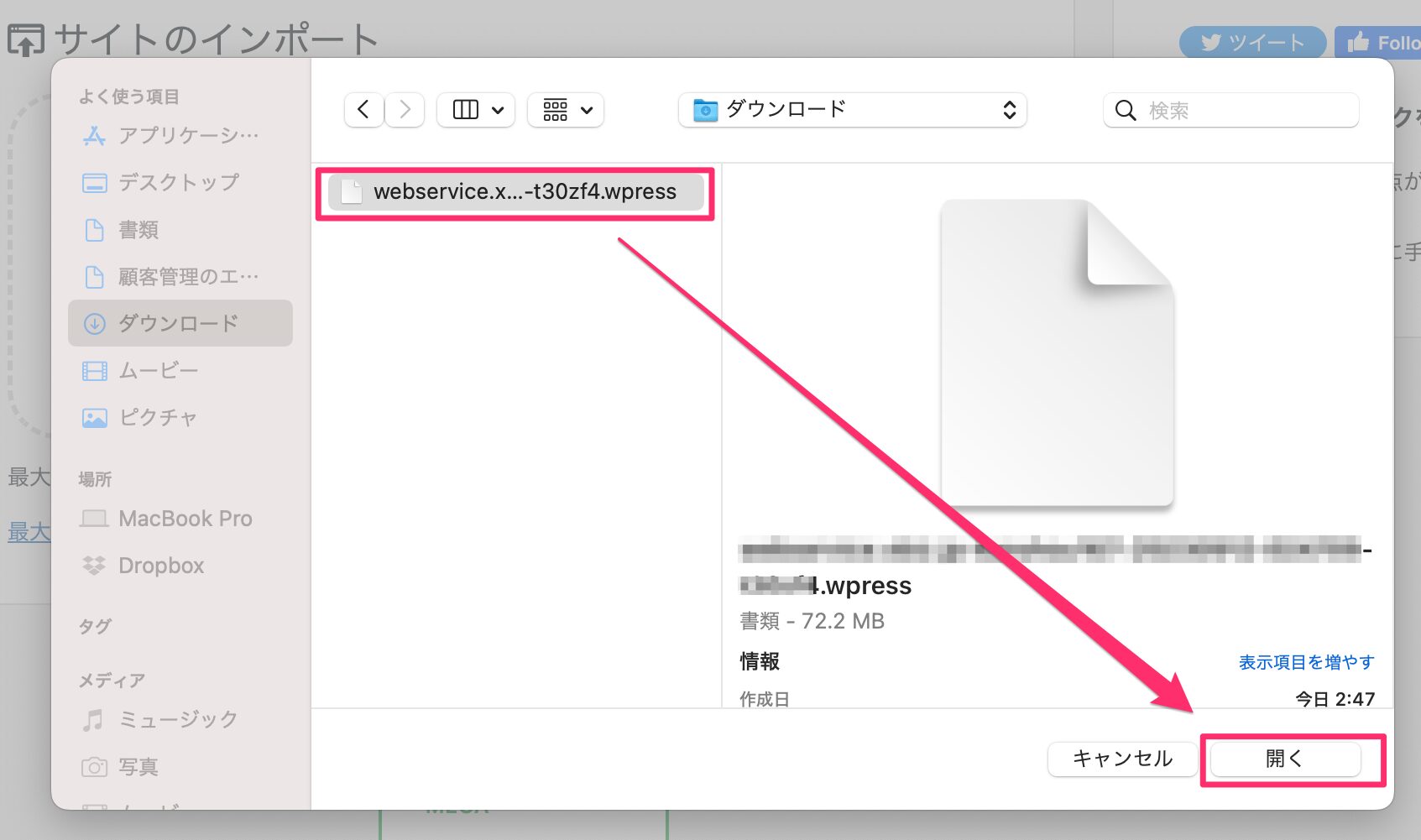
STEP
インポートが開始されます
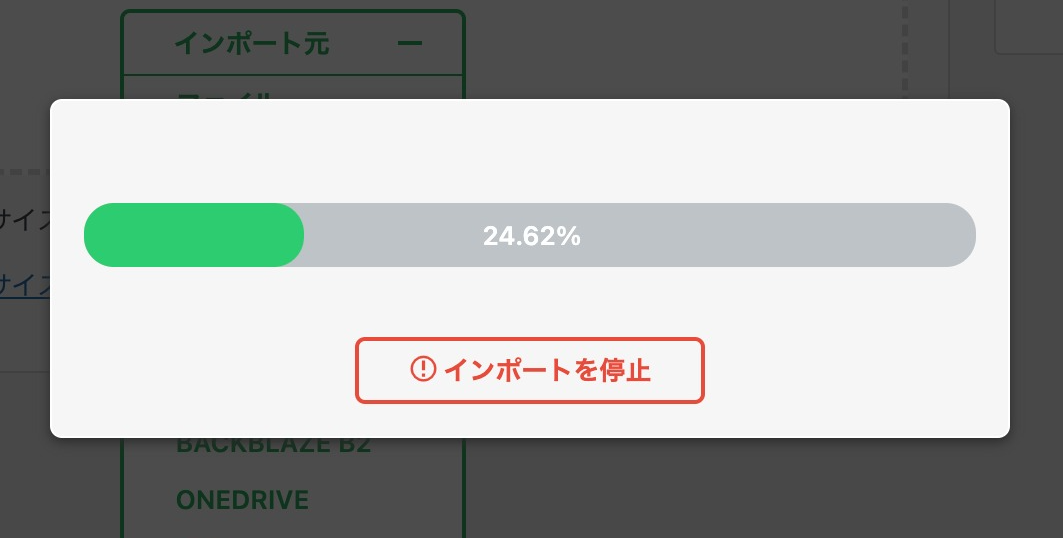
STEP
100%になったら「開始」ボタンが表示されます
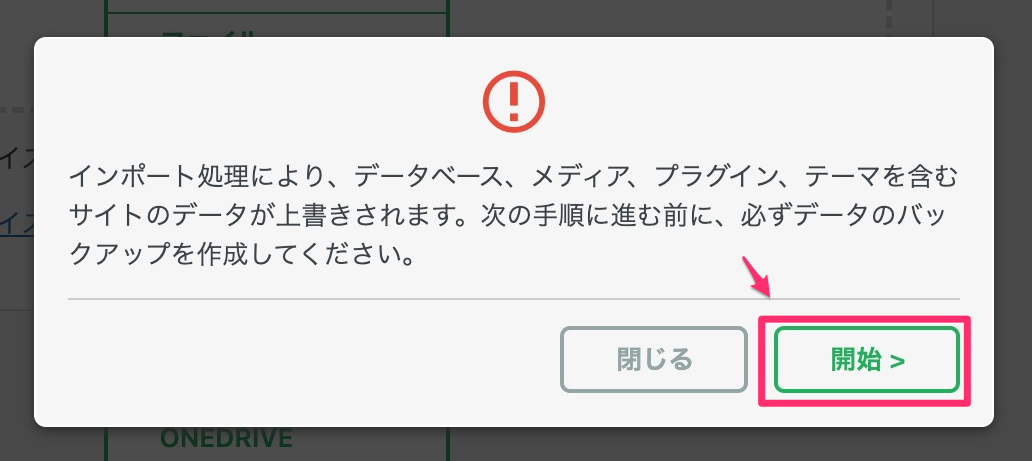
STEP
完了ボタンを押します
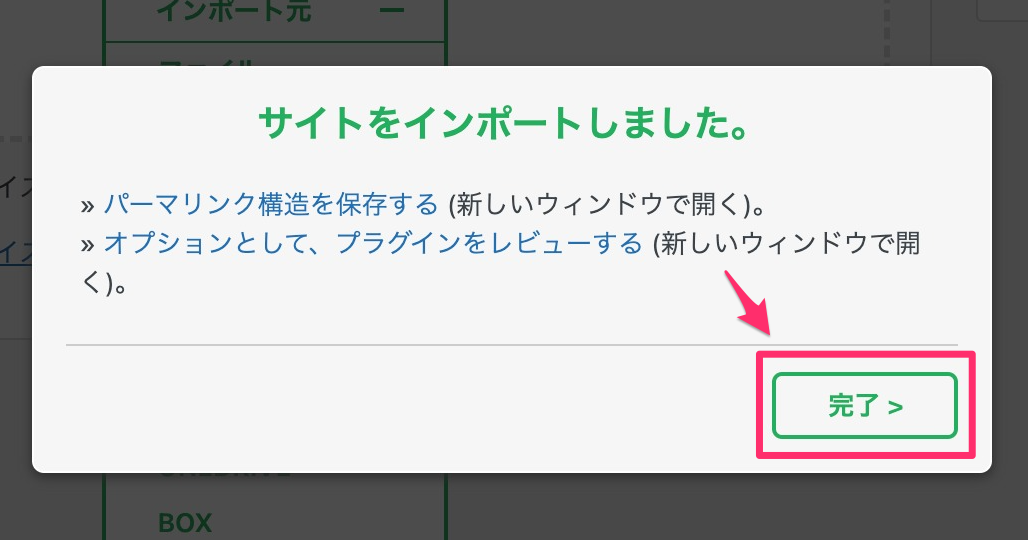
STEP
ログイン画面が表示されます
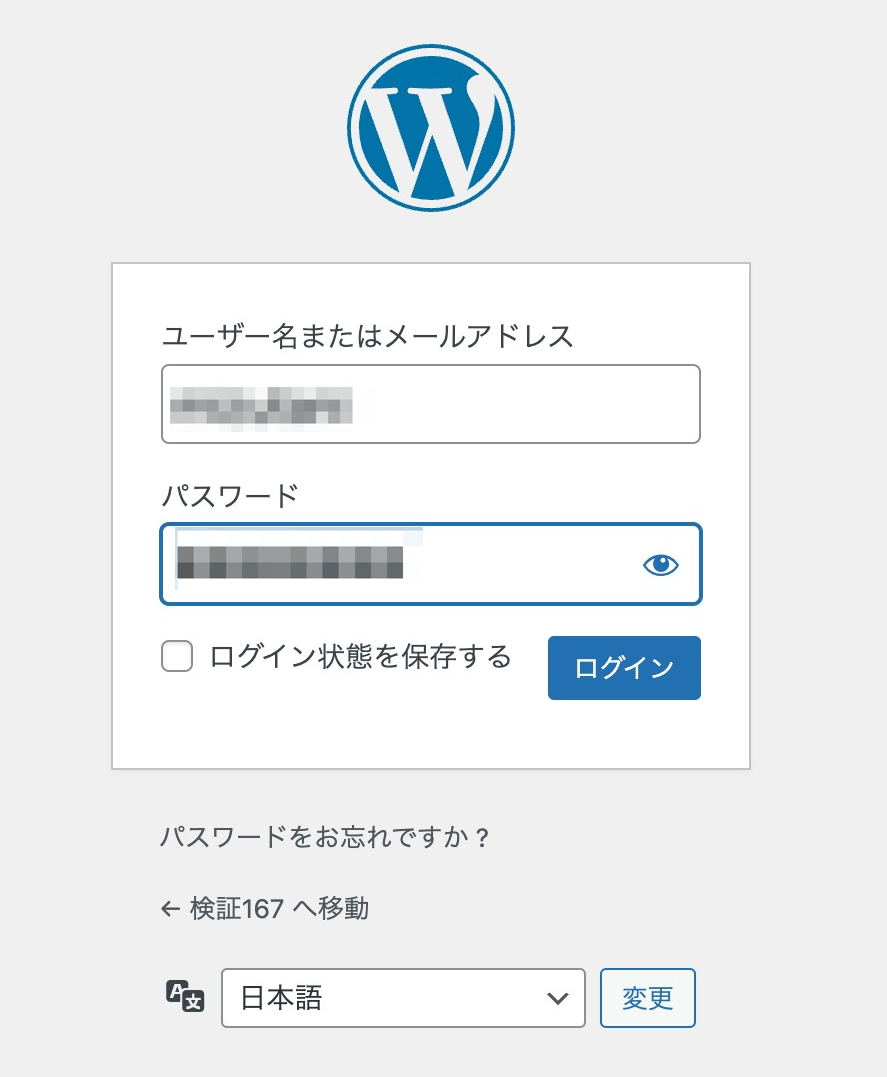
バックアップデータをインストールする
バックアップからも