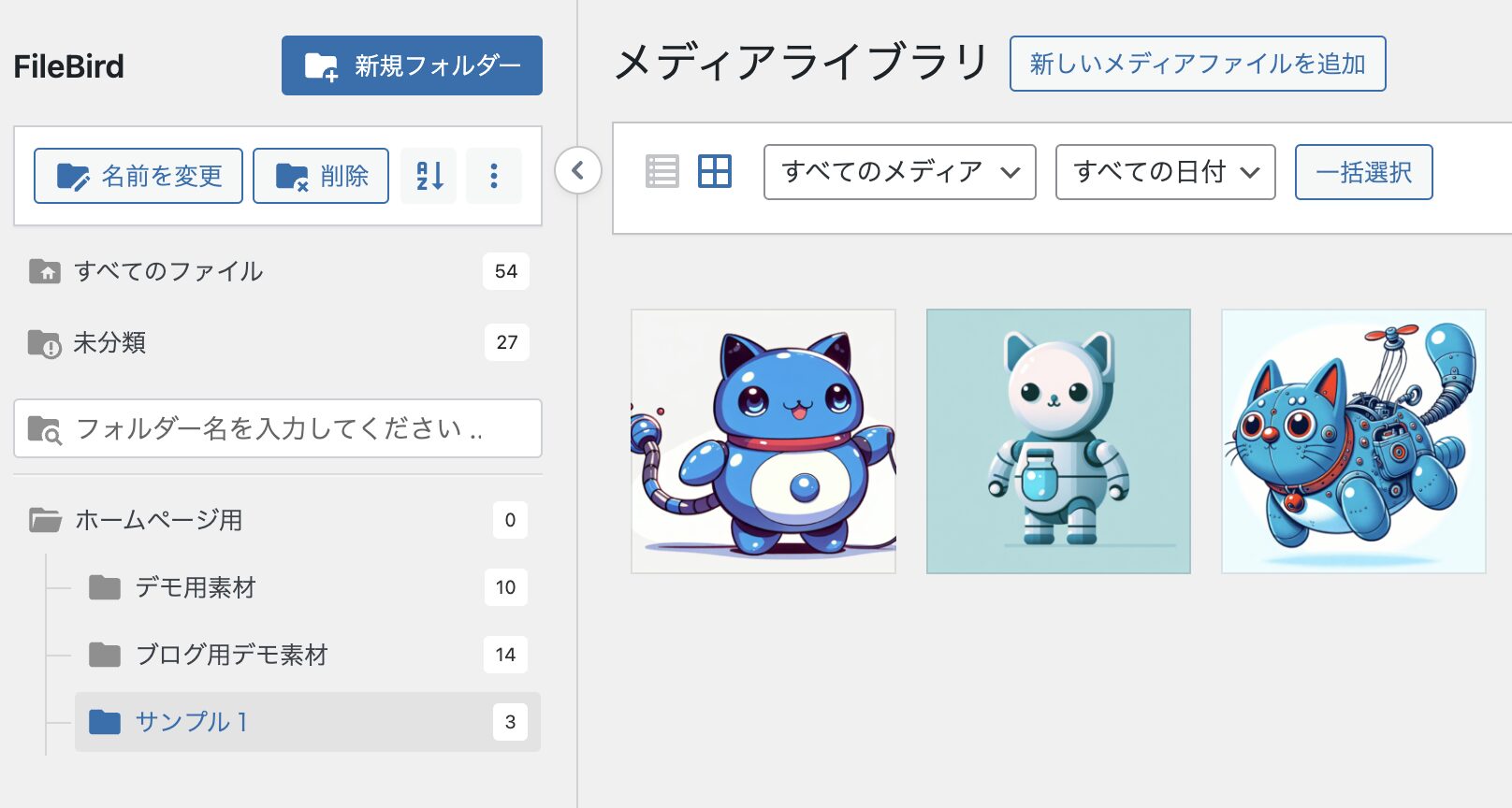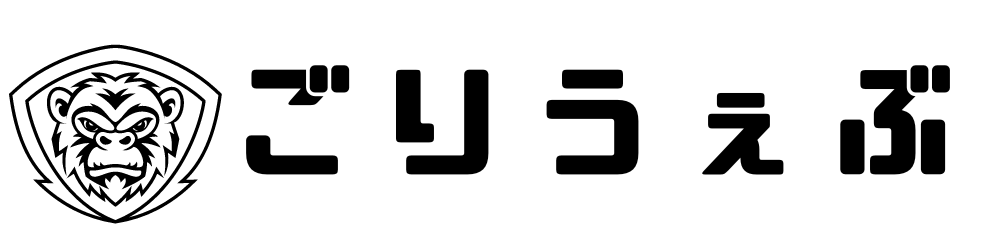WordPressのメディアライブラリが散らかっていて、どの画像がどこにあるのかわからないと感じていませんか?そんなときに便利なのが、メディア管理を簡単にするプラグイン「FileBird Lite」です。
FileBird Liteの基本的な使い方を解説します。まずプラグインをインストールし、有効化する手順を説明します。その後、メディアライブラリ内でフォルダを作成し、ドラッグ&ドロップ操作でファイルを整理する方法を紹介します。さらに、フォルダの名前変更や削除、階層管理のコツについても詳しく解説します。
このプラグインを活用することで、大量の画像やファイルも簡単に分類・検索でき、サイト運営の効率が格段に向上します。FileBird Liteを使えば、初心者でも簡単に美しく整頓されたメディアライブラリを実現できます!
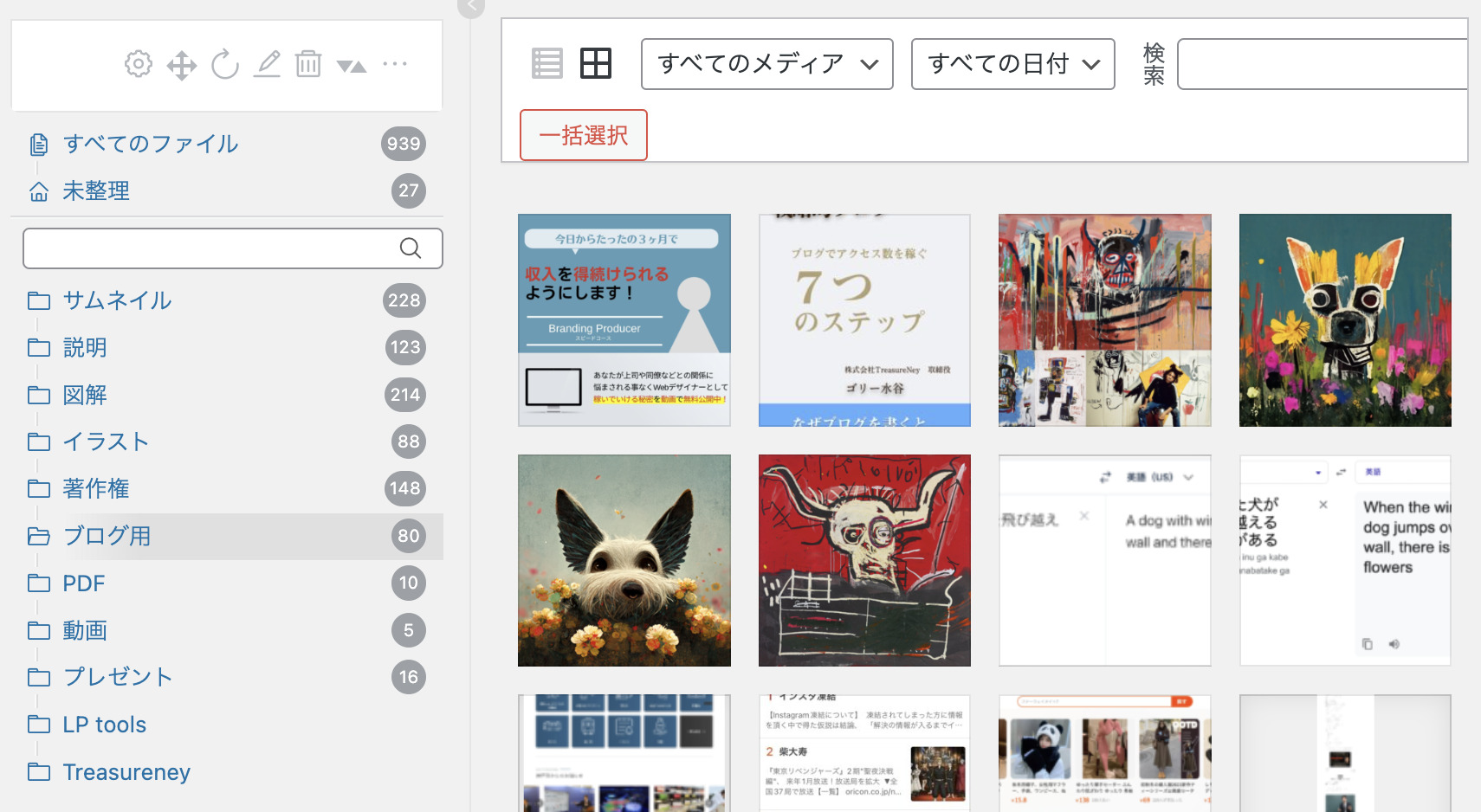
目次
インストール方法
画像の圧縮
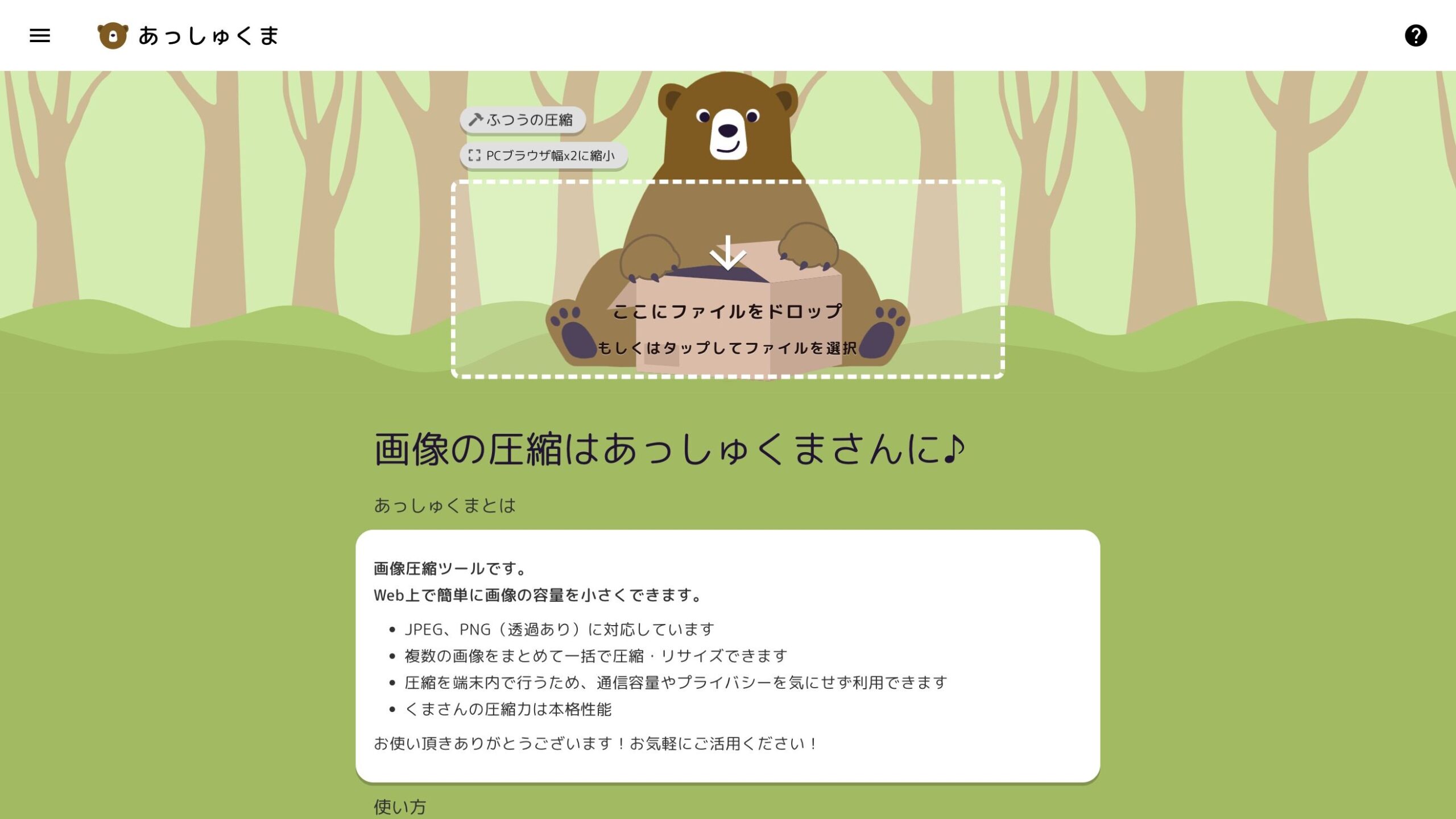
フォルダの追加方法
STEP
メディアをクリックします
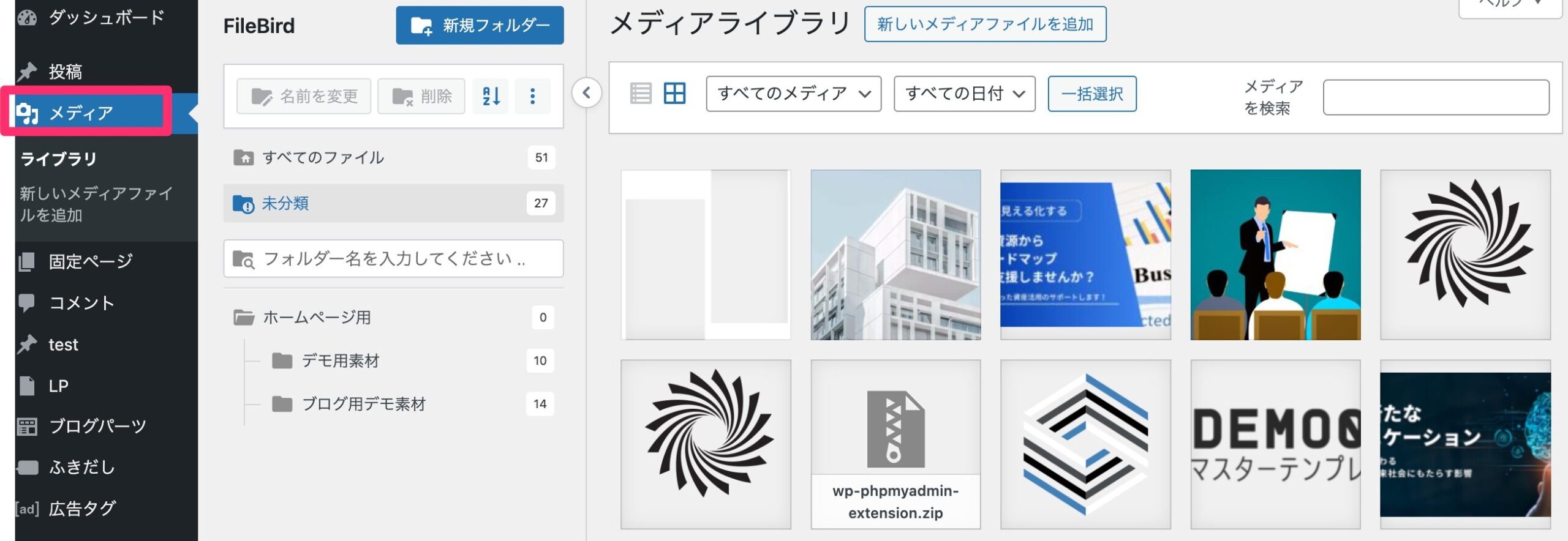
STEP
フォルダを選びます。
フォルダを新しく作成する際には、まず「どのフォルダの中に作るか」を選ぶ必要があります。これは、フォルダの整理を助けるためです。作りたい場所(親フォルダ)を選んで、その中に新しいフォルダを作成しましょう。こうすることで、フォルダがわかりやすく整理され、後で探しやすくなります。
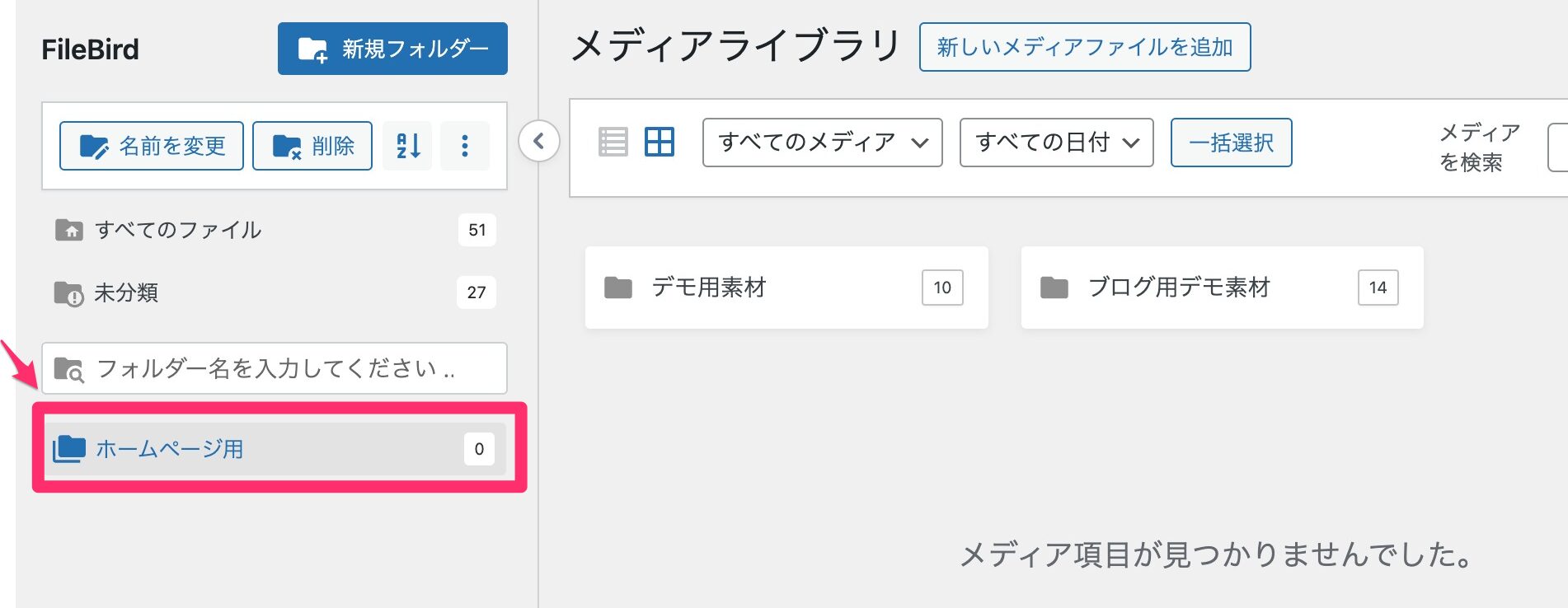
STEP
新しいフォルダをクリックします
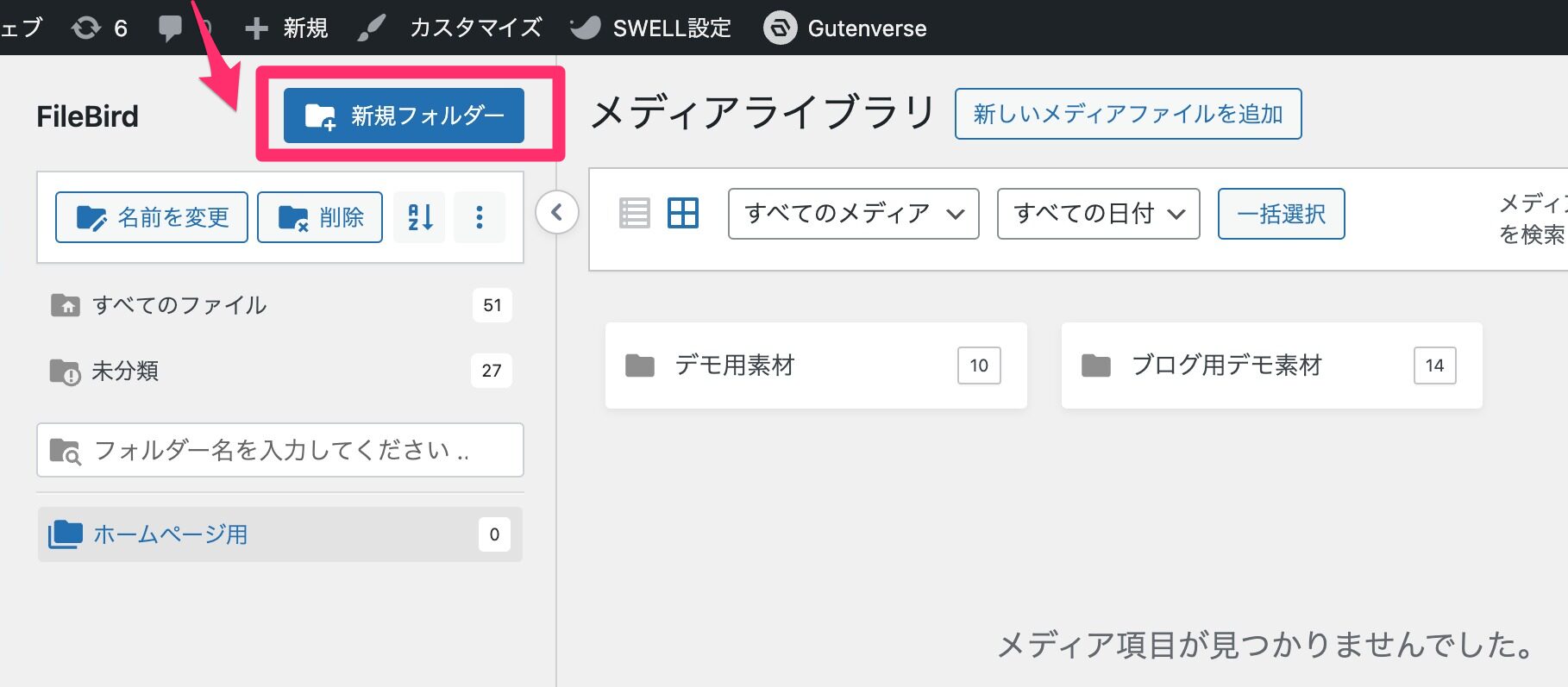
STEP
名前を記入します。
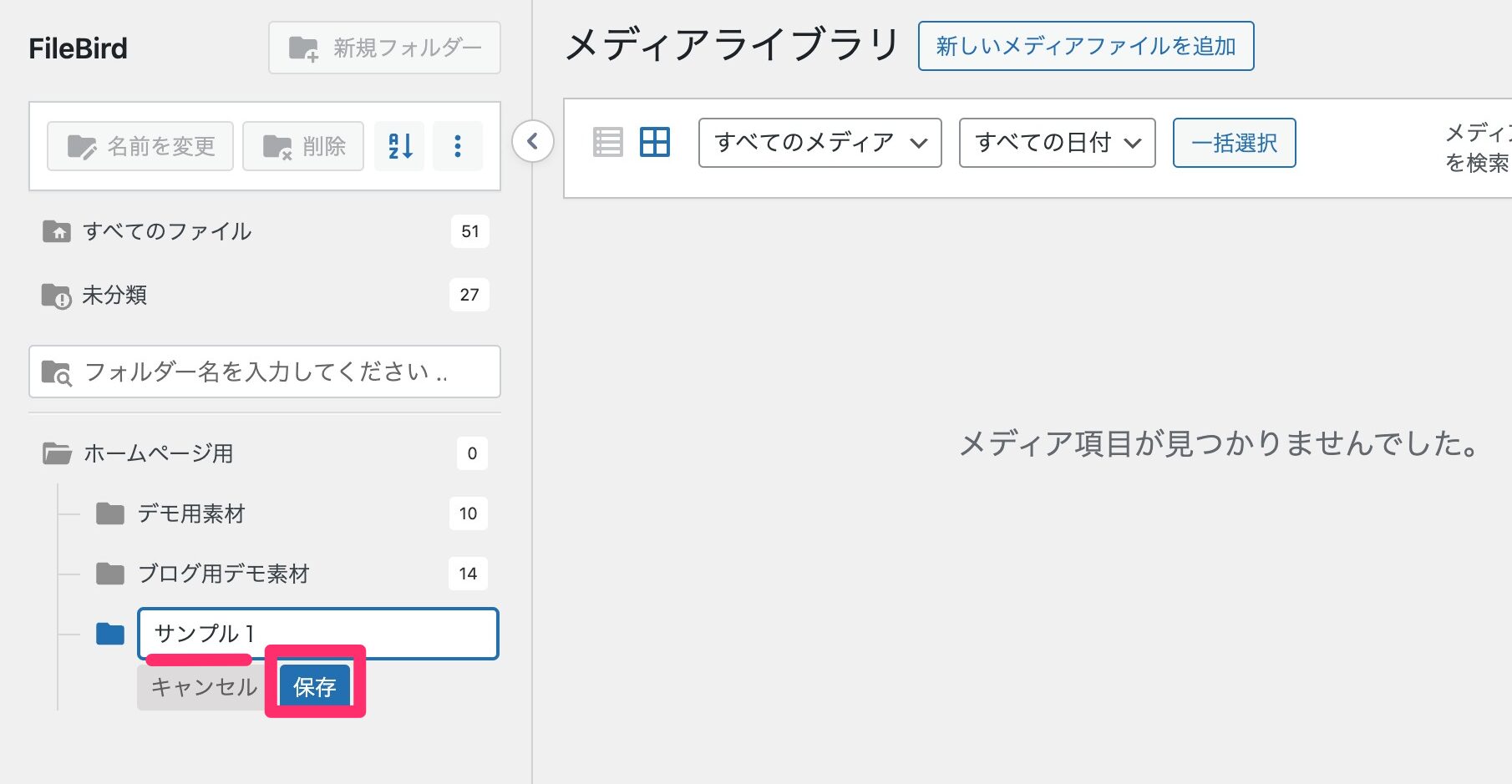
STEP
サンプル1のフォルダができました。
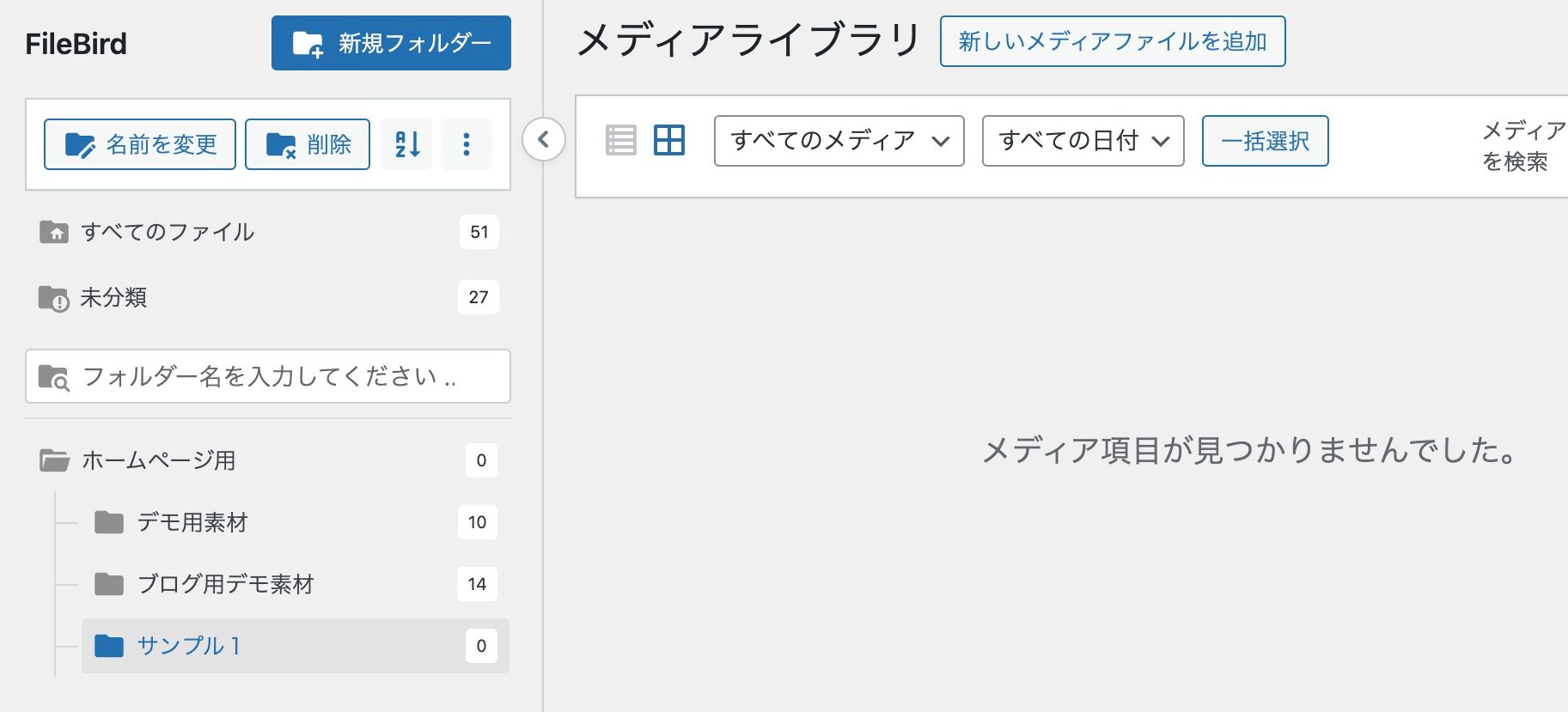
STEP
デスクトップにある画像を新しく作成したフォルダにドラッグ&ドロップします。
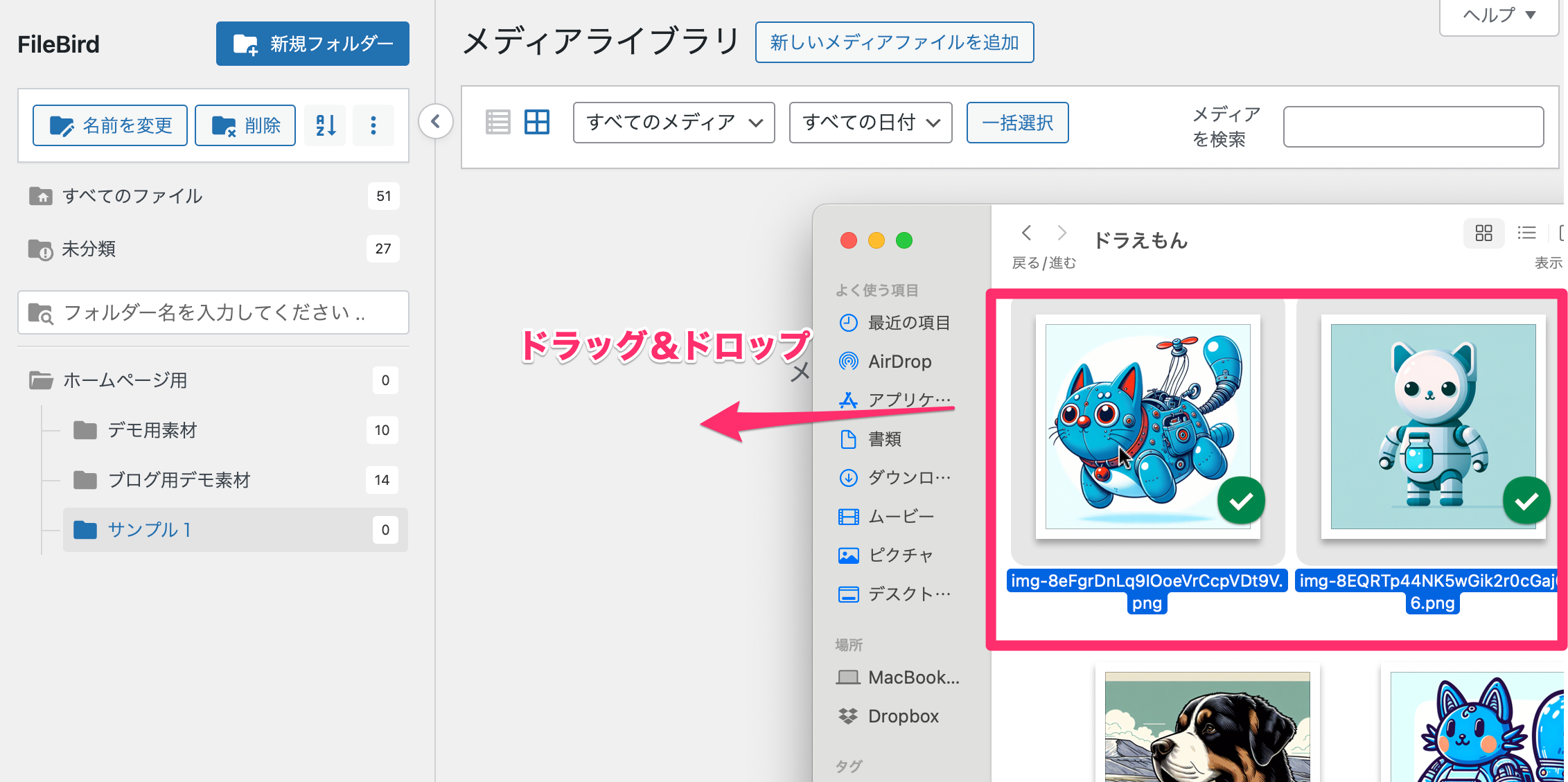
STEP
画像が反映されました