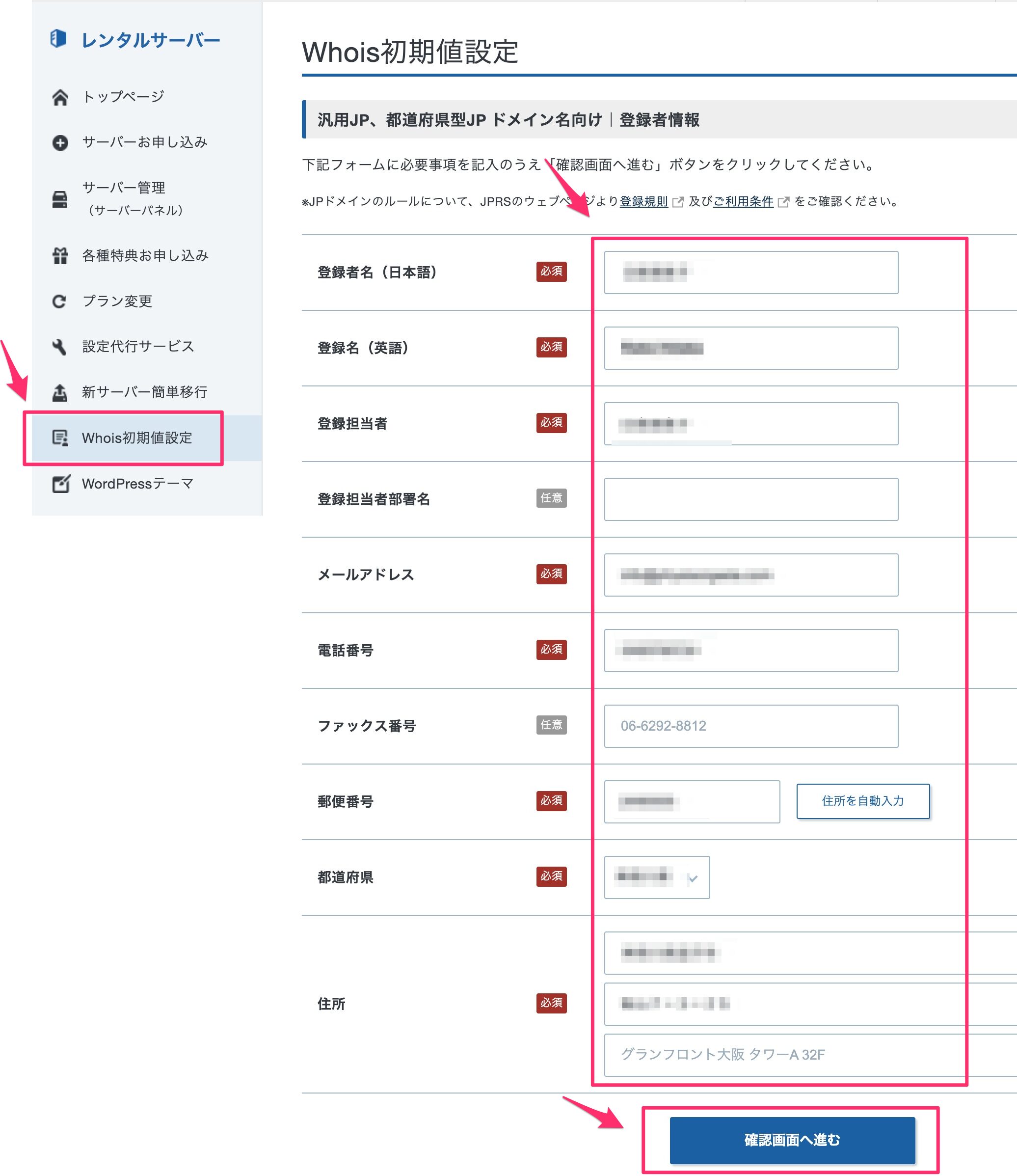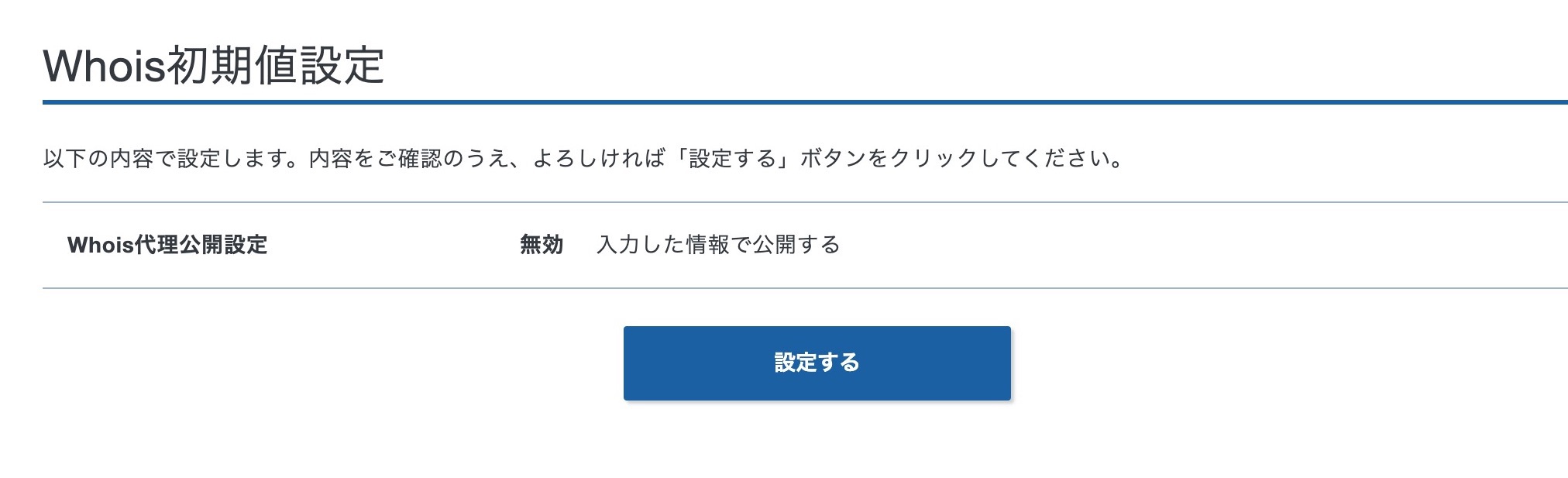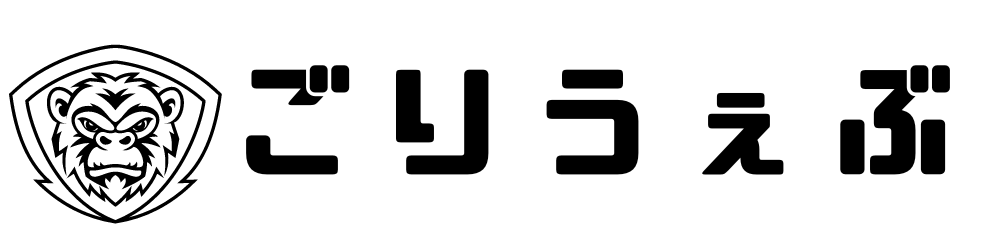お名前.comからXserverへのドメイン移管方法を解説します。ドメインの移管は数ステップを経て行われますが、以下の手順に従って操作すればスムーズに進めることができます。
1.ドメインの移管申請を行います
お名前.comでAuthCodeを発行する
AuthCodeはドメインを安全に受け渡す秘密鍵です。引っ越しの鍵のようなものです。
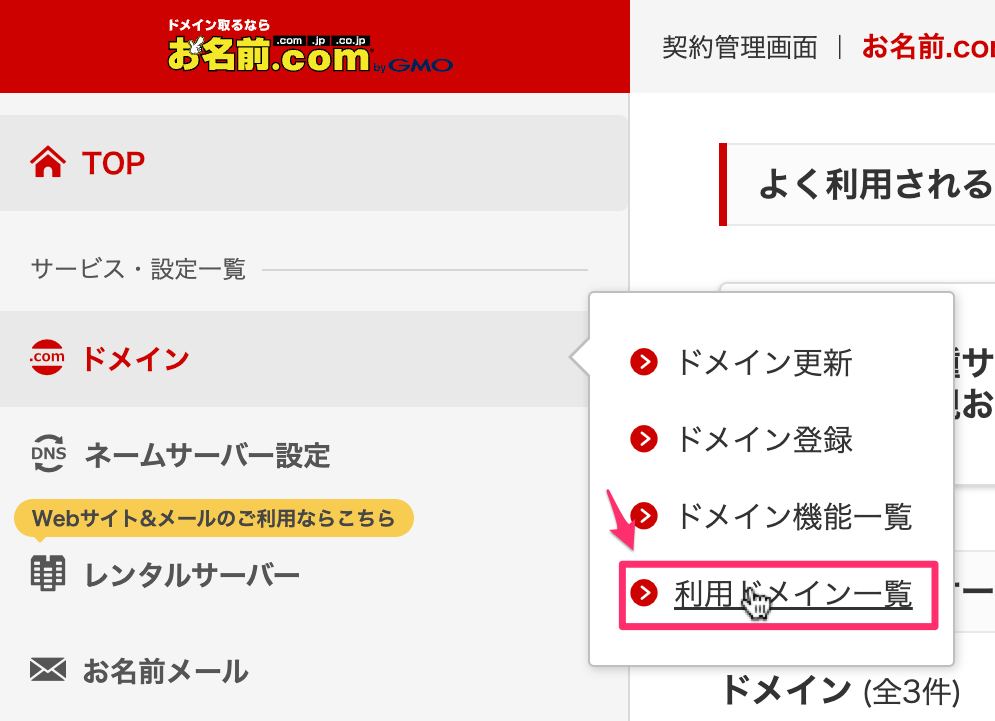
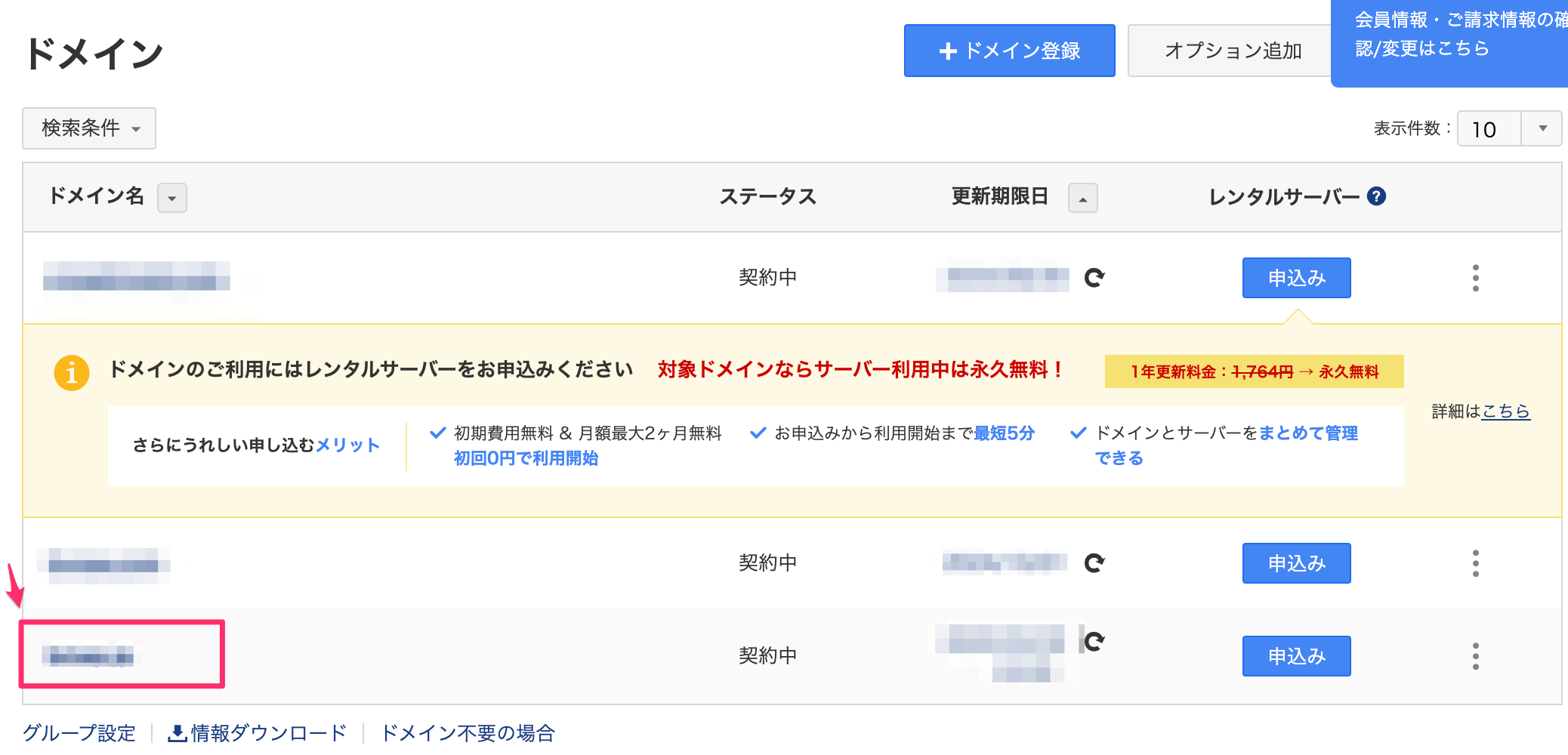
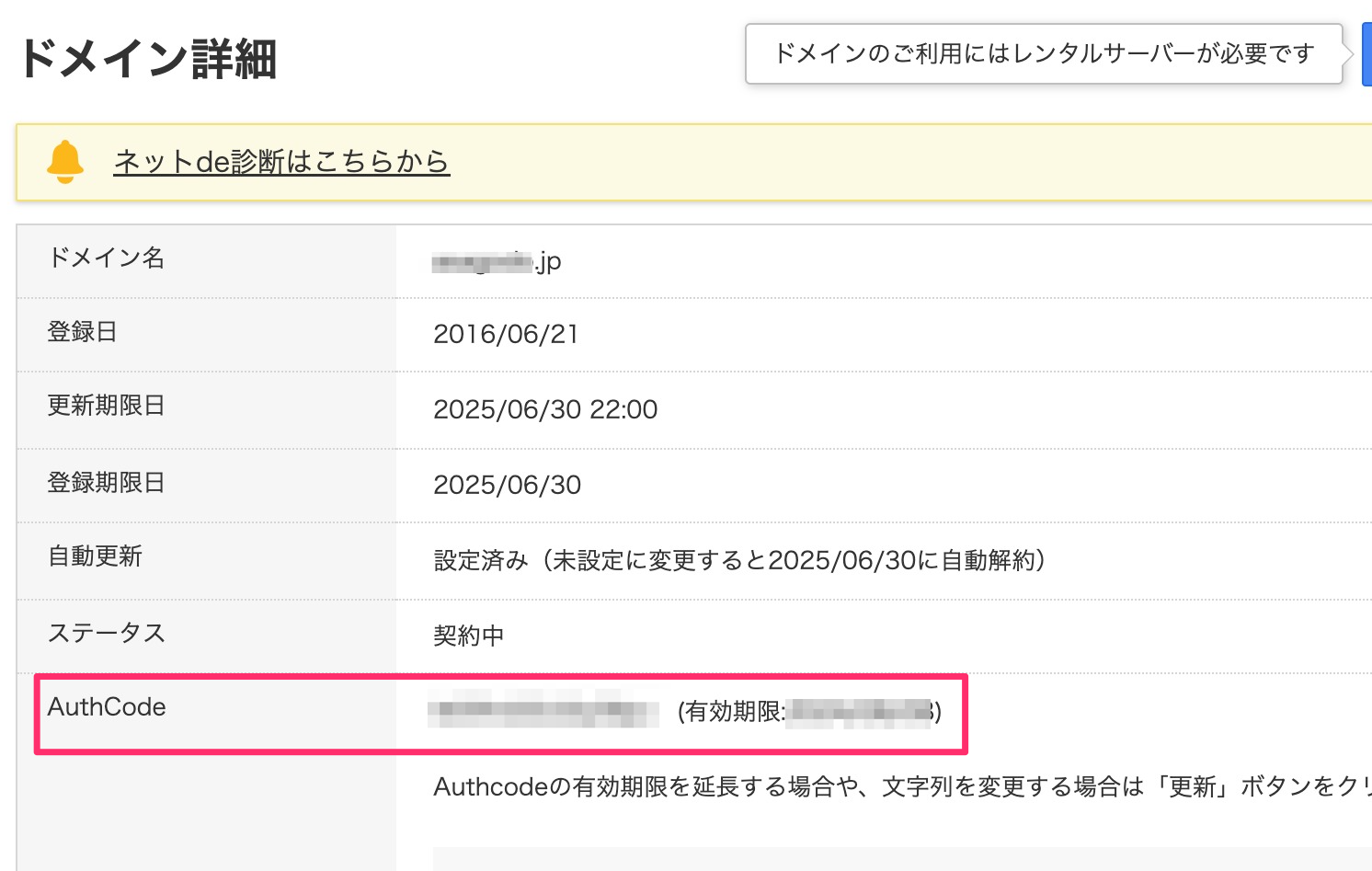
エラー:AuthCodeが表示されない場合
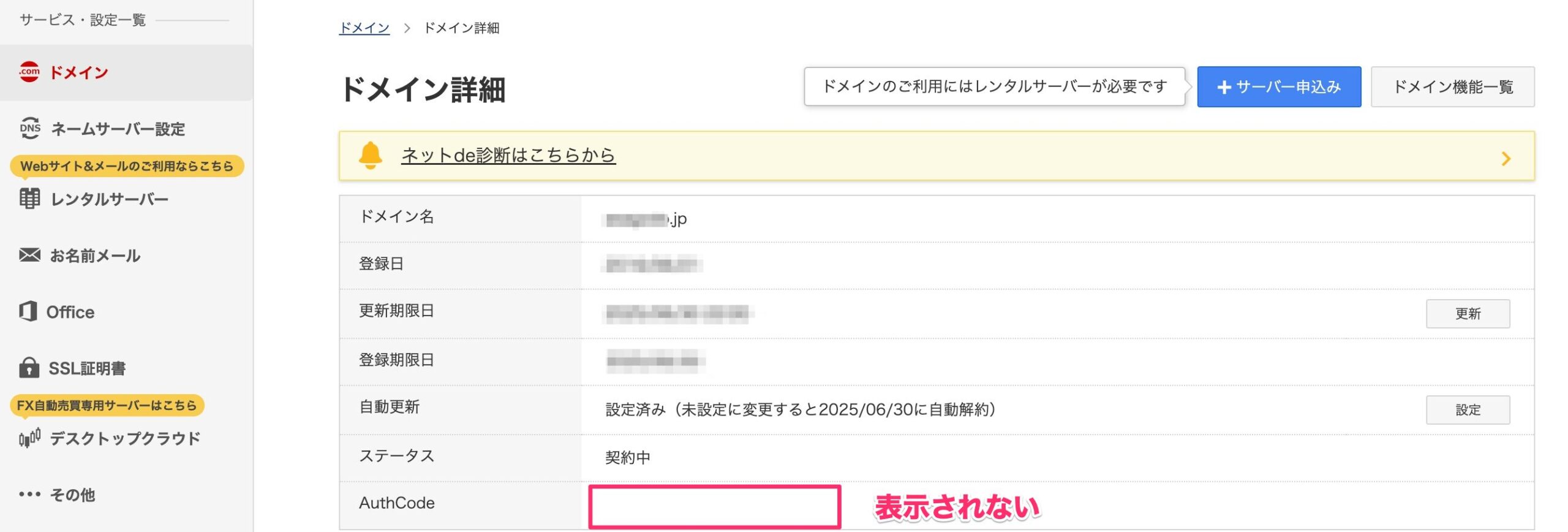
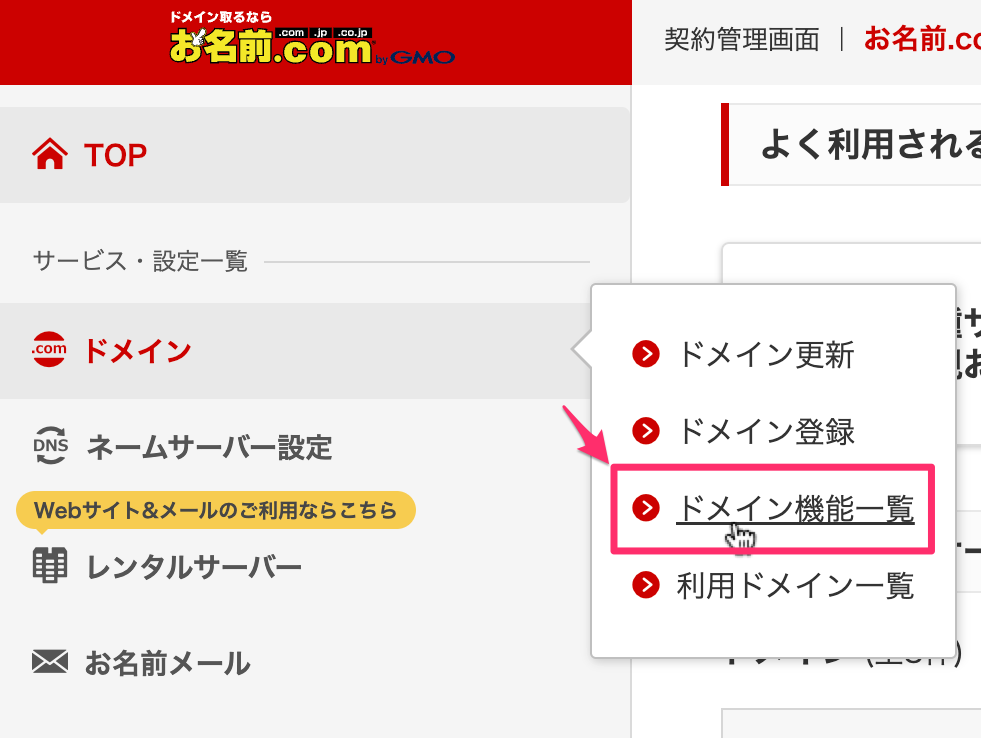
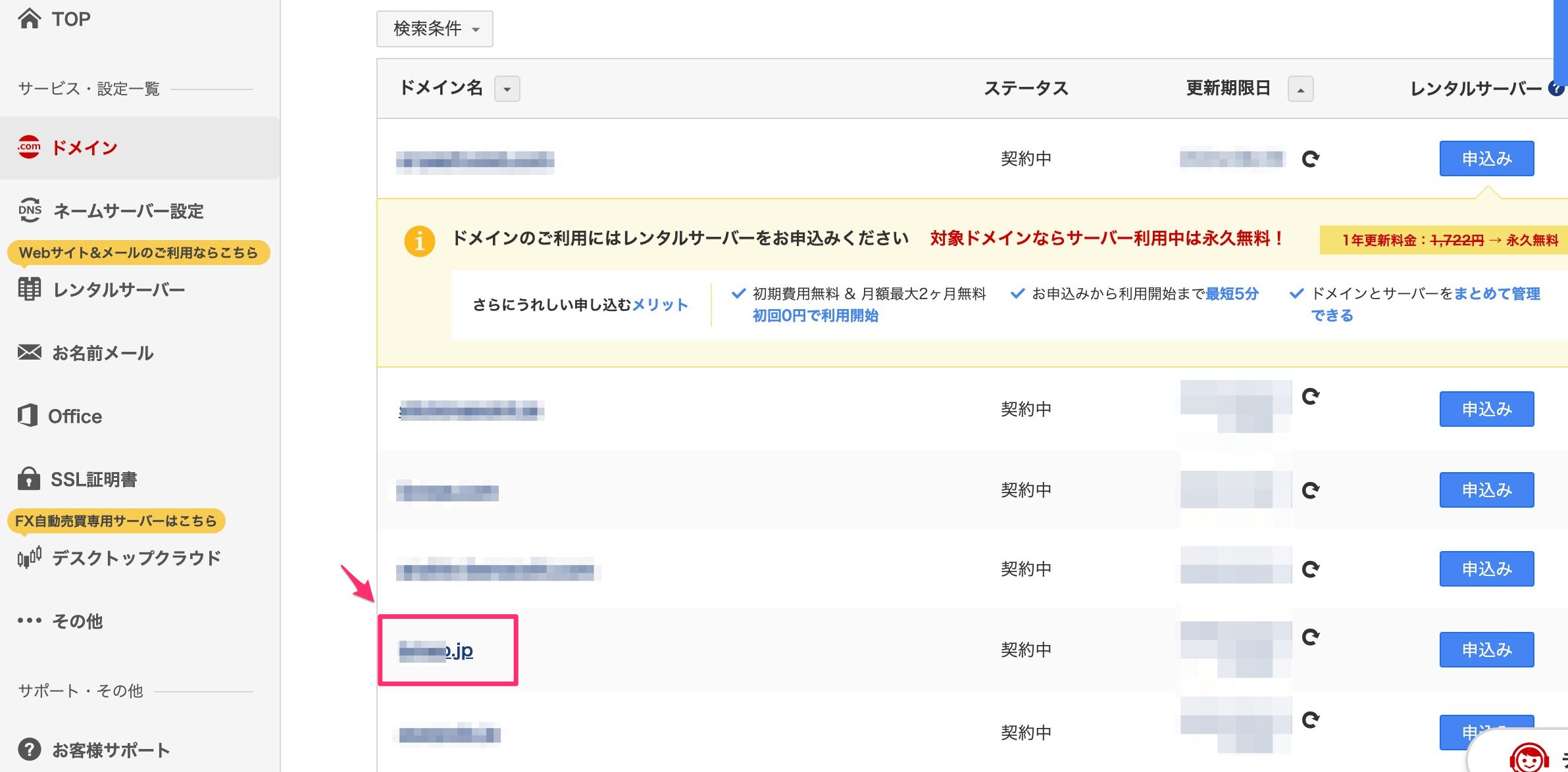
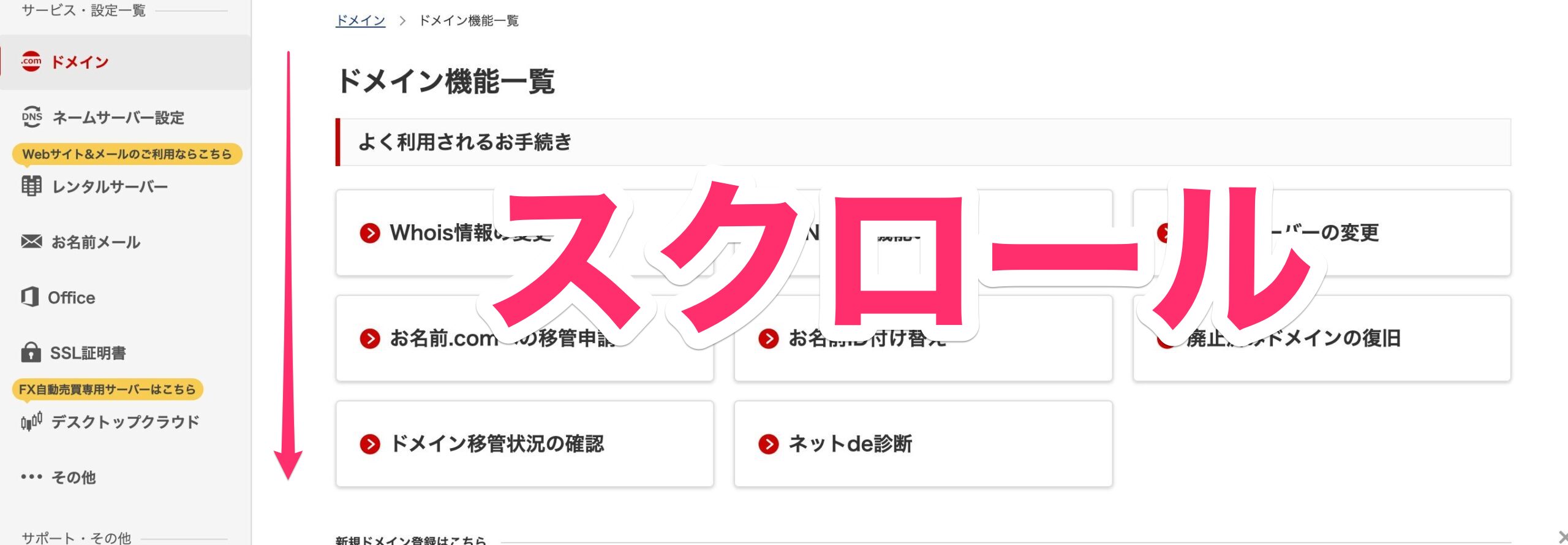
Whois情報公開代行設定をクリックします
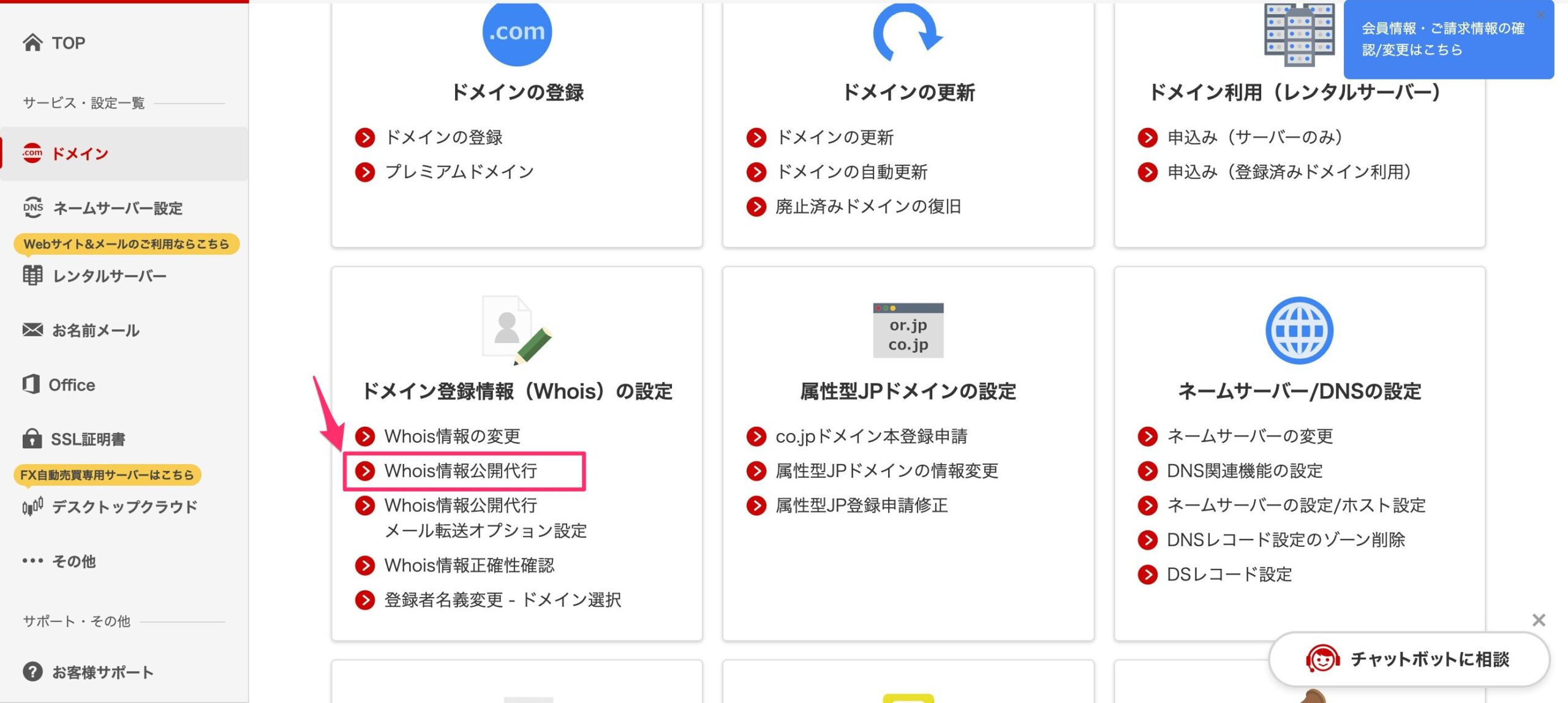
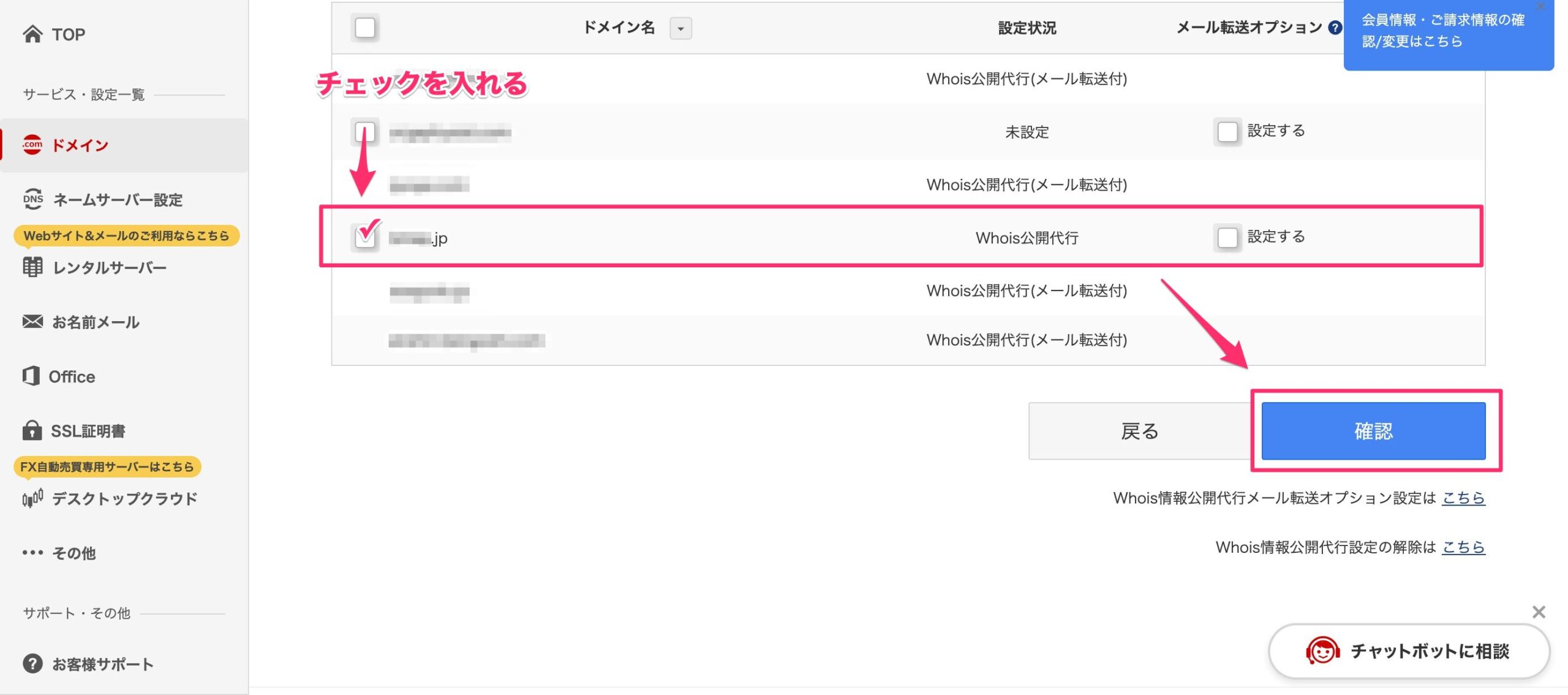
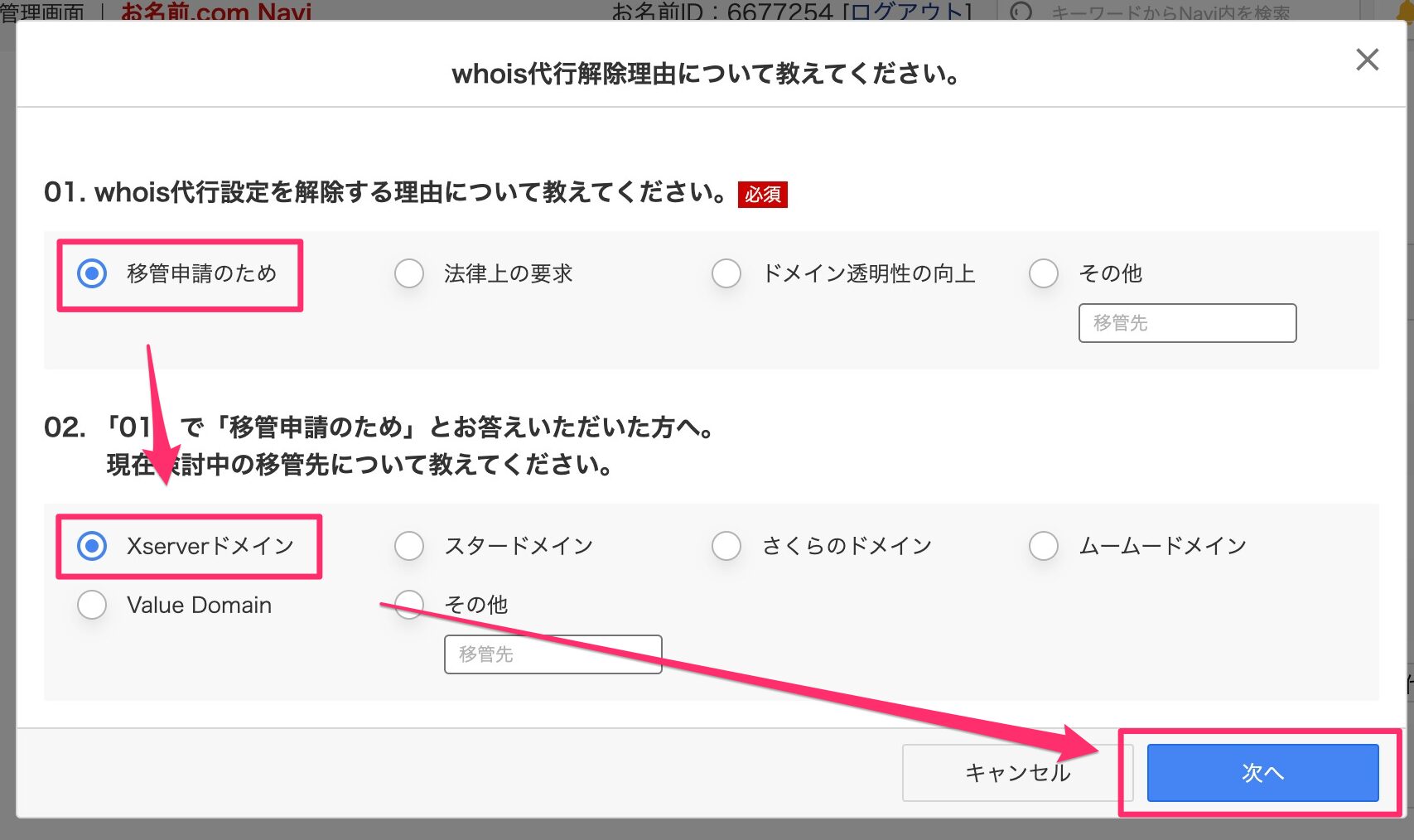
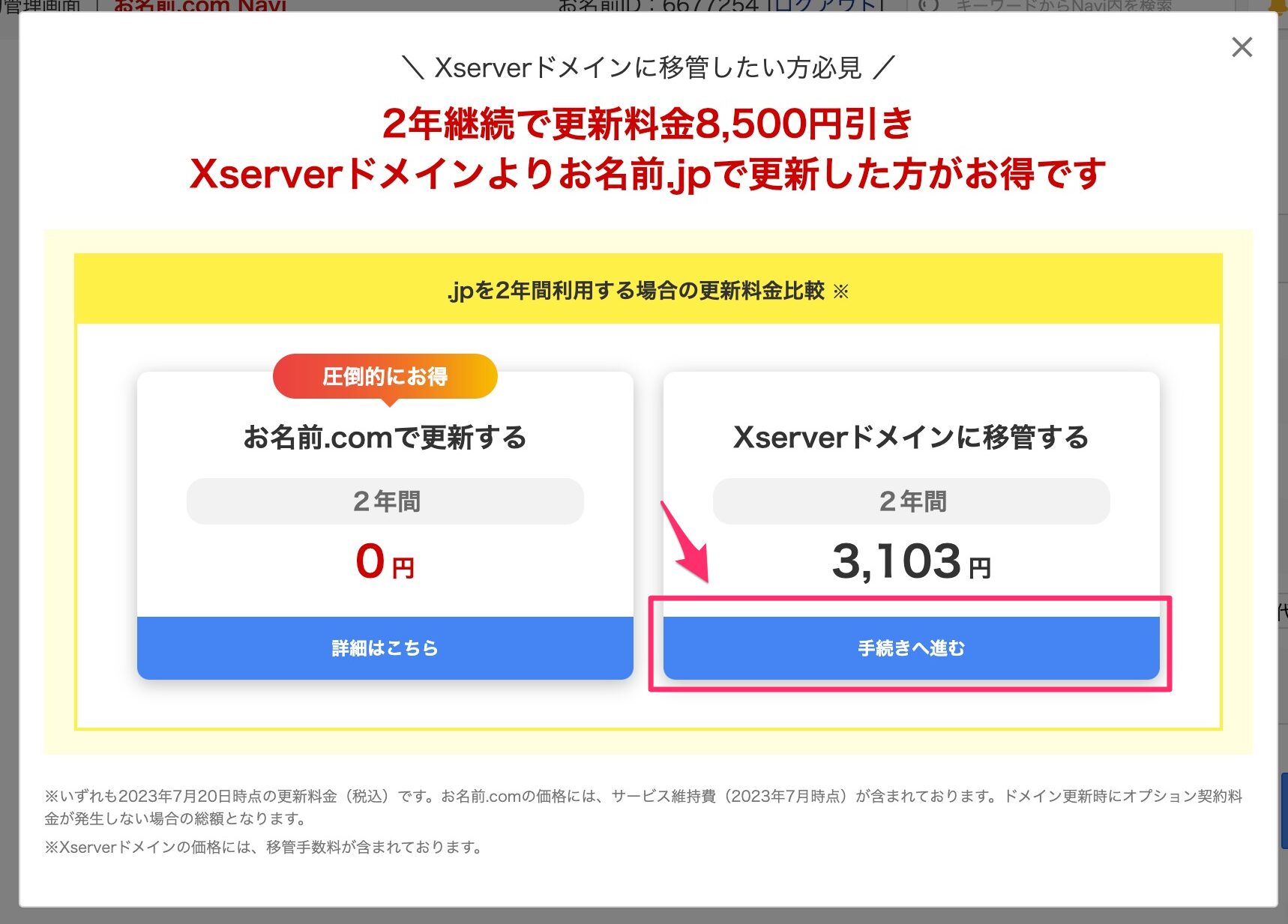
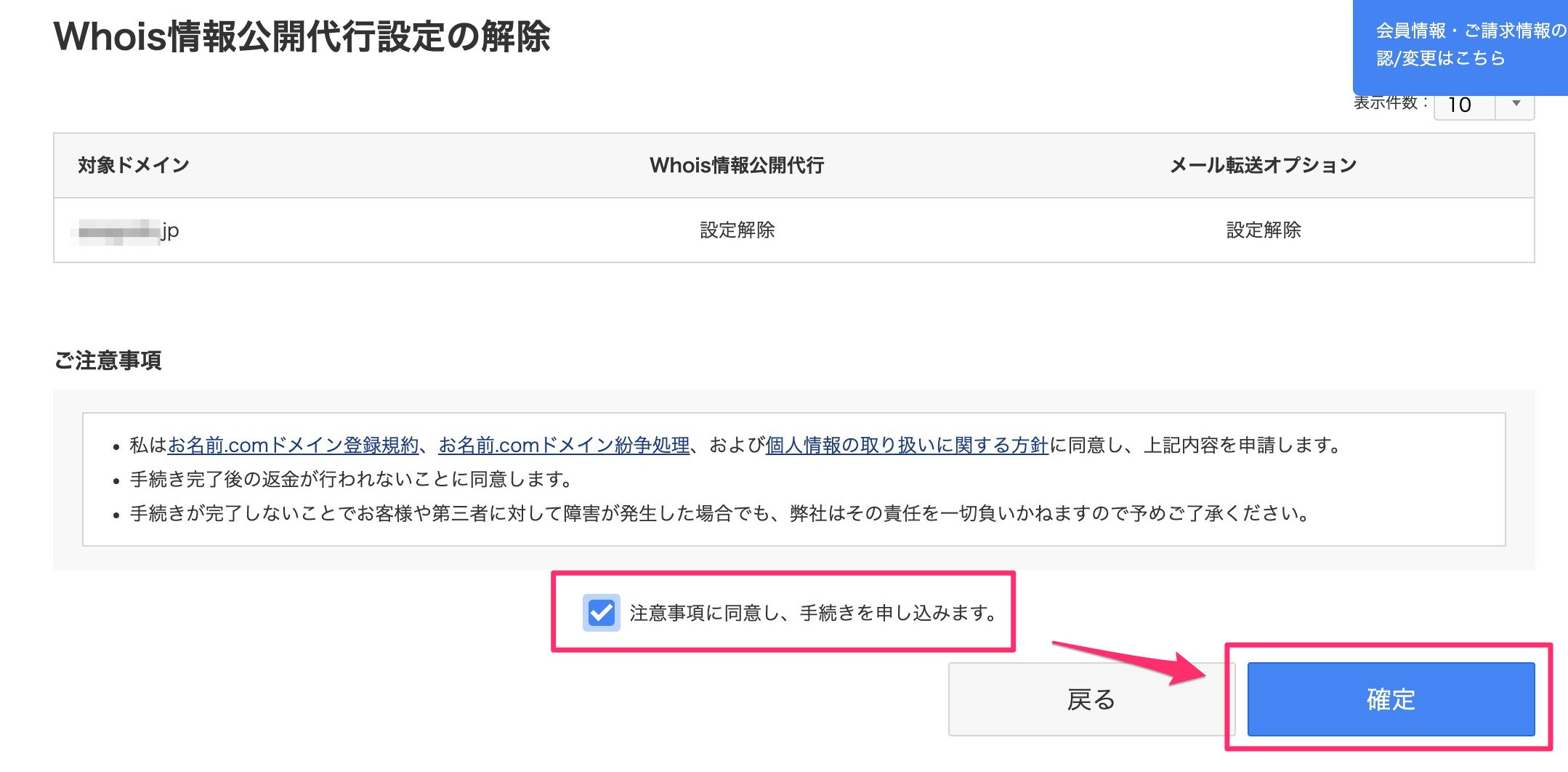
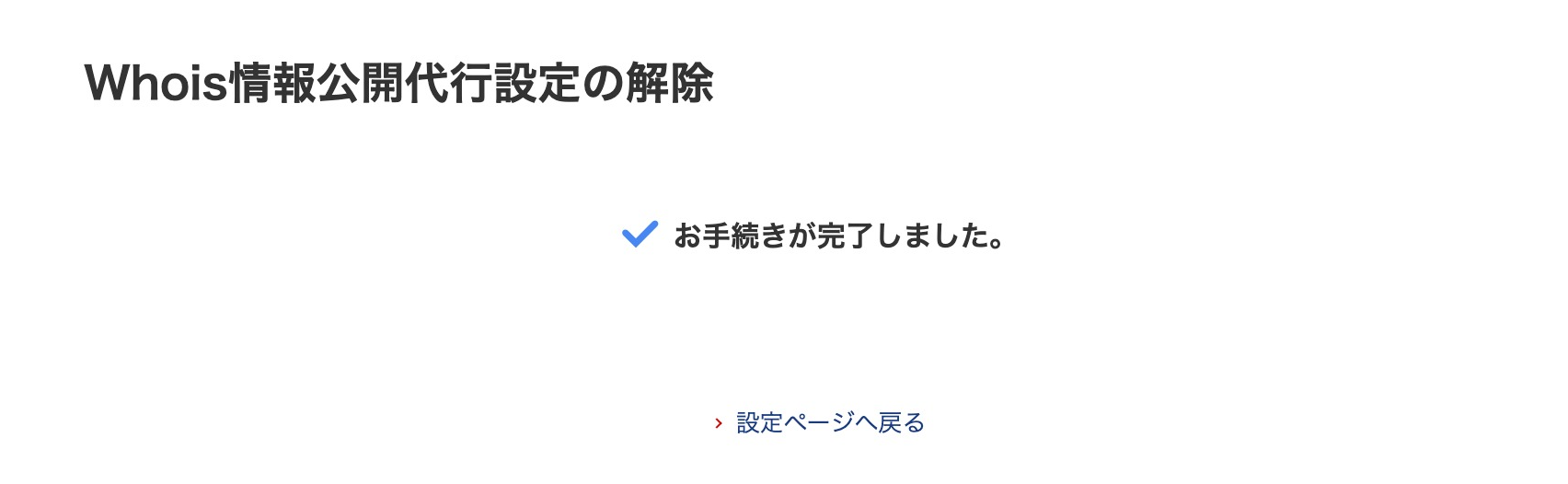
2.エックスサーバー側でドメイン移管の手続きを行う
この項目では、エックスサーバーで、次の2点を行います。
- ドメインの購入
- ドメインの移管手続き
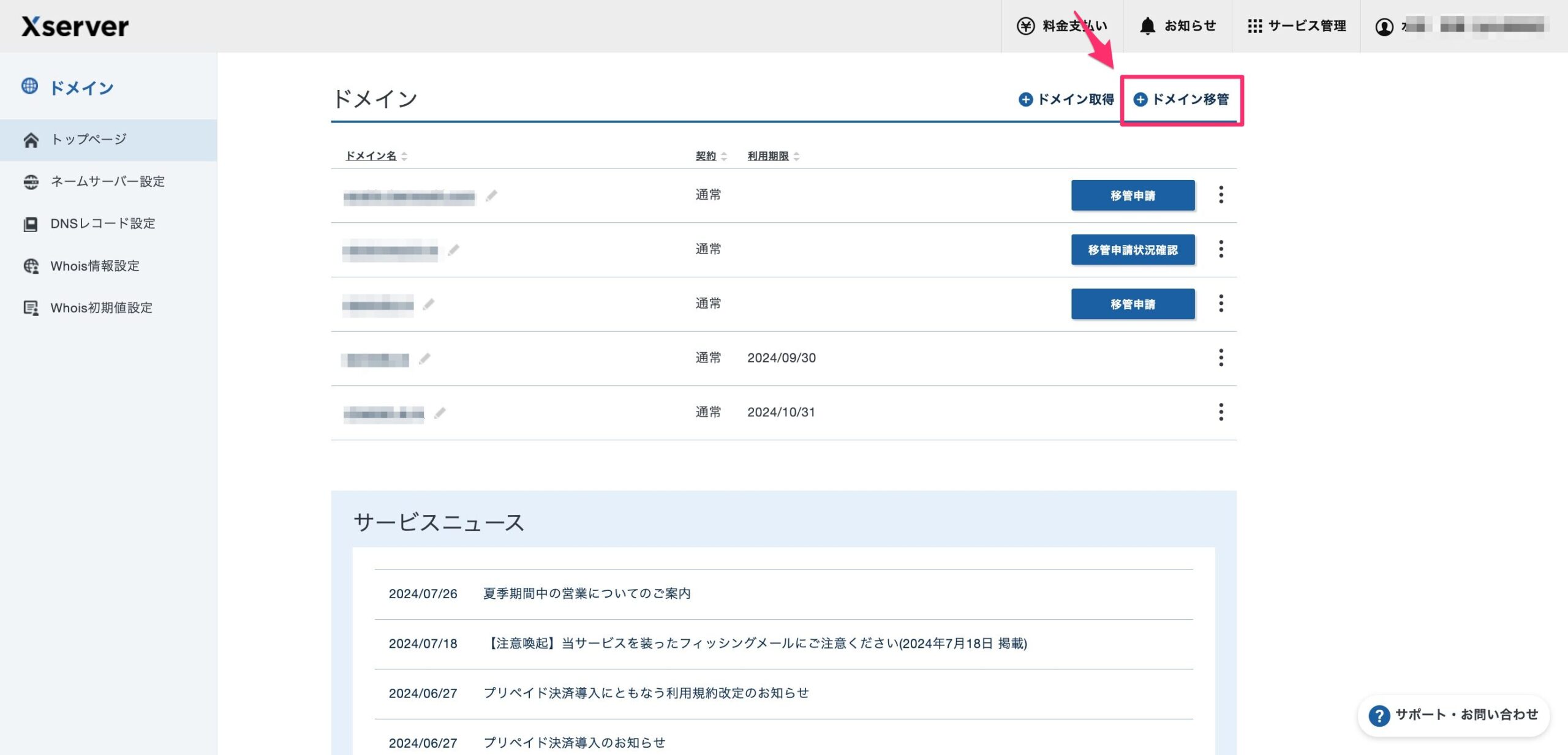
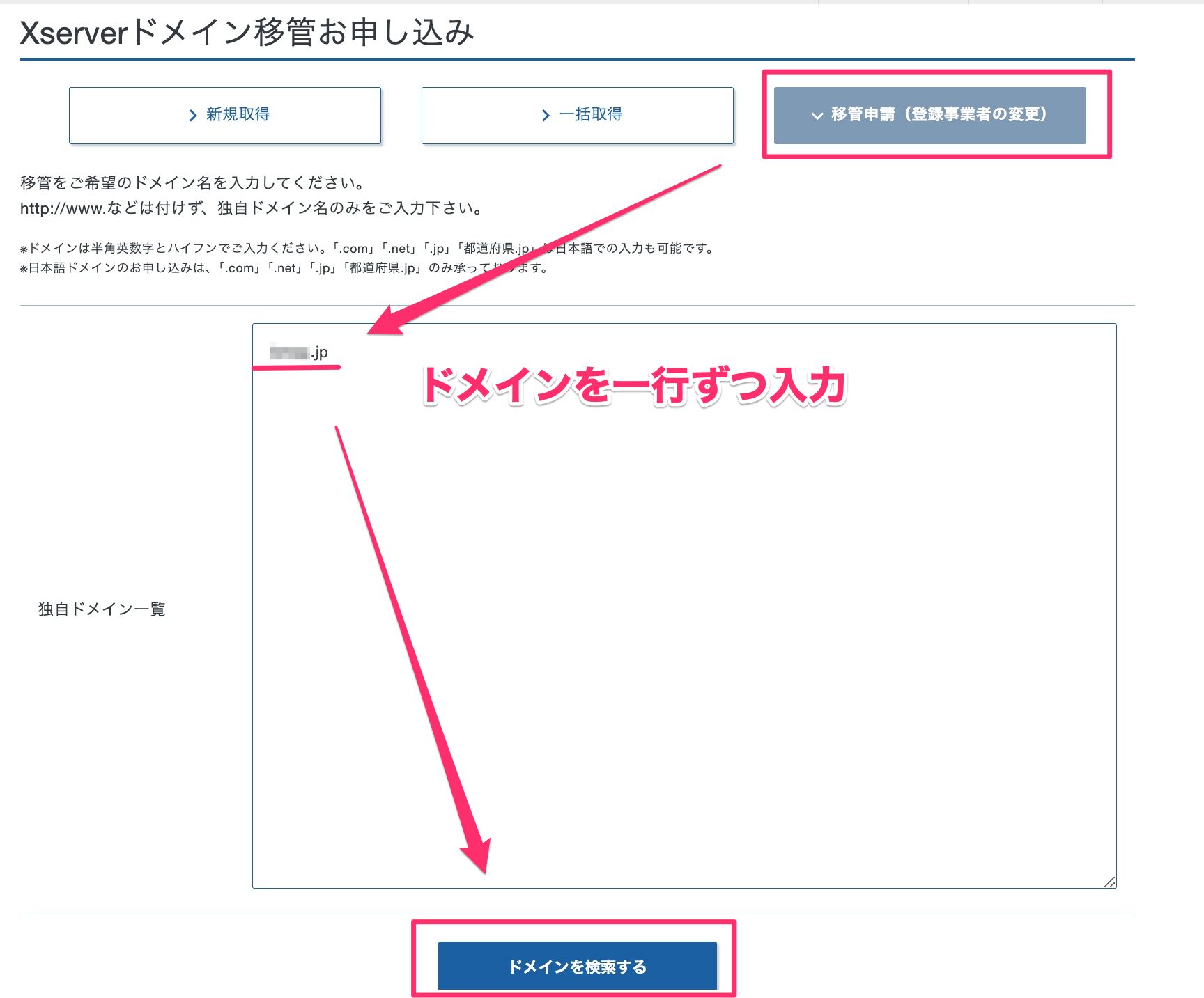
検索結果が出てきます。チェックしてAutorCodeを入力して、「お申し込み内容の確認とお支払い」に進みます。
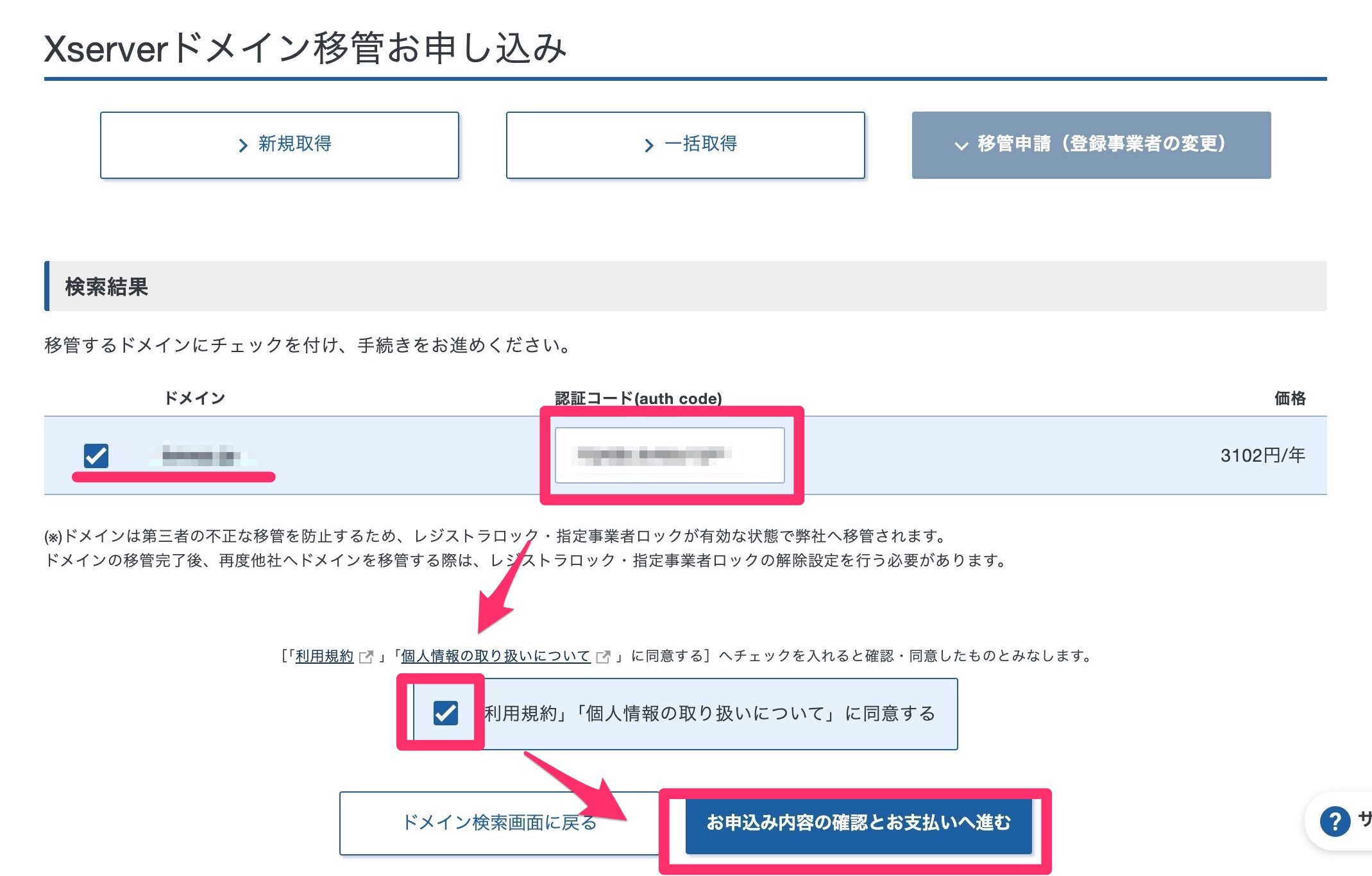
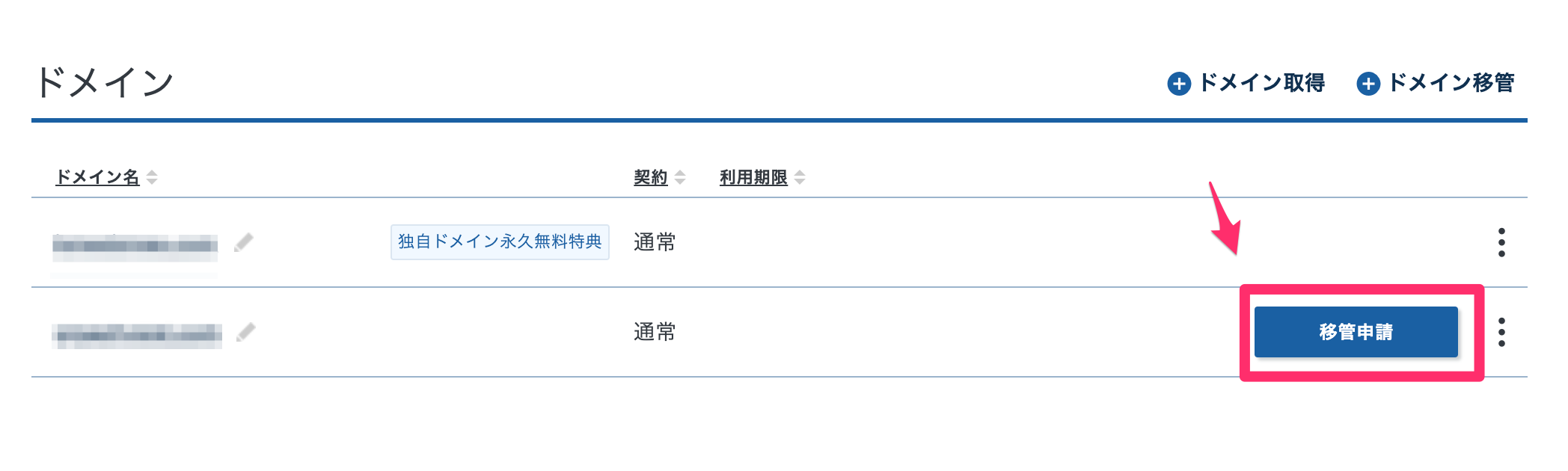
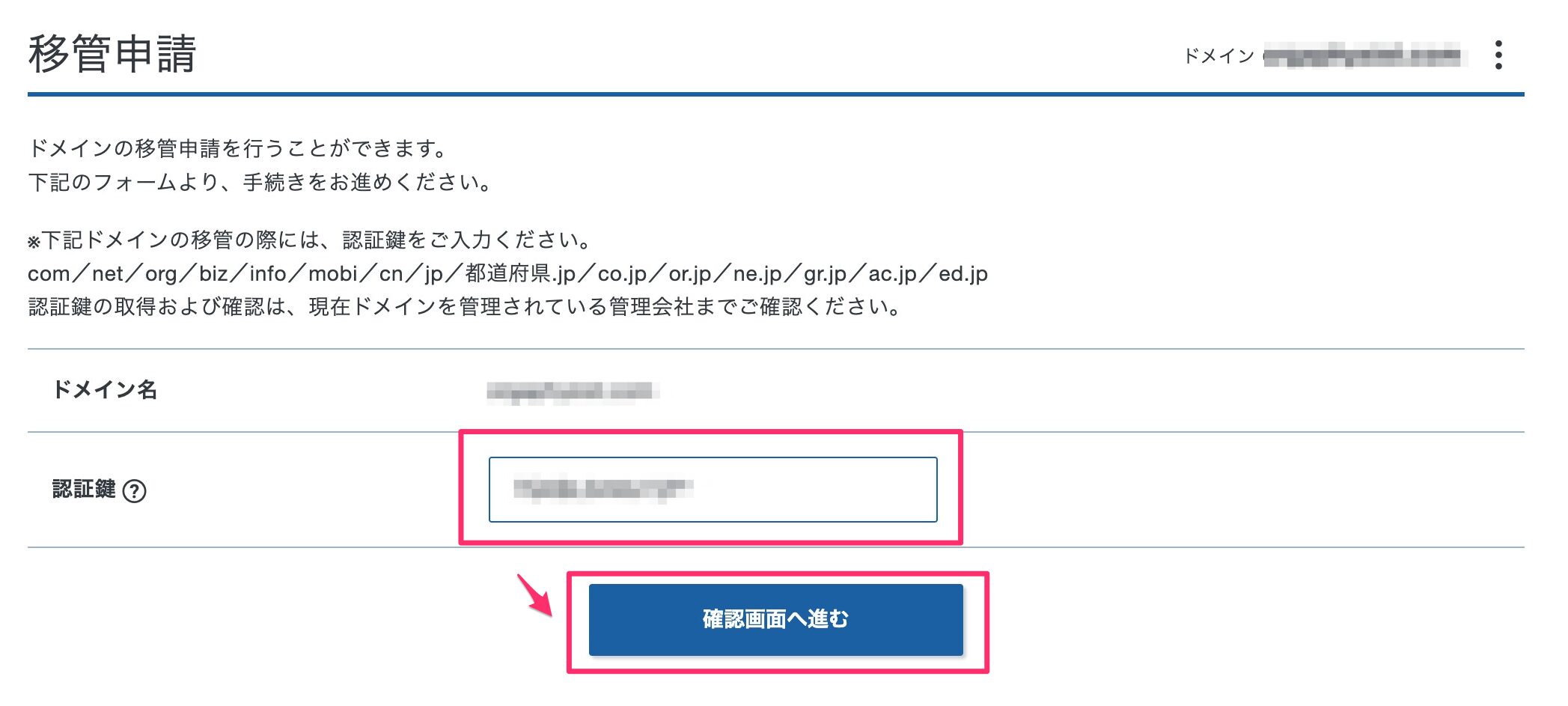
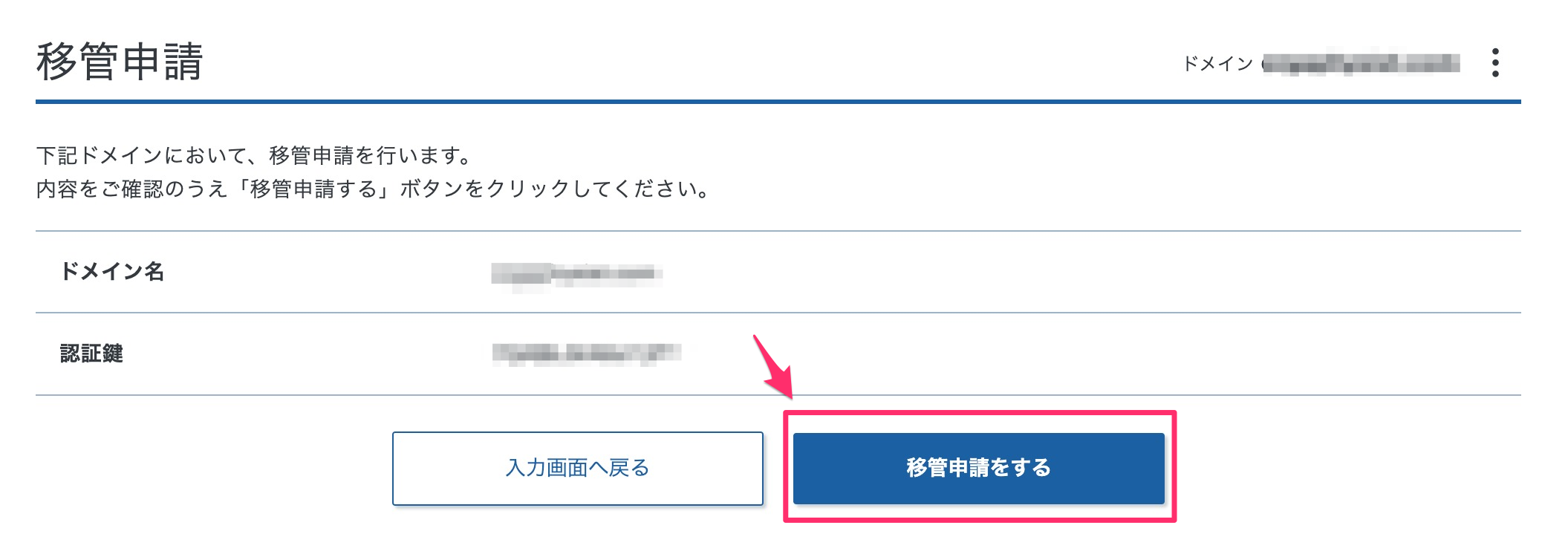
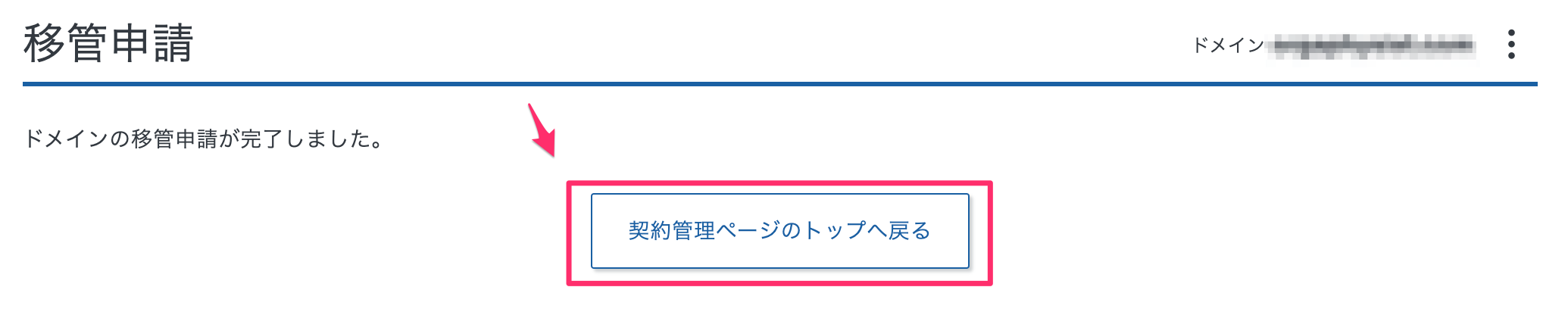
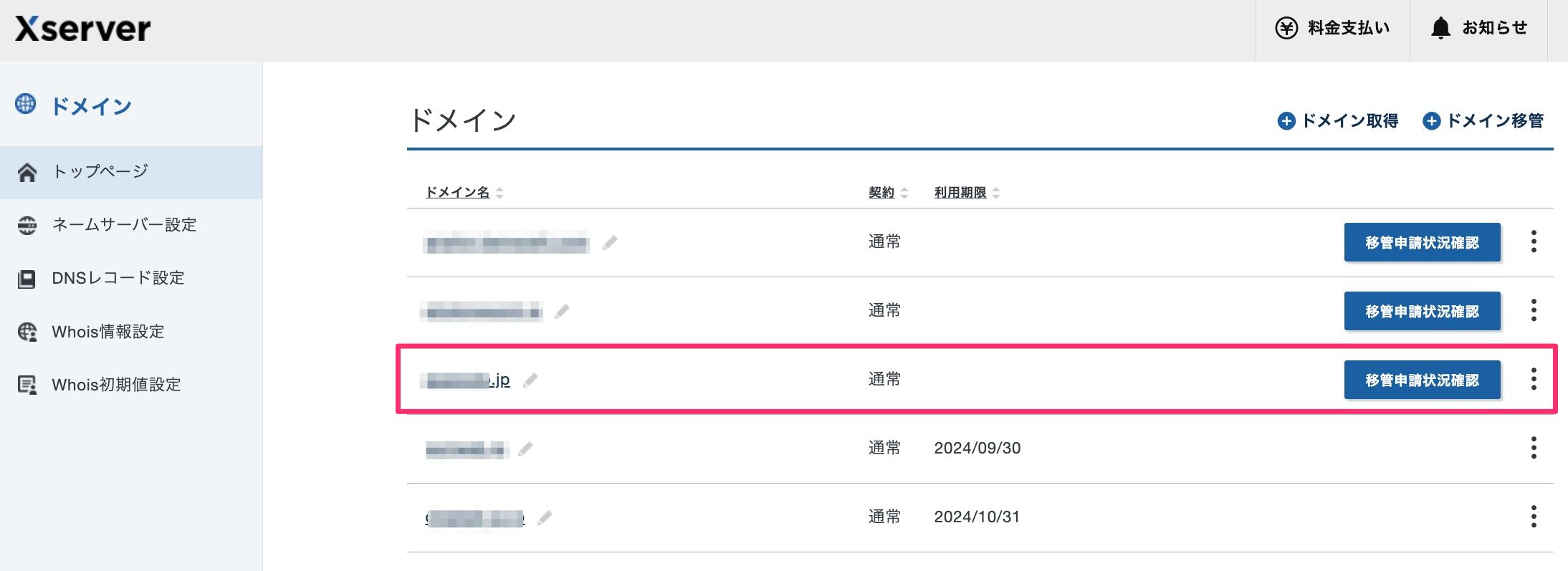
移管申請状況確認をクリックすると下記のように表示されます。
移管申請状況確認をクリックすると下記のように表示されます。
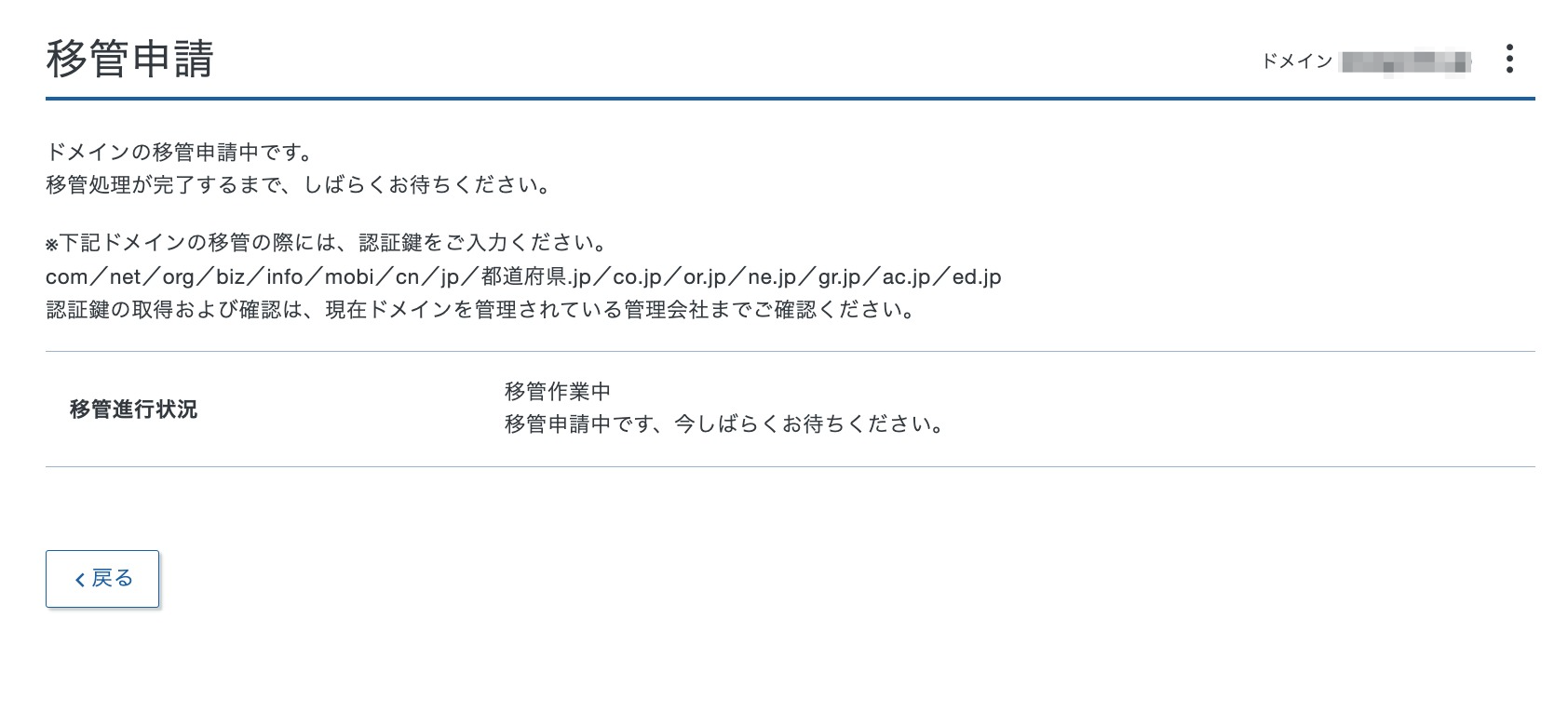
3.メールでのドメイン認証作業(2通)
タイムスケジュール
| 申請作業 | 16:31 |
|---|---|
| (お名前.com) 件名:【重要】トランスファー申請に関する確認のご連絡 | 16:57 |
| 承認作業 | 17:00 |
| (エックスサーバー) 件名:【重要】orgaphysist.com のトランスファー申請に関するご案内 | |
| (お名前.com) 件名:トランスファー申請承認処理完了のご連絡 | 17:13 |
| (エックスサーバー) 件名:【Xserverドメイン】ドメイン移管完了のお知らせ」 | 23:50 |
(1)1通目:お名前.comのメール承認の手続き
次に、お名前.comからドメイン移管の承認フォームに関するメールが届きます。このメールを使って移管の承認を行う必要があります。
.jpg)

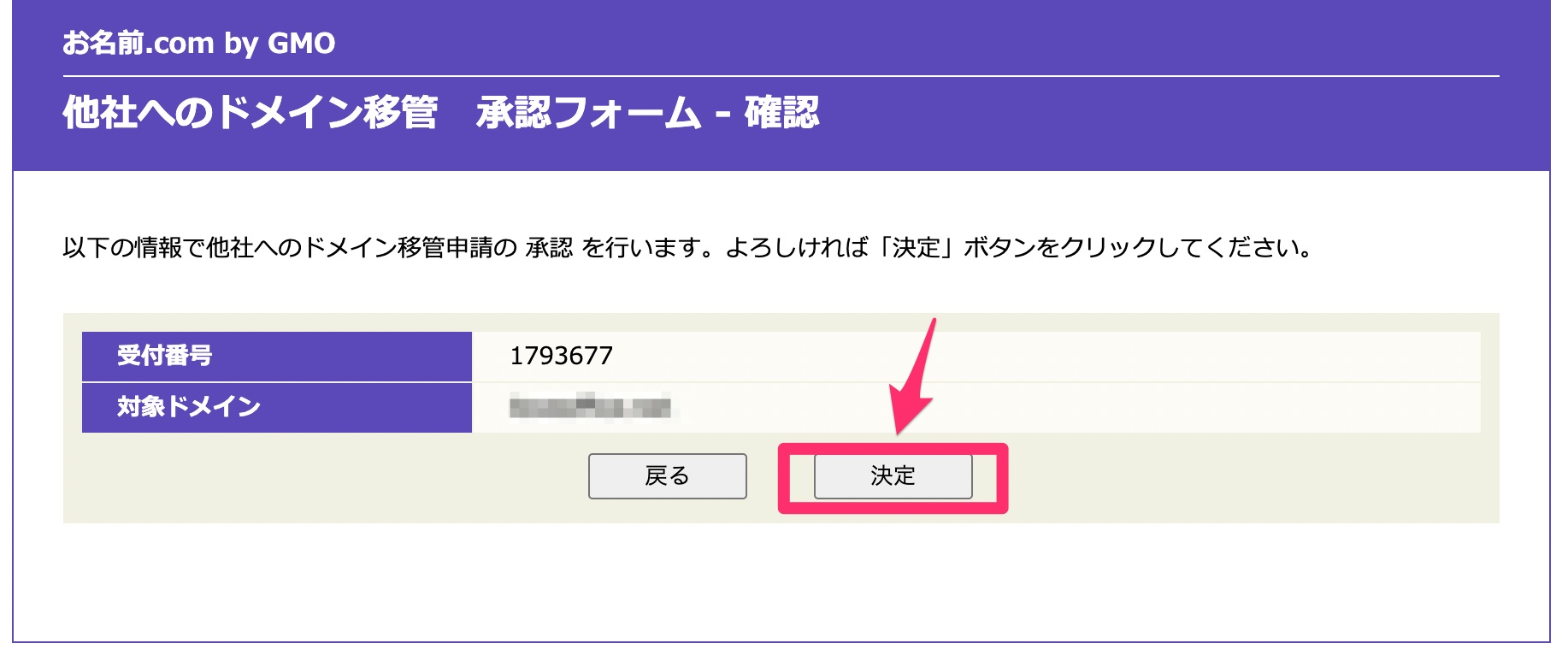

ドメイン移管が完了すると次のような画面がでます。
.jpg)
(2)2通目:エックスサーバーでのメールでの承認手続き
まず、Xserverからトランスファー申請が行われることを知らせるメールが届きます。このメールには移管の承認や否認に関する情報が含まれています。
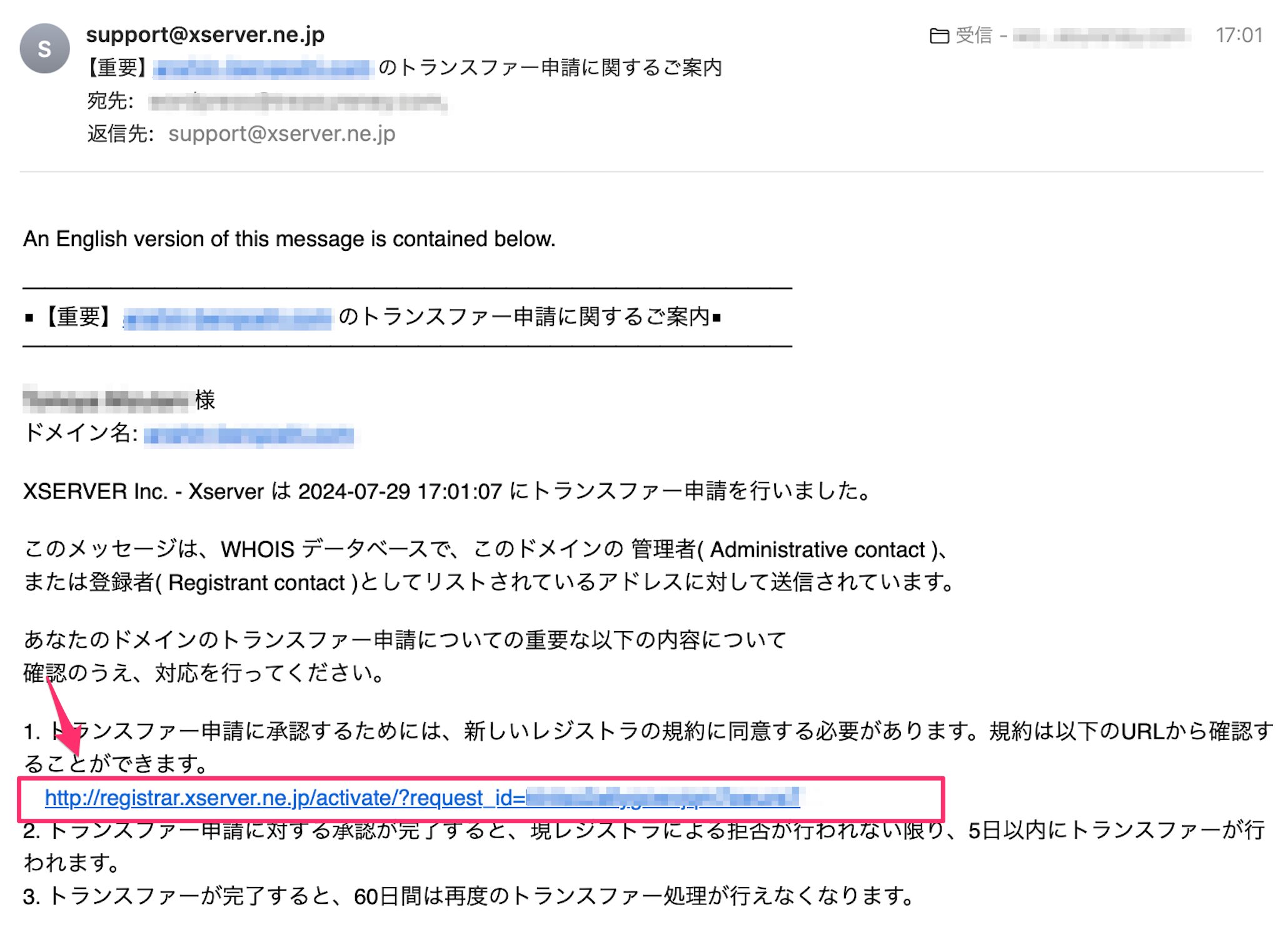
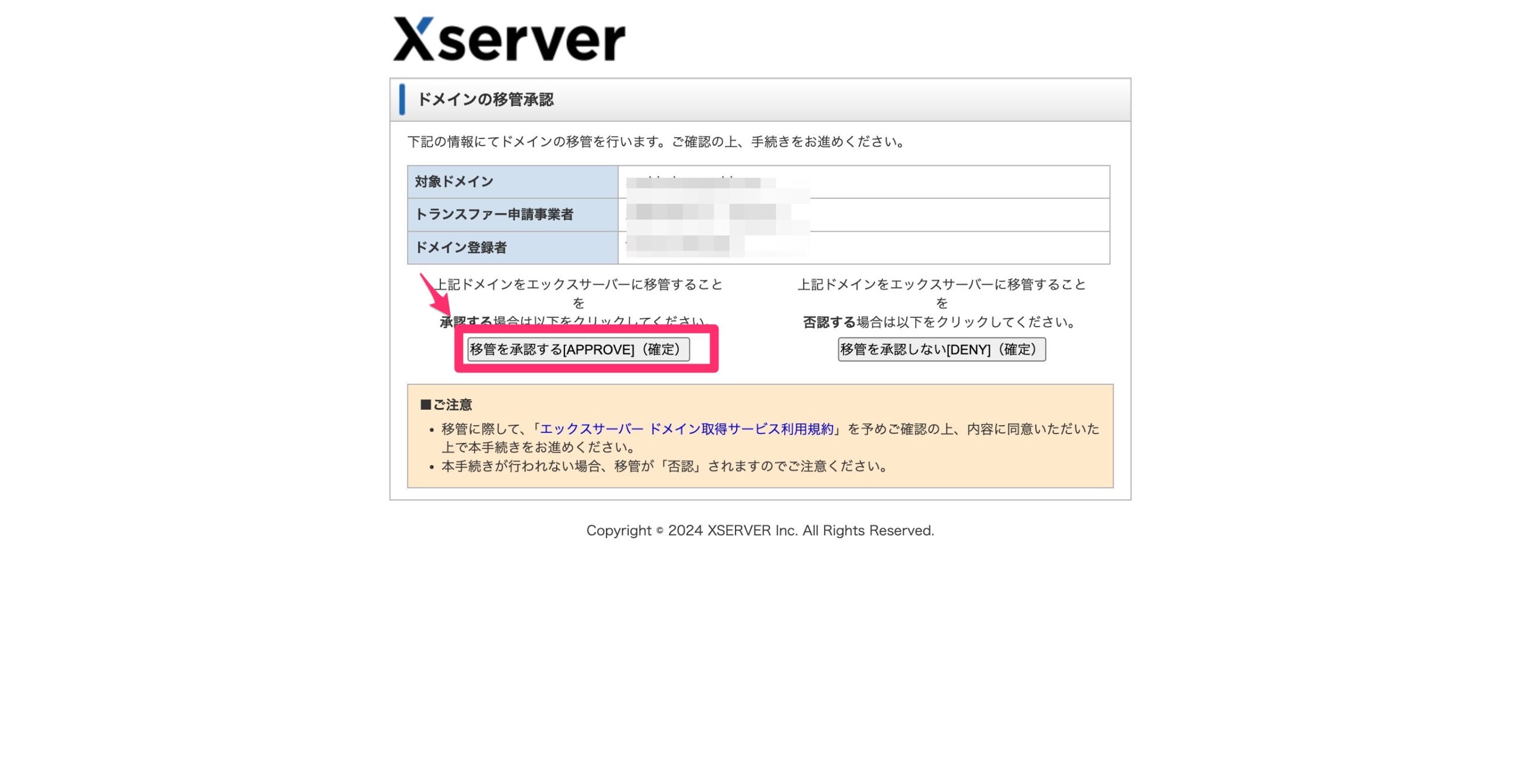
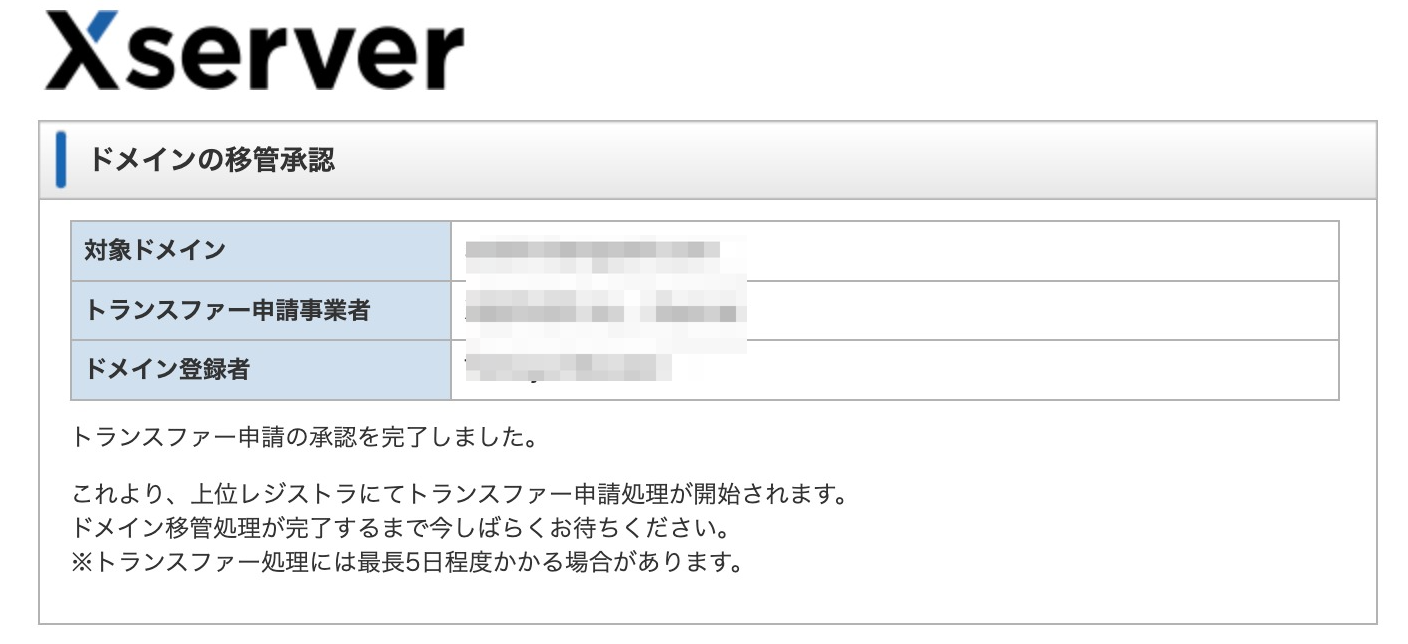

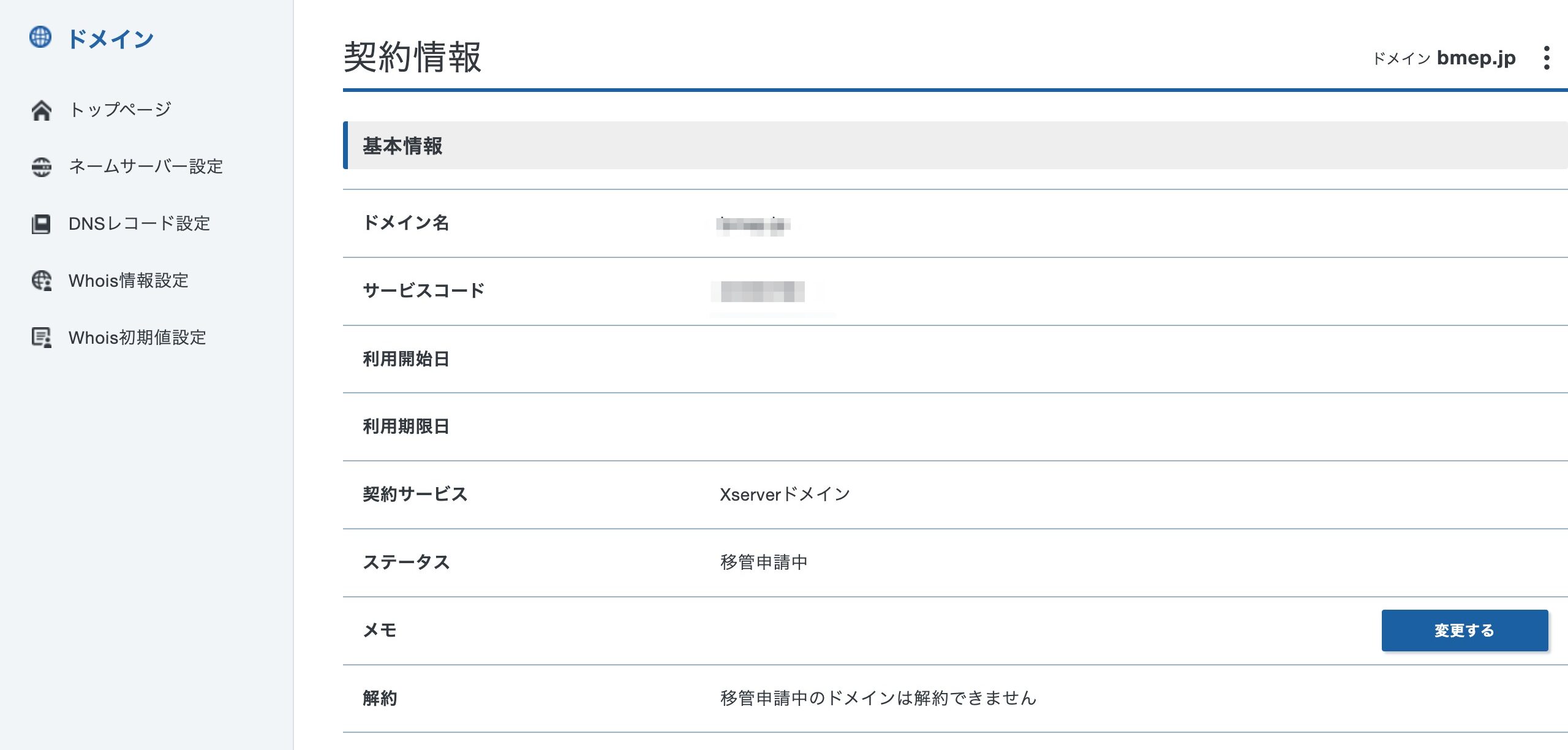

(3)お名前.comとエックスサーバーからメールが届く
お名前.comとエックスサーバーから1通ずつ完了メールが届きます
お名前.comからメールが届きます。

エックスサーバーからメールが届きます。
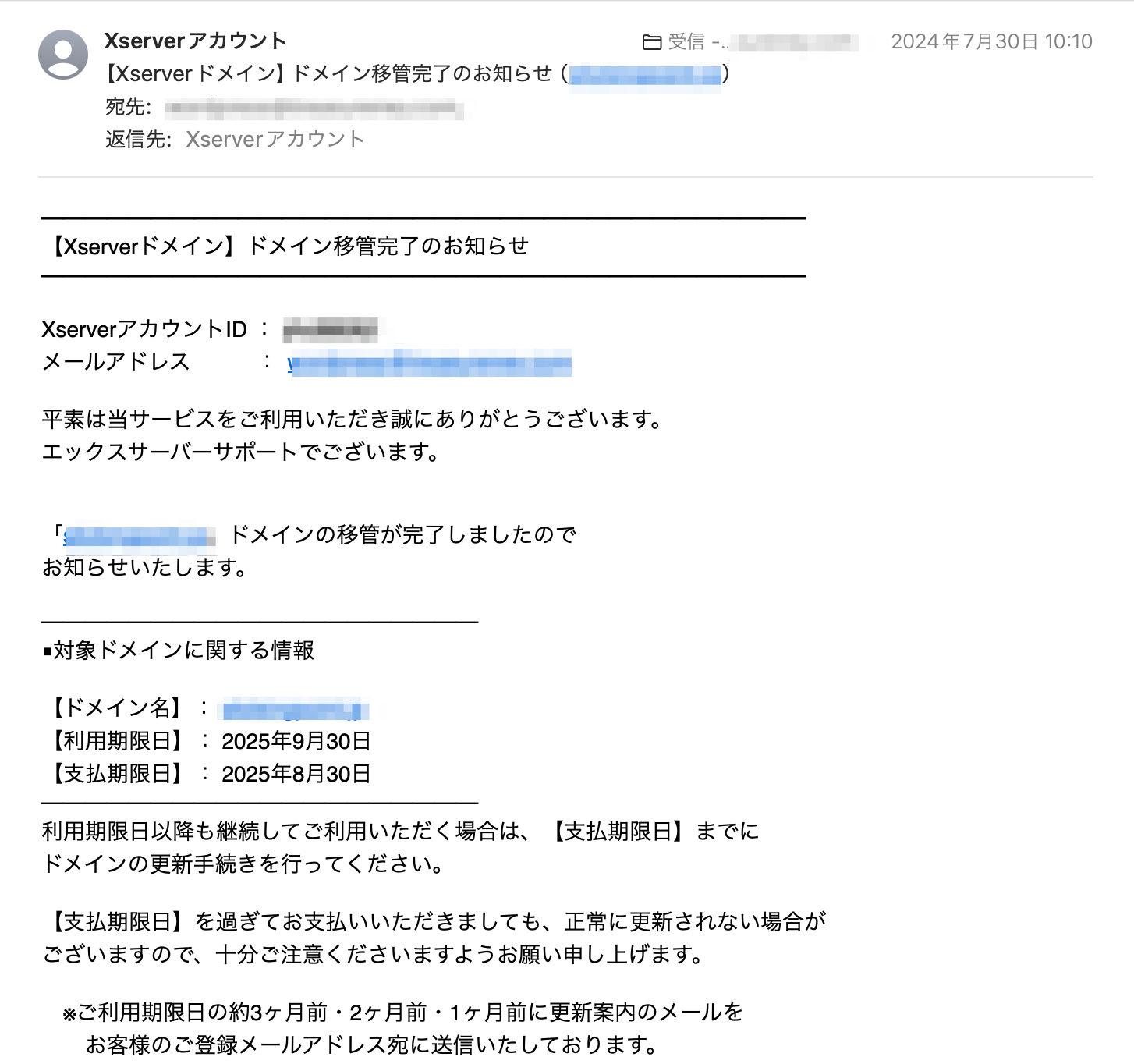
以上が、お名前.comからXserverへのドメイン移管方法です。途中で不明点や問題が発生した場合、各サービスのサポートセンターに問い合わせることをおすすめします。
失敗した場合
下記は、ドメインの移管を失敗した時に、お名前.comから届くメールです。
もしドメイン移管が上手くいかないと手続きはキャンセルされます。
お名前.comから届くメール
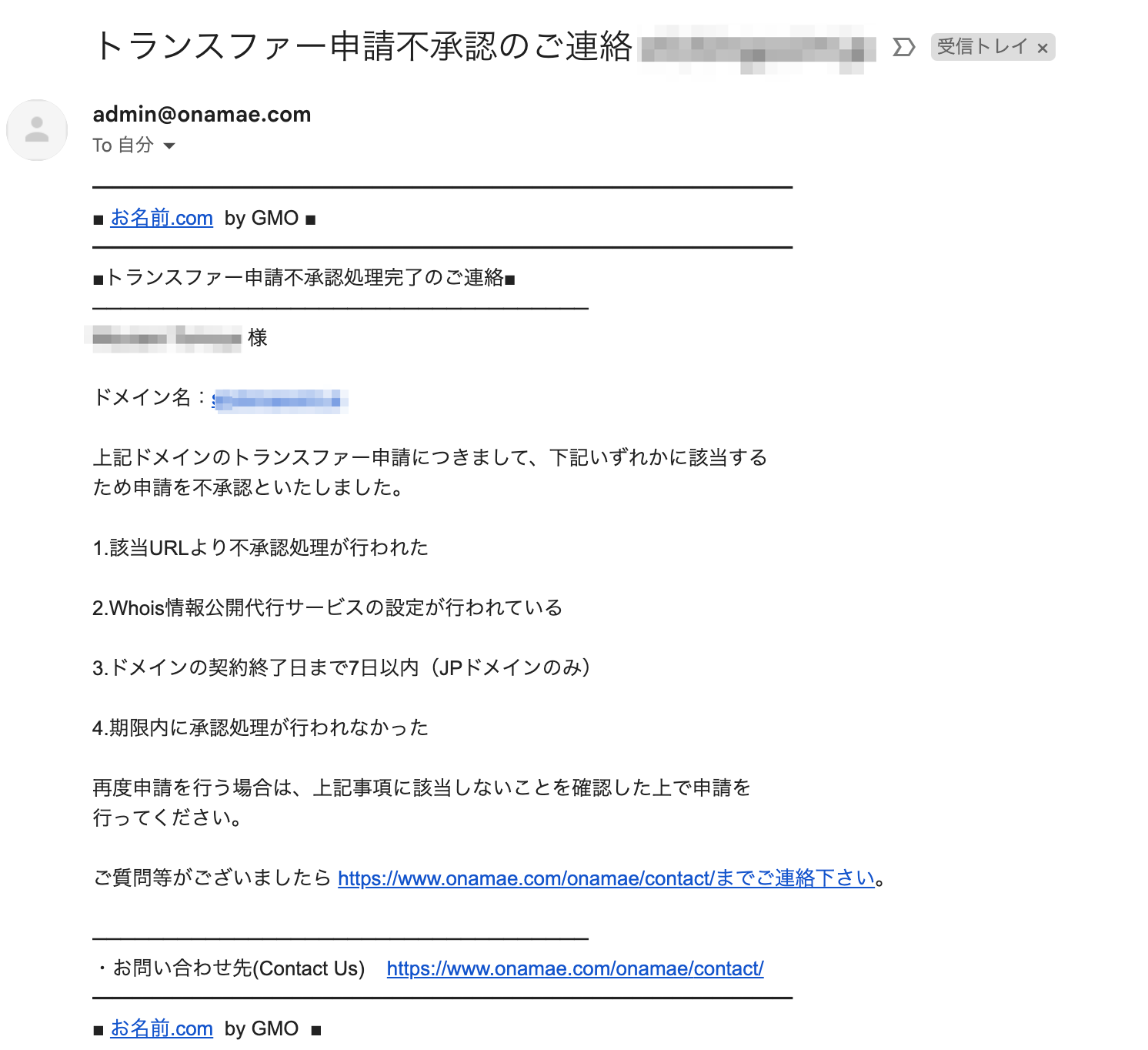
エックスサーバーから届くメール
エックスサーバーからキャンセルされた場合は、エックスサーバーのメールアドレスに次のメールが届きます。
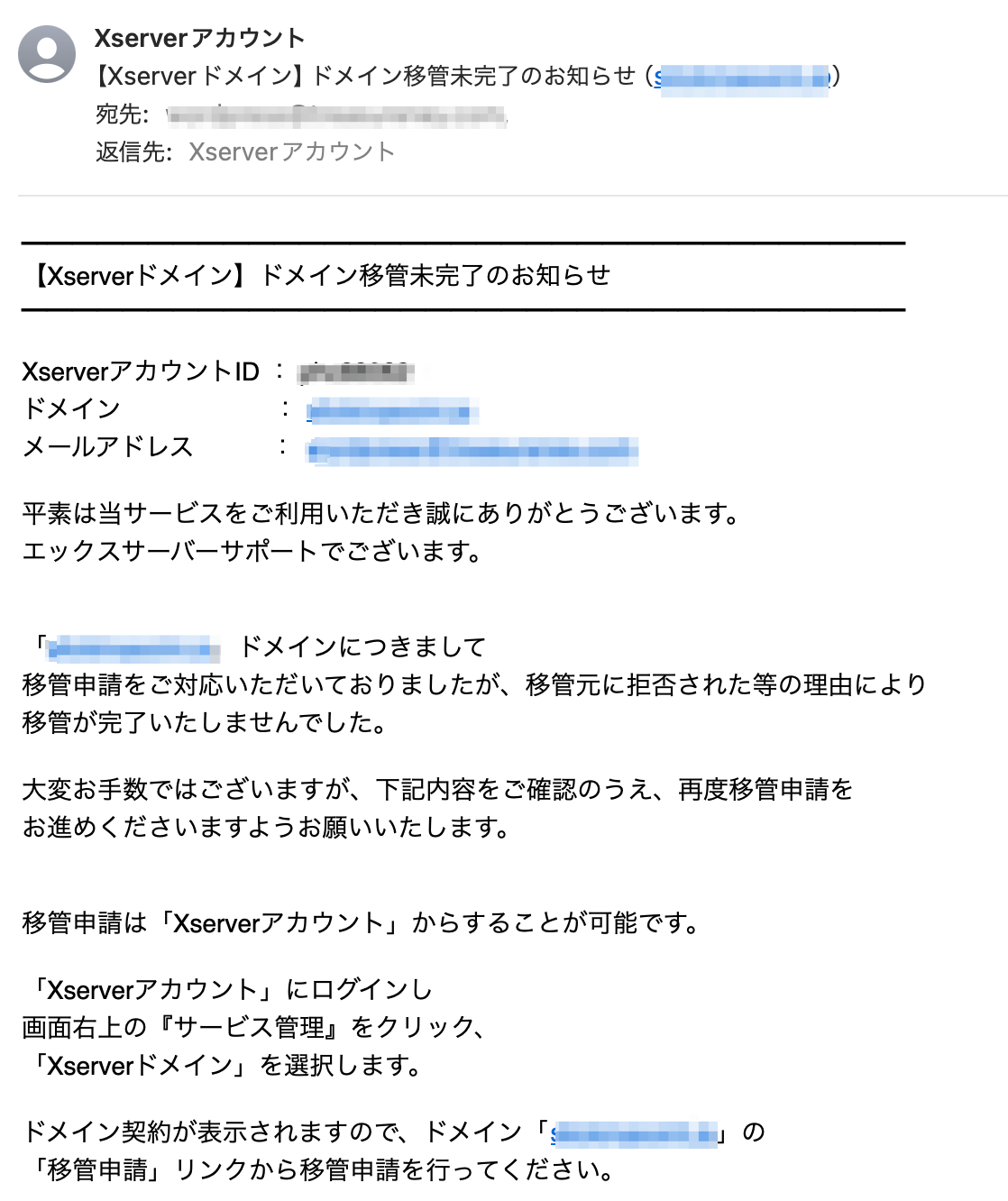
お名前.comのWhois情報とエックスサーバーのWhois情報が異なるとエラーが起こります。
解決方法は2つあります。
- お名前.comのWhois情報を修正する
- エックスサーバー側のWhois情報を修正する
①お名前.comのWhois情報を修正する
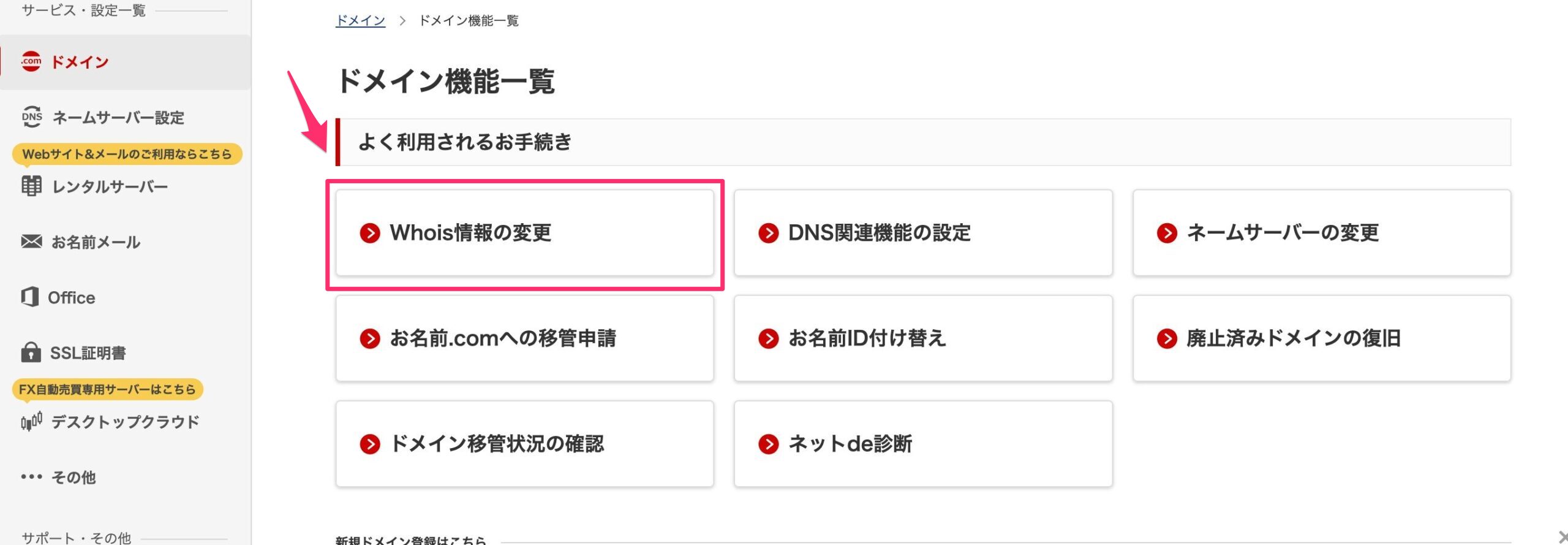
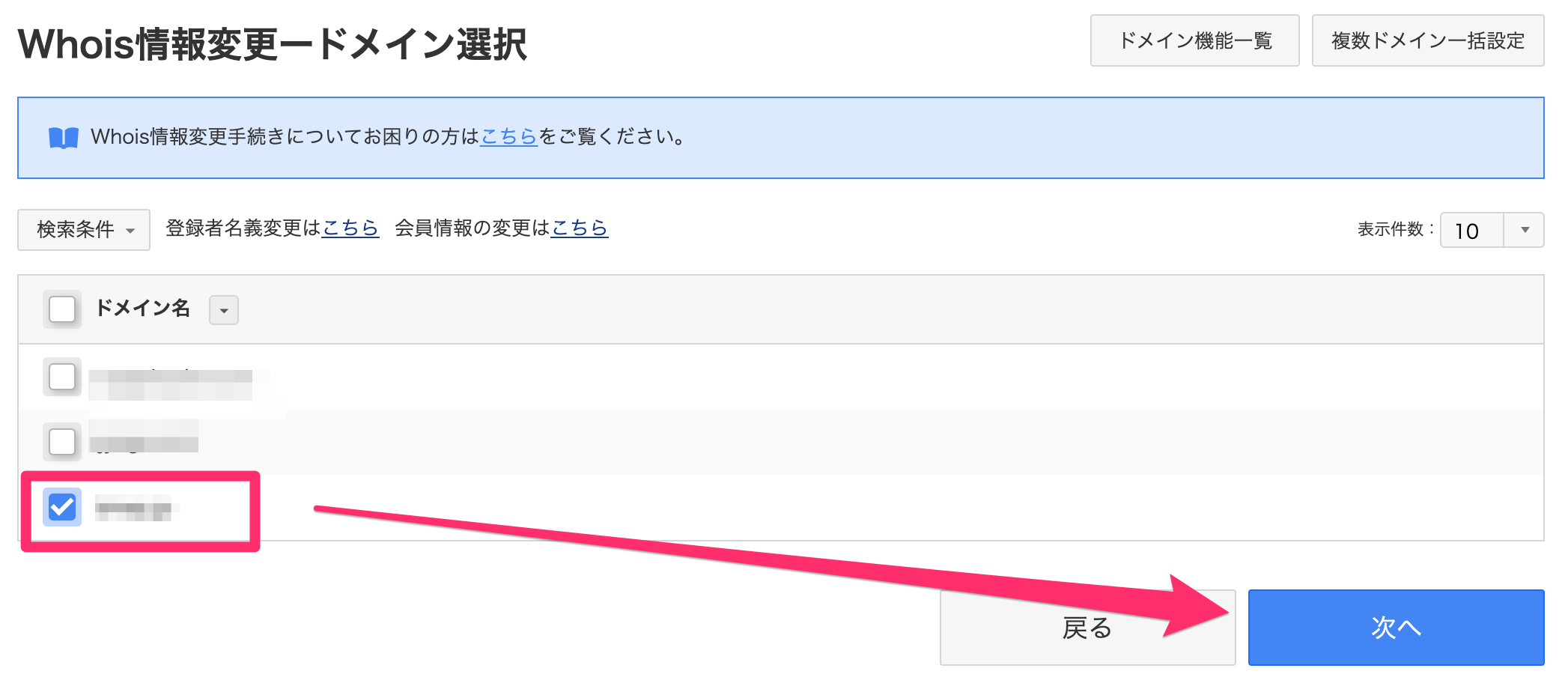
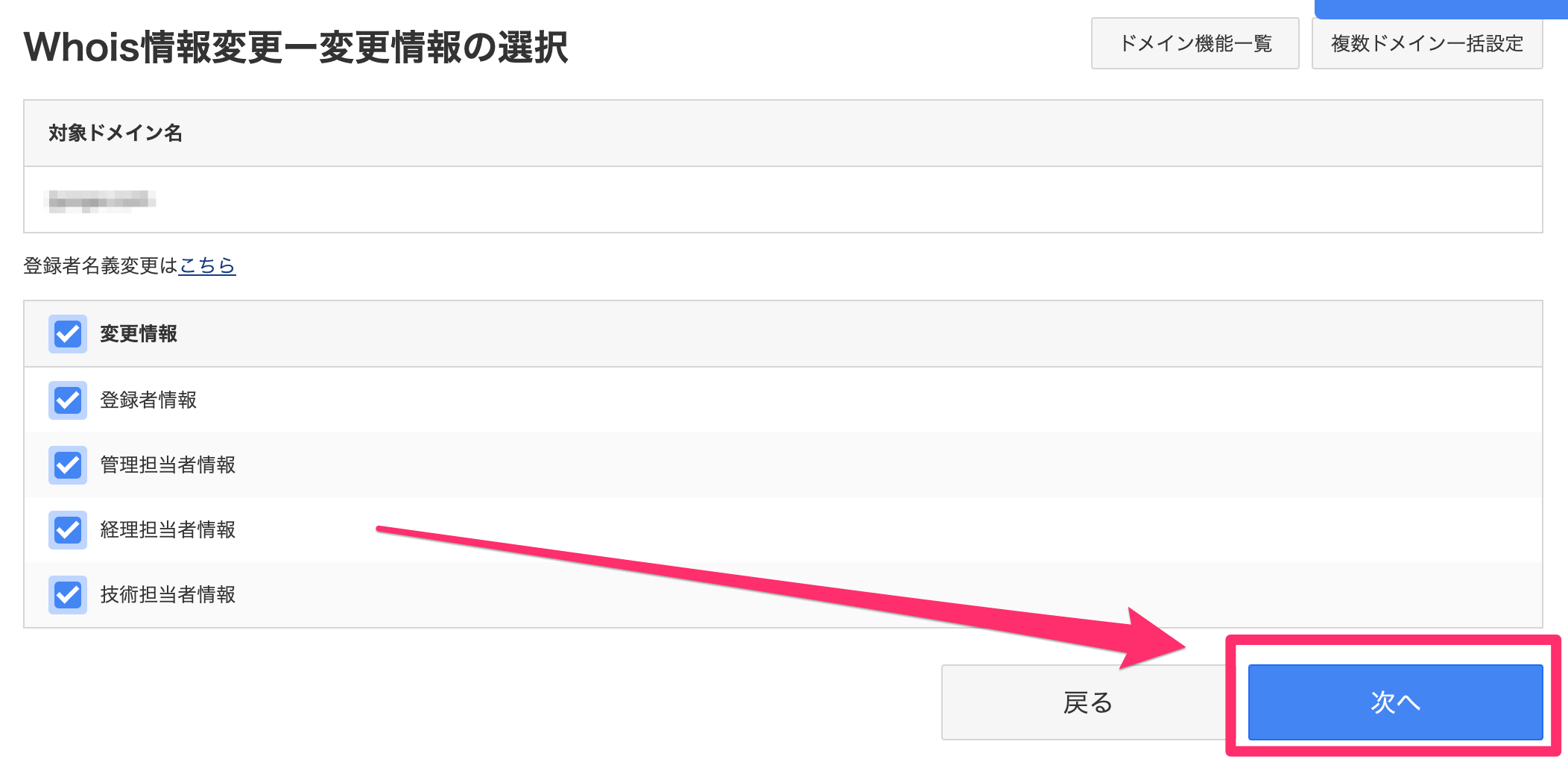
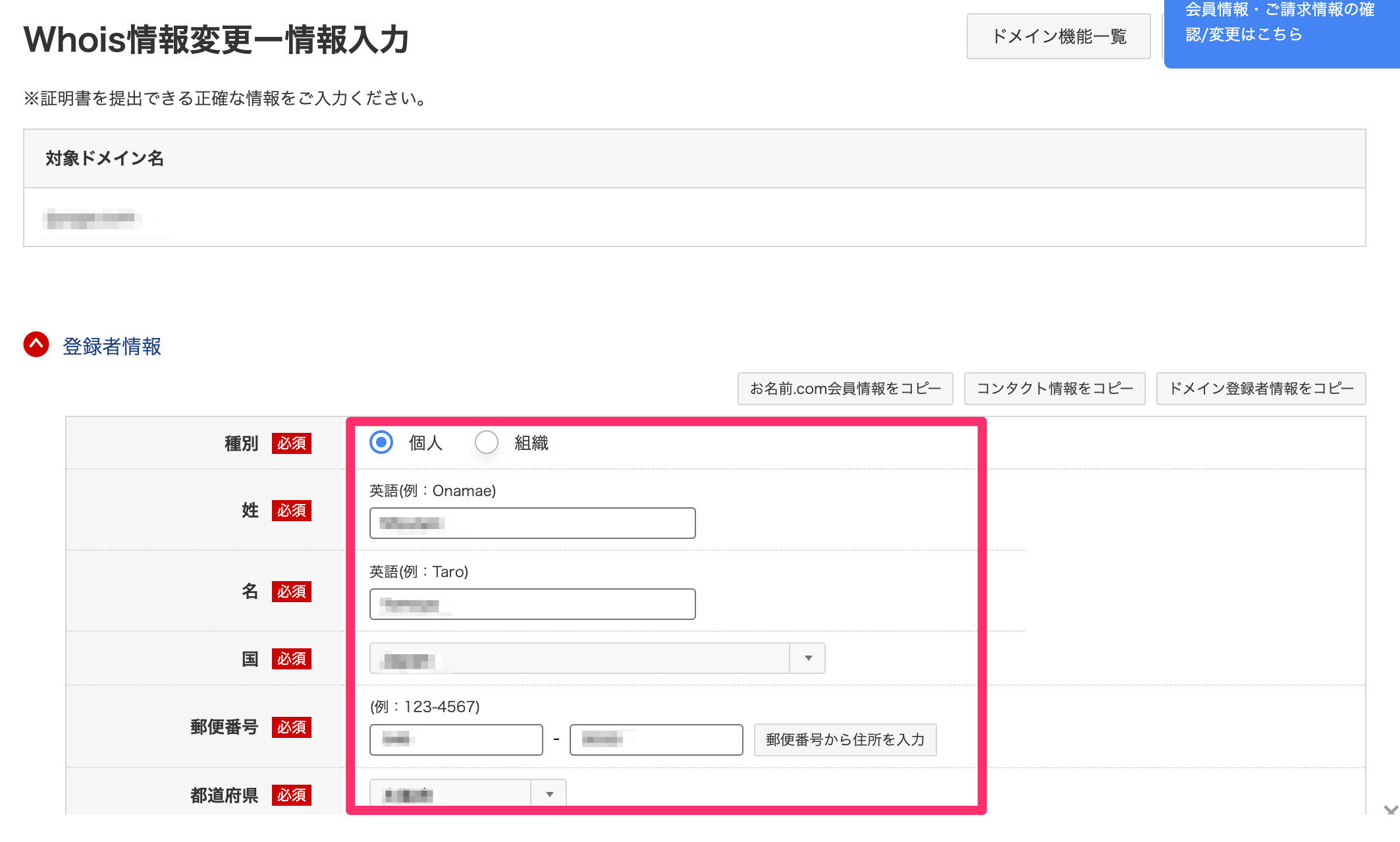
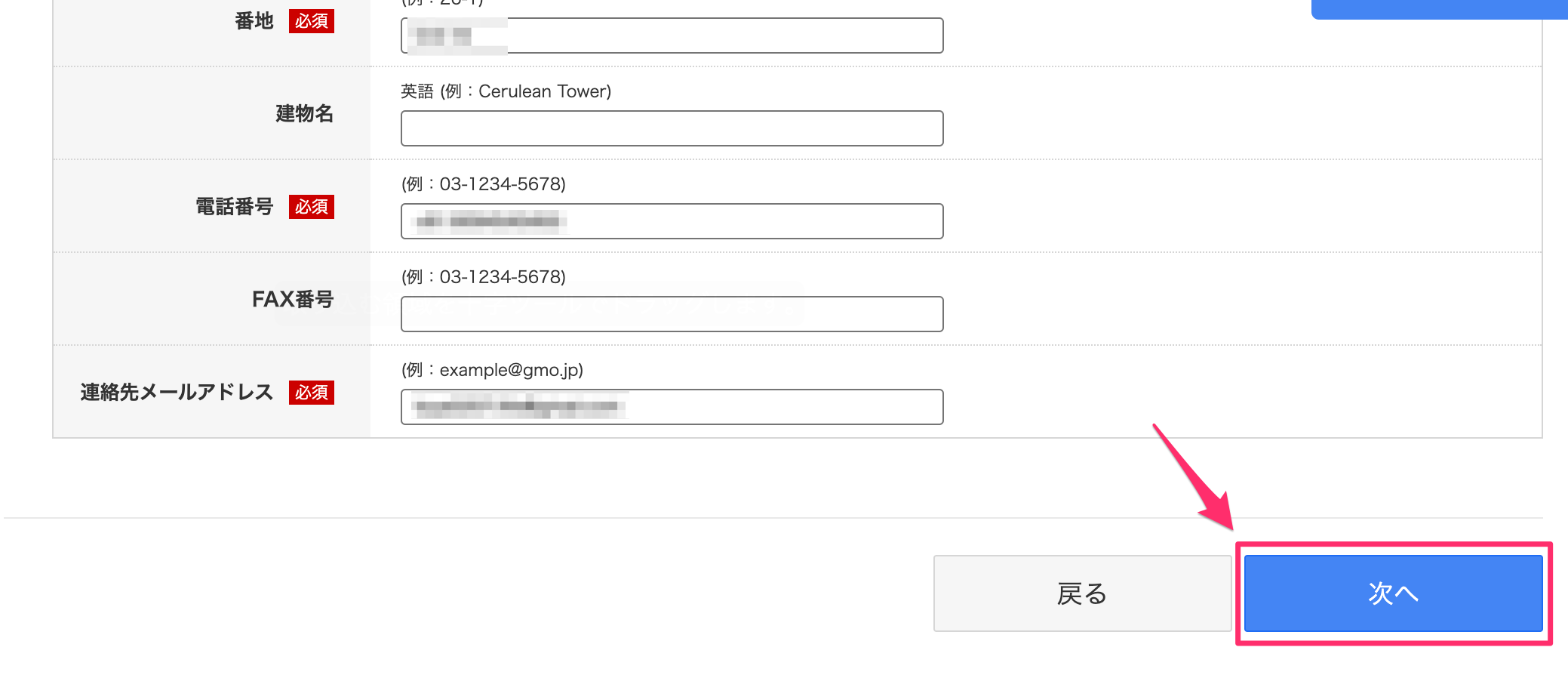
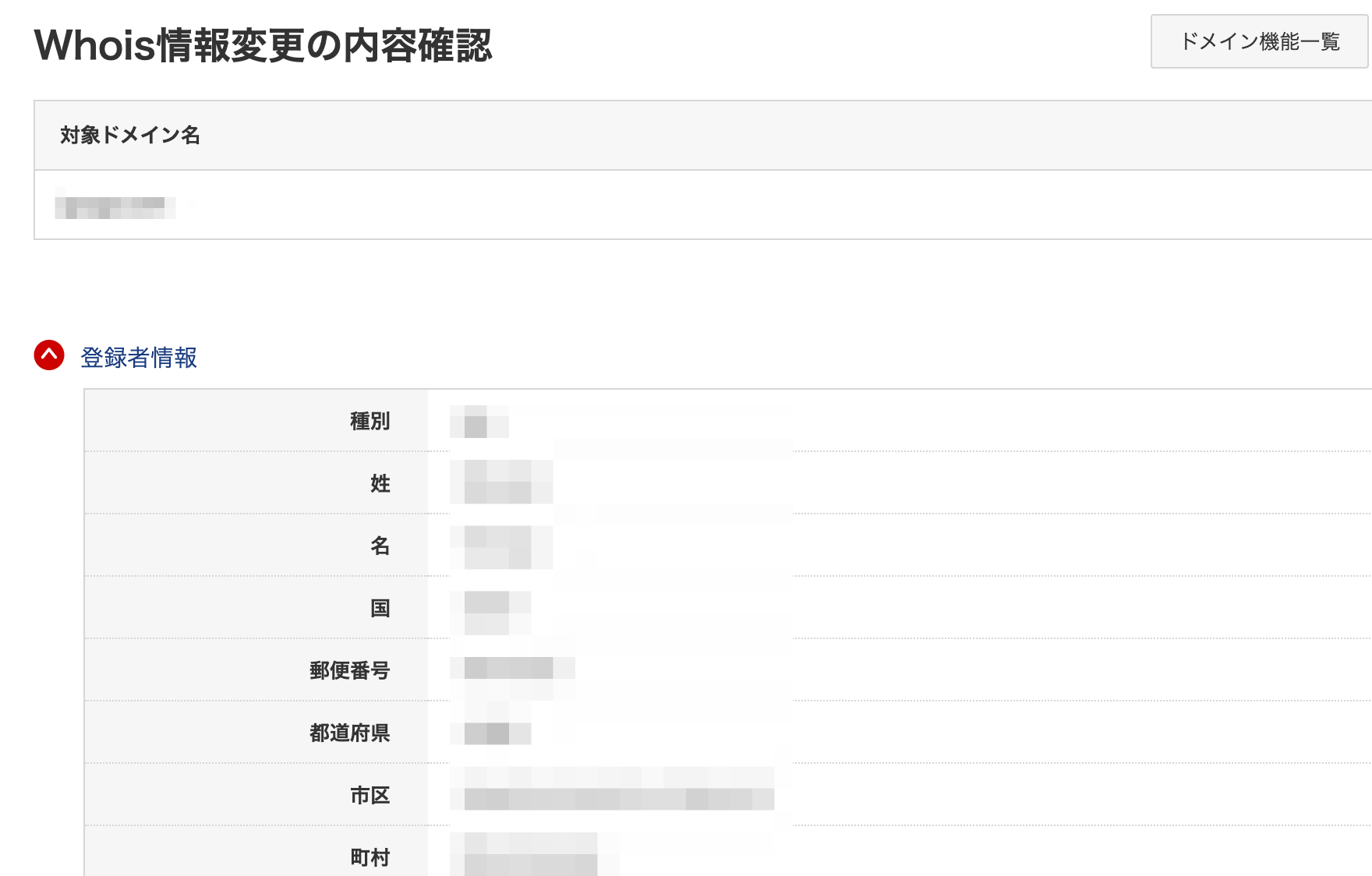
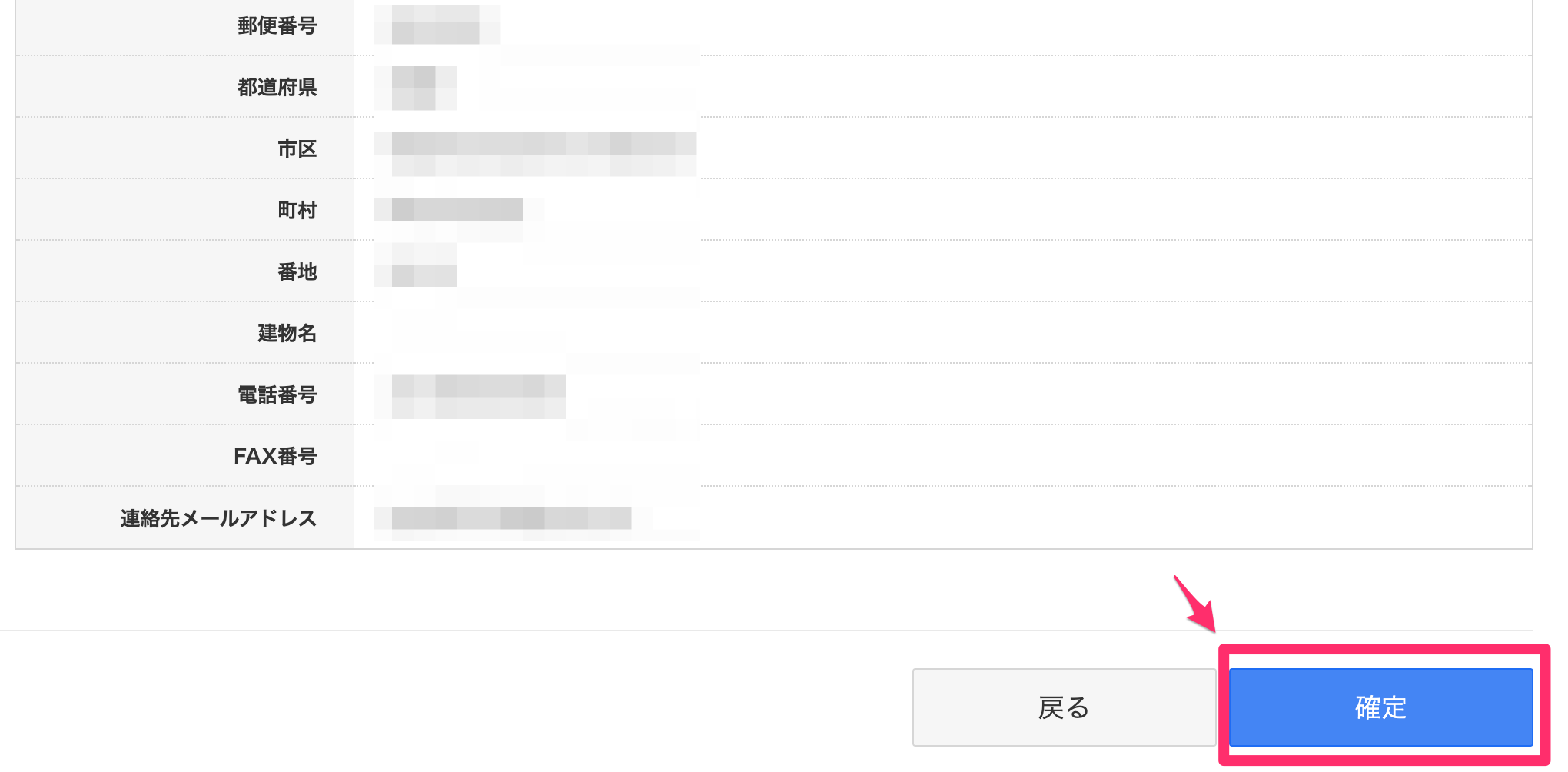
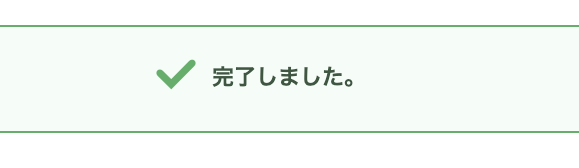
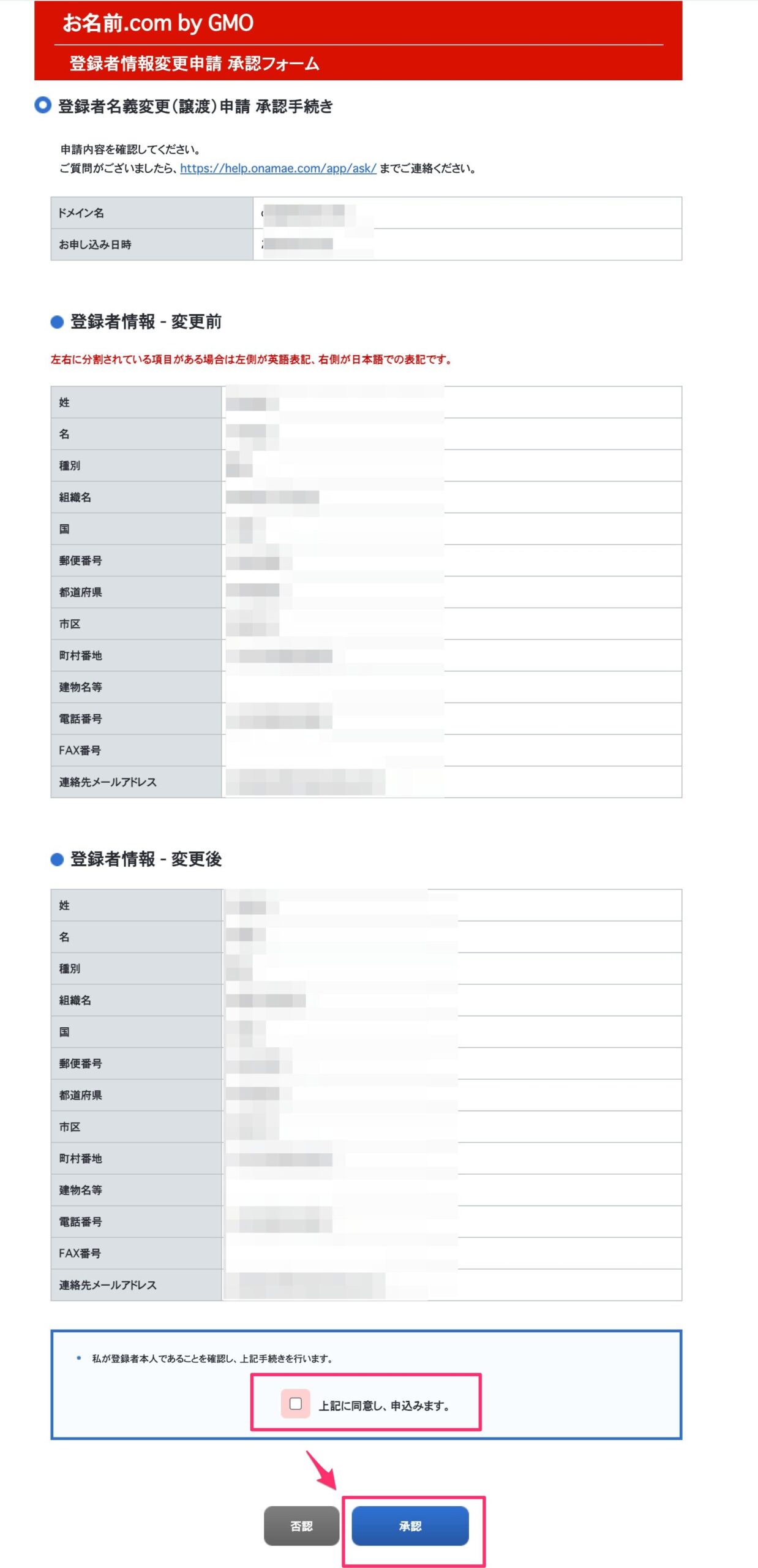
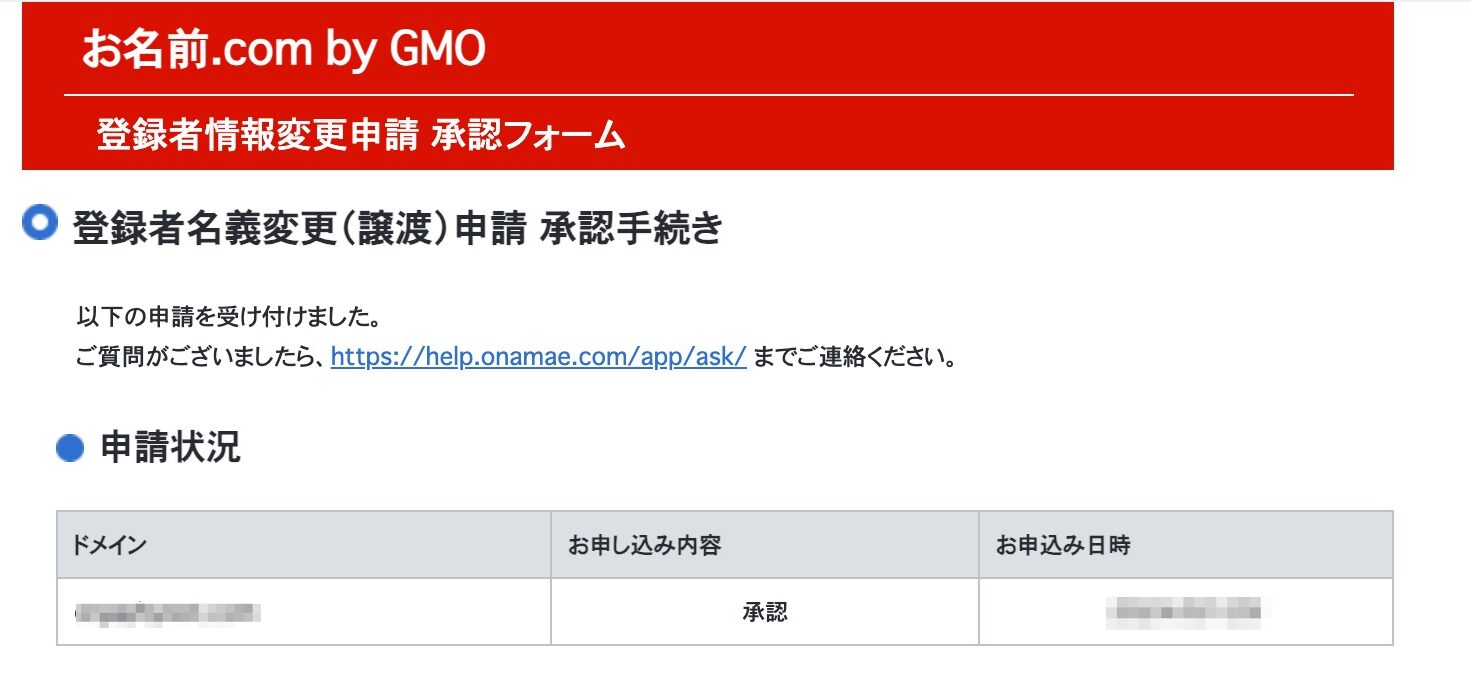
②エックスサーバー側のWhois情報を修正する
それぞれを選んで設定します。
- .JP以外の一般ドメイン設定の場合(.com、.netなど)
- 汎用型JP、都道府県型JPドメイン向け(.jpなど)
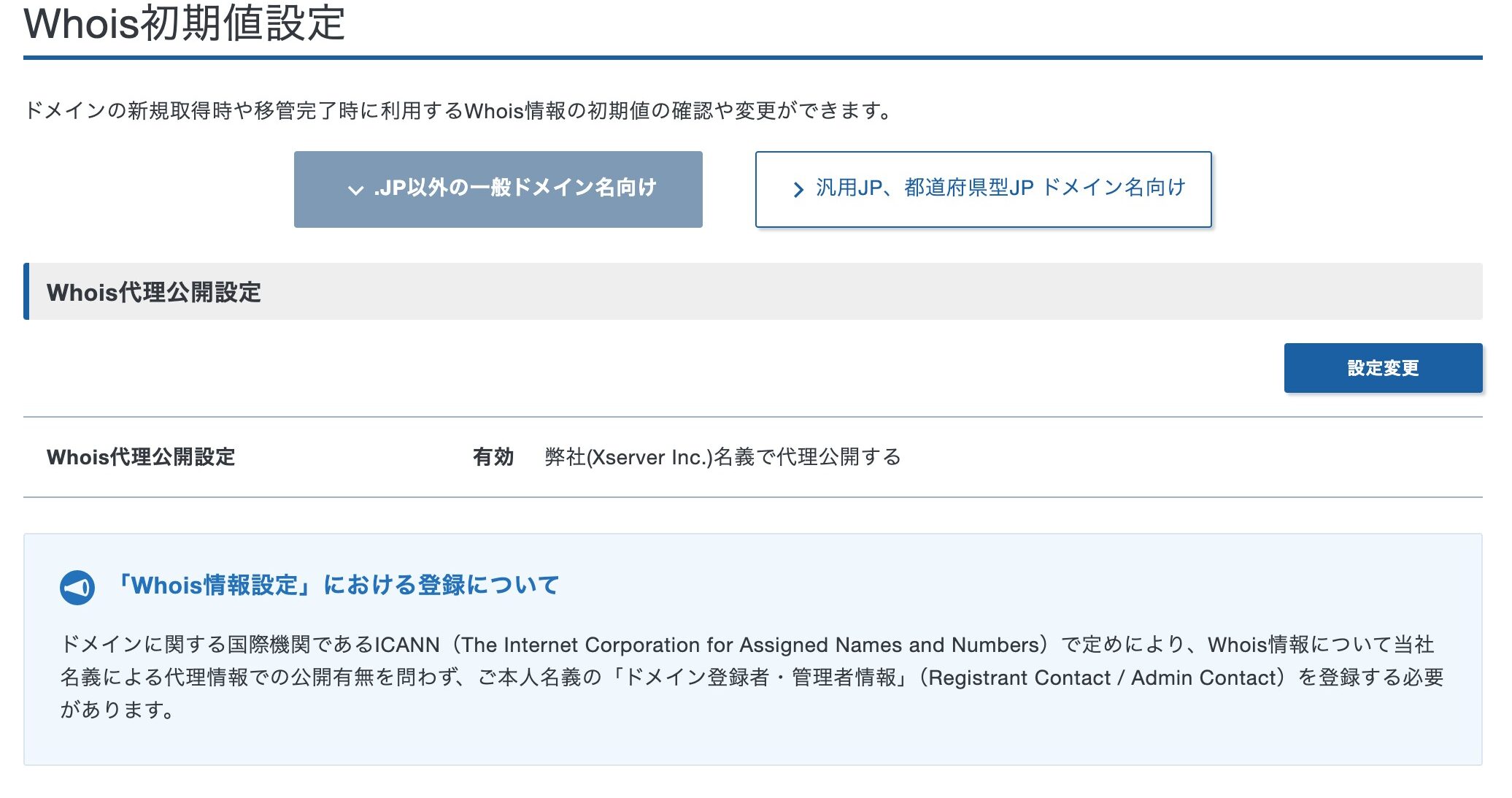
.JP以外の一般ドメイン設定の場合