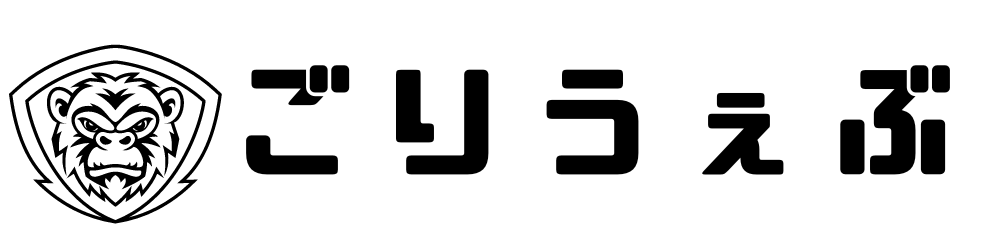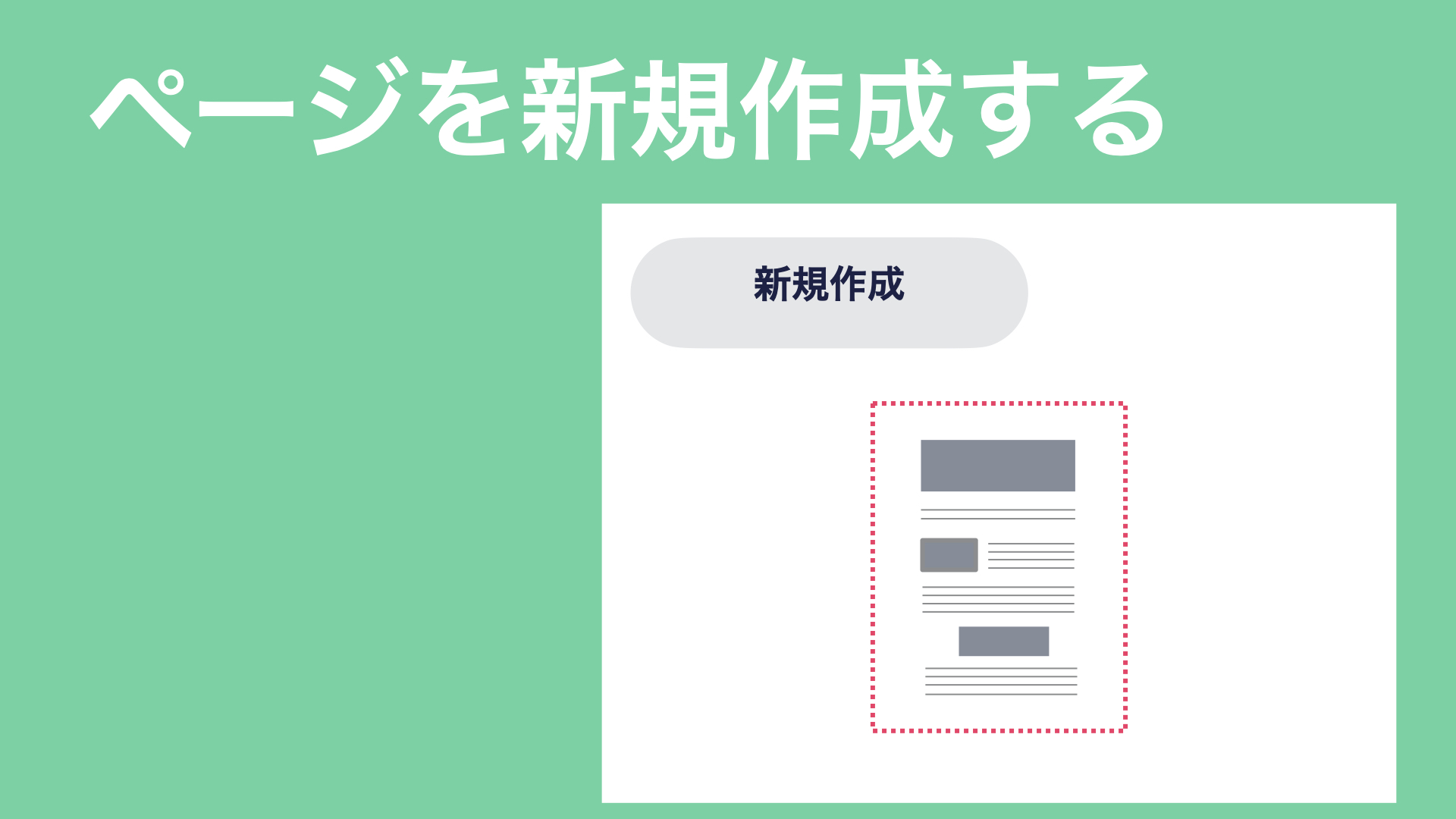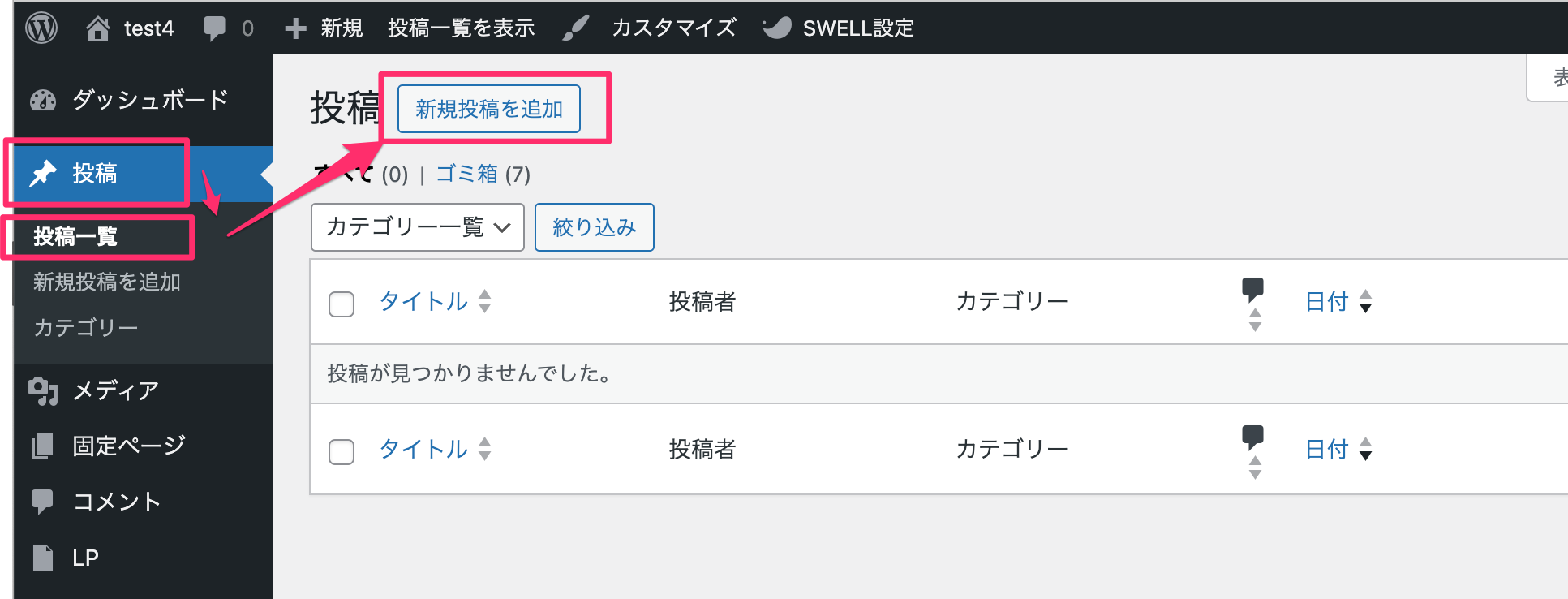投稿ページの新規追加の方法
1.文章(タイトルと本文)
2.アイキャッチ(画像)
①タイトルと本文を入力する
タイトルと本文を入力します。
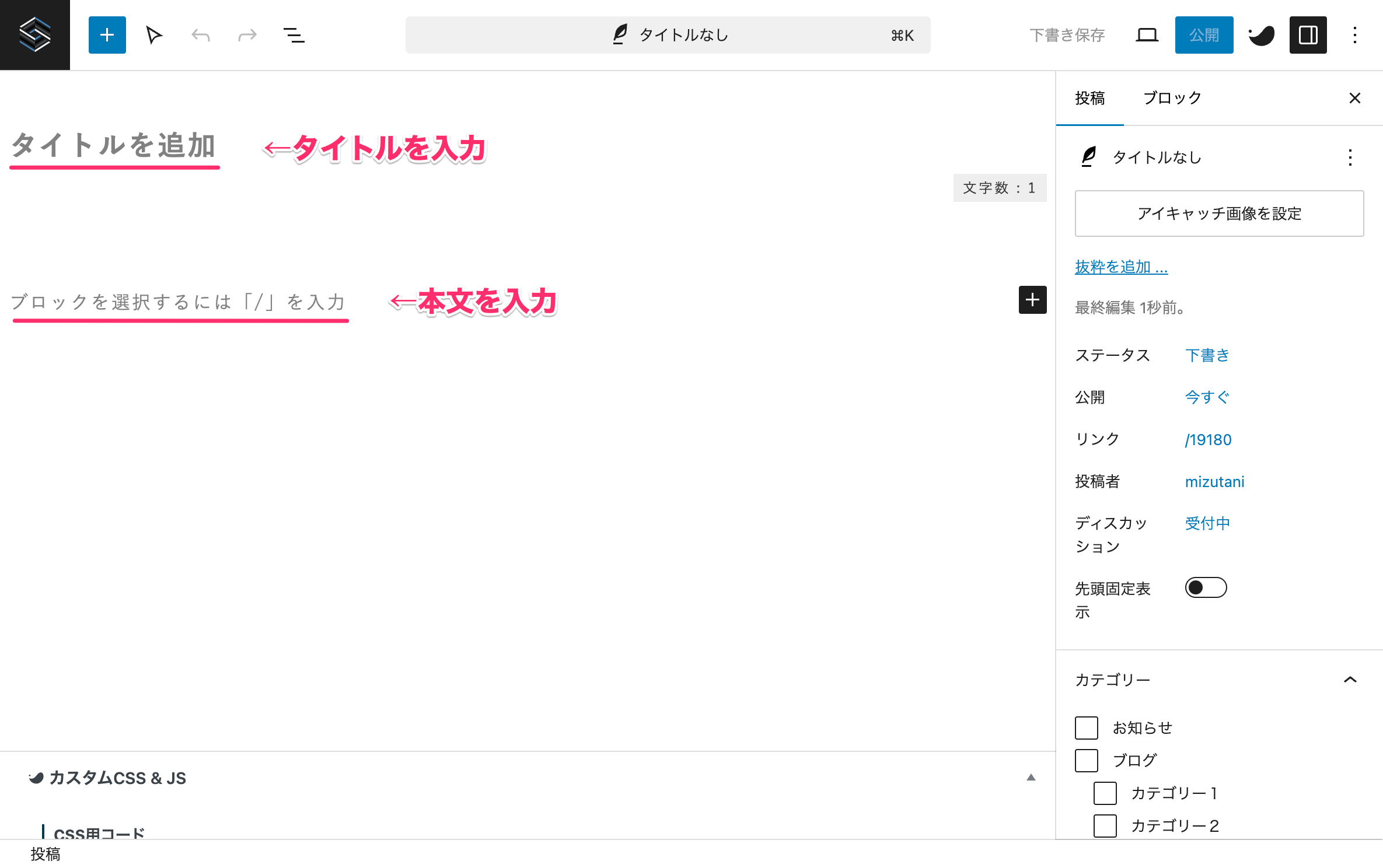
②アイキャッチ(画像)を設定する
ページに表示される画像です。アイキャッチは、主に投稿ページ(ブログ)タイトルと一緒に表示されます。です。
※ファイル形式はjpgまたはpngのみ表示できます。
③カテゴリーを設定する
カテゴリー設定しておくと、分類が楽になり、カテゴリー別に表示しやすくなります。
- お知らせ
- セミナー
- ブログ
記事を分類して管理することです。
※ルーズリーフのバインダーで例えると、インデックスのようなものです。
チェックは下位カテゴリーのみでOKです。
ブログ
□ブログ
└□カテゴリー1
└■カテゴリー2
④カテゴリーを設定する
記事に印をつけることです。
※ルーズリーフのバインダーで例えると、付箋のようなものです。
タグは必要に応じて3〜5個入力します。SEO対策に有効です。
※なくてもOKです。
⑤パーマリンク(スラッグ)を設定する
パーマリンク(スラッグ)を設定します。
https://●●.com/×××
×××の部分がパーマリンク(スラッグ)です。お尻につくURLです。
パーマリンクはURL、スラッグはURLの末尾に突く文字列のことです。
スラッグは、URL(パーマリンク)の末尾の部分を英語やローマ字で入力します。
※パーマリンクを変更しないと複製前のページ名が表示されてしまうことと日本語だとコピペした際に文字列が長くなってしまいます
パーマリンクを設定するには、右横の「歯車 ⚙ 」を押します。

次のように固定ページとブロックのメニューが出てきます。
固定ページの箇所を選択します。
「パーマリンク」の「URLスラッグ」に英字で入力します。
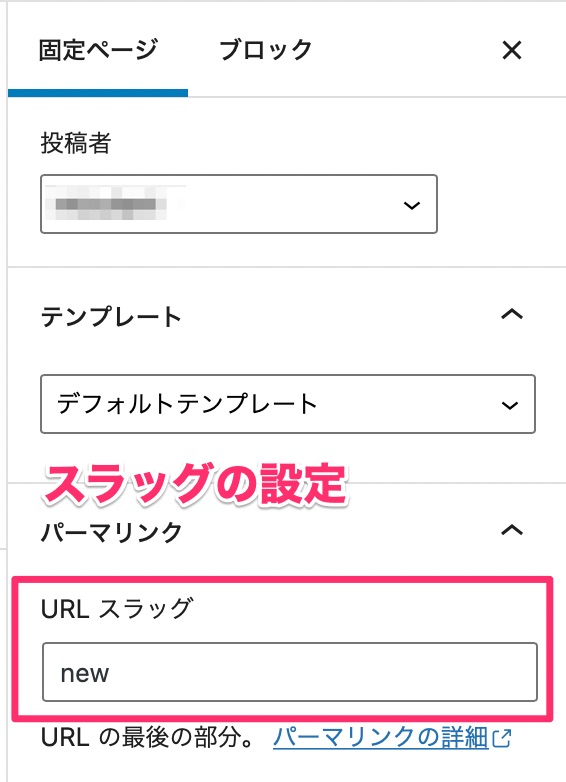
例えば、ブログの記事は以下のように名前をつけています。
ブログの記事「https://●●.com/blog-kouka」
右上の「更新」ボタンを押して終了です。


編集状況で表示が変わります。
・新規作成の場合は、「公開」ボタン
・修正の場合は、「更新」ボタン
更新後は、「投稿を表示」でページが表示されていることをご確認ください。
以上で終了です。
まとめ
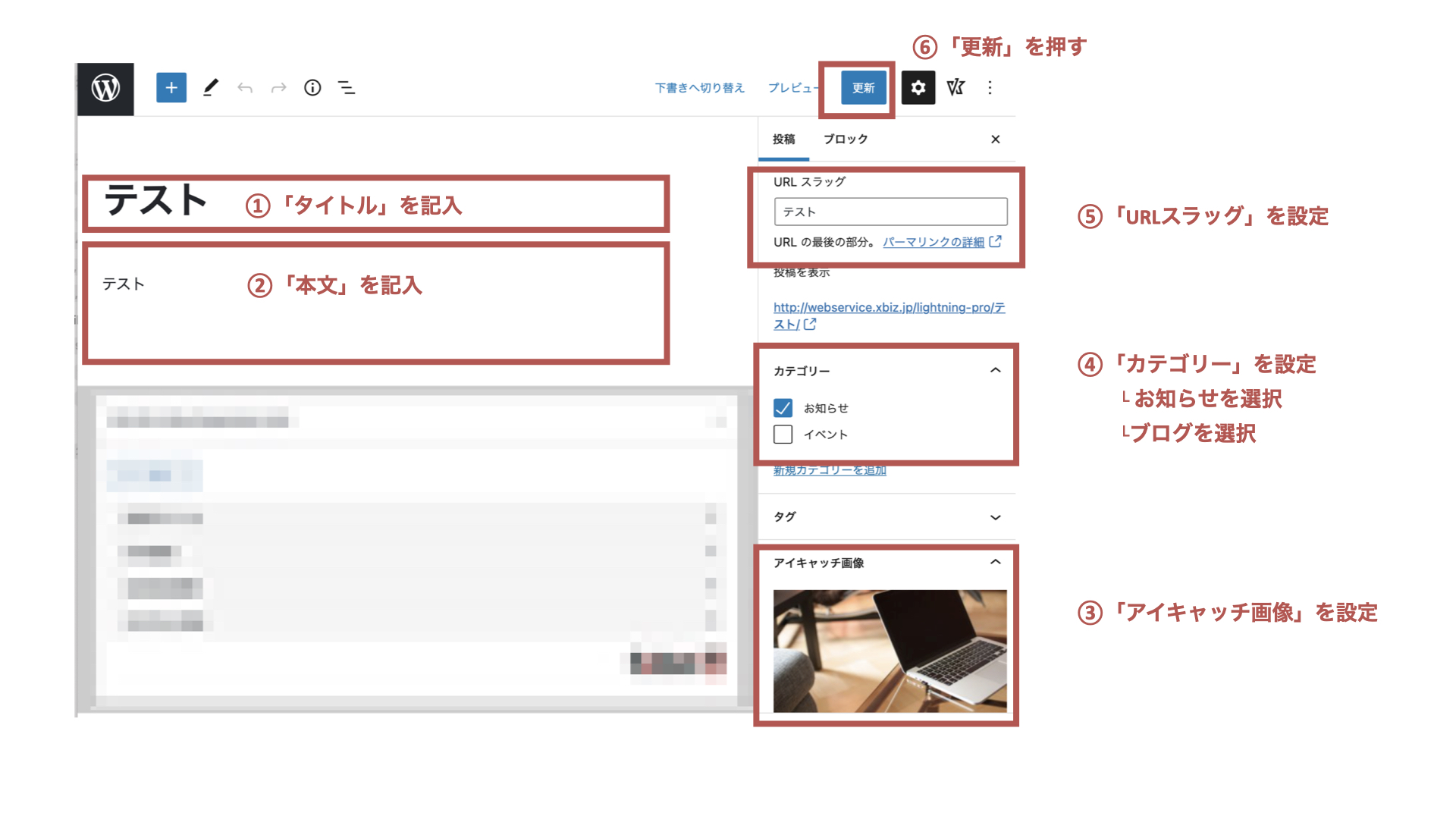
]]>